11/03/2021 • Arquivado para: Recuperação de HD • Soluções comprovadas
"Não sou um especialista em manuseio de discos rígidos, ontem eu estava alocando espaço enquanto criava um novo volume a partir de uma partição de disco rígido não alocada. Enquanto eu realizava esta tarefa, minha partição de disco desapareceu. Não tenho ideia do que deu errado com meu Disco rígido de 1 TB. Existe alguma maneira de recuperar a partição não alocada no Windows 10? Em caso afirmativo, certamente gostaria de saber como e também os motivos por trás desse problema."
Pessoas no mundo todo usam os discos rígidos como principal meio de armazenamento. Algumas pessoas não sabem que o fabricante considera como 1 TB 1000 GBs, mas seu sistema operacional mostra apenas 931 GB. As pessoas pensam que os outros 69 GB são desperdiçados, mas você pode utilizar aquele espaço encolhendo. Se você falhar no procedimento e o espaço em seu disco rígido desaparecer, não precisa se preocupar. Você pode resolver esse problema apenas seguindo os métodos mencionados no guia. Siga o guia cuidadosamente para obter todas as correções e as causas desse problema.
Parte 1: Por que o espaço no disco rígido desapareceu após a redução da partição?
Se você não está ciente das causas de qualquer problema, certamente não poderá resolvê-lo da maneira adequada. O mesmo é o caso com o desaparecimento do problema de espaço no disco rígido, você precisa saber todas as possíveis razões por trás desta situação problemática.
Aqui estão algumas das causas comuns;
- Erro do sistema de arquivos
Os erros do sistema de arquivos geralmente são causados por erros relacionados ao disco. Se o espaço do disco rígido desaparecer, é possível que a integridade do disco ou a corrupção da unidade tenham causado o erro do sistema de arquivos.
- Disco rígido externo com um erro interno
Você pode estar usando um disco rígido externo que pode conter erros internos. Pode-se considerar que seu disco rígido pode ter algum problema de hardware, o que está levando você a esse problema.
- Ataque de vírus
O culpado mais comum por trás desse problema é um ataque de vírus. Quando o seu computador está conectado à Internet, o vírus se espalha por ele em nenhum momento, se você tiver um sistema de segurança fraco. Do contrário, ele pode entrar no disco rígido por qualquer outro meio e infectar o disco.
- O driver do disco rígido está desatualizado
Se o driver do seu disco rígido for antigo, isso significa simplesmente que o seu disco não é mais compatível. Os drivers são os componentes principais para funcionar as unidades, se estiverem desatualizados, você pode acabar em erros como esses.
- Arquivos de sistema ausentes ou danificados
Em alguns casos, os arquivos do sistema podem desaparecer fazendo com que o Windows não seja capaz de executar todas as tarefas corretamente. Os arquivos podem ser corrompidos por vários motivos e gerar esse problema de disco rígido.
Parte 2: O que ocupa o espaço que está faltando?
Agora que você sabe os motivos do seu problema. Você deve estar se perguntando o que ocupa o espaço que faltava no disco rígido. Aqui estão as 3 situações que fazem com que o Windows perca espaço no disco rígido;
1. As partições ocultas ocupam espaço
Existem computadores e laptops que vêm com partições ocultas integradas. Partições como partição OEM, partição de recuperação e partição reservada da Microsoft. Você pode usar o gerenciamento de disco para ver essas partições ocultas. Usando o gerenciamento de disco, você também pode excluí-los, mas apenas se tiver feito backup do seu sistema.
2. A proteção de sistemas ocupa muito espaço
O recurso de proteção do sistema no computador existem para criar e salvar regularmente informações sobre o sistema de arquivos e as configurações do computador. Ao fazer isso, ele cria pontos de restauração, o que pode ocupar muito espaço. Para visualizar os dados, verifique as "informações de volume do sistema".
3. Há espaço no disco rígido não particionado
Você só pode ver o espaço particionado com o seu Windows Explorer, pois as partições são feitas para utilizar o espaço do disco rígido. Se parte do espaço não foi particionado, causando a falta de espaço, você poderá visualizar no gerenciamento de disco.
Parte 3: Como recuperar o espaço não alocado manualmente?
Saber as causas do espaço perdido no disco rígido não é suficiente, você também precisa conhecer maneiras de recuperar esse espaço perdido, para que possa utilizar a capacidade real do disco rígido.
Aqui estão os dois melhores métodos para fazer isso;
Método 1: Execute o verificador de arquivos do sistema
Se as causas do seu problema "desaparecimento do espaço no disco rígido após a redução da partição" forem arquivos de sistema corrompidos ou ausentes. Você certamente pode usar esse método para resolver esse problema. O verificador de arquivos do sistema é uma ferramenta fornecida pelo Windows que pode detectar e reparar os arquivos de sistema corrompidos ou ausentes.
Para usar o verificador de arquivos do sistema (SFC), siga estas etapas;
Etapa 1: Abra a barra de pesquisa ou pressione "Windows + Q" para abri-la.
Etapa 2: Digite CMD na barra de pesquisa.
Etapa 3: Pressione "Control + Shift + Enter" para executar o CMD como administrador.
Etapa 4: Por último, digite sfc/scannow para executar o procedimento de verificação de arquivos do sistema.
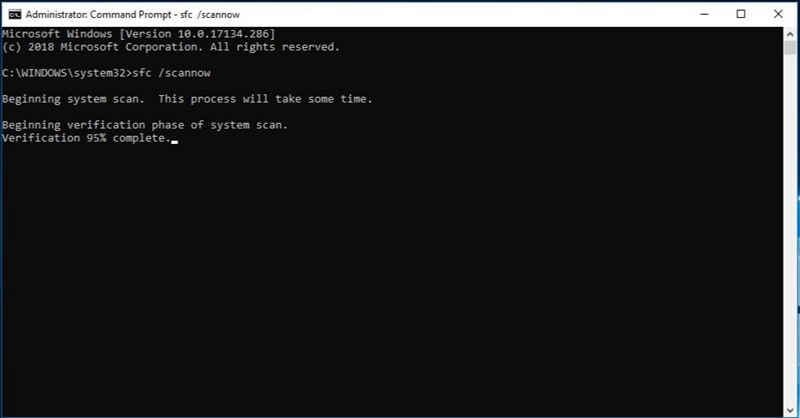
Etapa 5: Se o sistema verificar qualquer problema com os arquivos do sistema, ele pode solicitar que o Windows Media repare os arquivos do sistema.
Método 2: Execute o comando 'Chkdsk'
Se o verificador de arquivos do sistema não achar nenhum arquivo corrompido ou ausente, este método pode ajudá-lo. Chkdsk é um utilitário integrado fornecido pelo Windows, você pode usá-lo para escanear a partição do disco rígido e erros internos, ele os resolverá automaticamente. O Chkdsk pode reparar os metadados do sistema de arquivos e erros lógicos do sistema de arquivos que corrompe a partição e faz com que eles desapareçam.
Siga estas etapas para executar o comando 'Chkdsk';
Etapa 1: Abra a barra de pesquisa do Windows, digite CMD e pressione 'control + shift + enter'.
Etapa 2: Clique em sim para abrir o CMD como administrador.
Etapa 3: Digite o comando chkdsk X: /f, 'X' é a letra de partição do disco rígido.
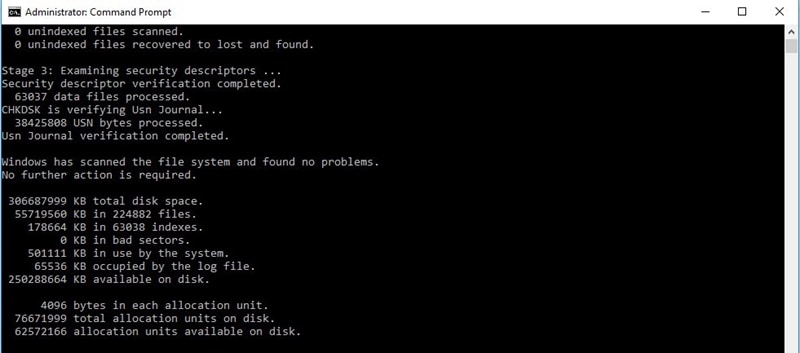
Etapa 4: Pressione Enter e espere que o chkdsk verifique e repare os erros do disco.
Etapa 5: Na última etapa, reinicie o computador após a conclusão da tarefa. Além disso, tente acessar seu disco rígido através do Windows Explorer. Se você não conseguir acessar a unidade, copie seus dados e formate-os usando uma ferramenta de gerenciamento de risco.
Parte 4: Como recuperar uma partição perdida usando o Recoverit?
Se você excluir uma partição ao diminuir ou aumentar o volume do disco rígido, os dados do disco rígido serão apagados. Portanto, certifique-se de fazer o backup de seus dados valiosos. Em uma situação em que você não conseguiu criar um backup de seus dados e acidentalmente excluiu a partição, não se preocupe, você pode recuperar seus dados usando esse software famoso;
Recoverit
Recoverit Recuperação de Dados é uma ferramenta profissional de recuperação de dados, é usada para recuperar dados de mais de 1000 tipos. O software é capaz de recuperar dados perdidos após a exclusão de uma partição em um disco rígido.
Etapa 1: Inicie o Recoverit no Mac
Em primeiro lugar, a tarefa é baixar e instalar o software recoverit em seu Mac. Depois de instalado, você só precisa clicar duas vezes no ícone para executar o aplicativo.

Etapa 2: Selecione o dispositivo
Assim que a janela for exibida. Você precisa selecionar a unidade na opção "Dispositivos" à sua frente. Lembre-se de selecionar a unidade na qual você perdeu os dados devido à partição acidental.
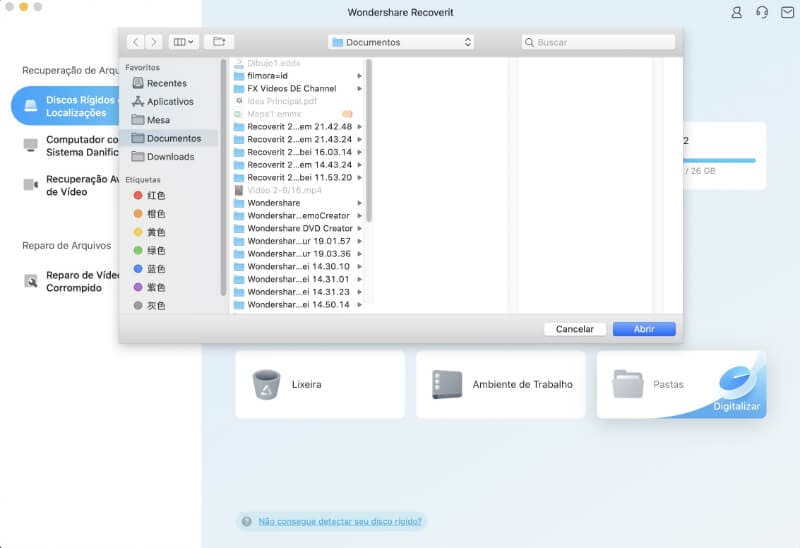
Etapa 3: Verifique o local
Depois de ter pressionado a guia "iniciar", o software iniciará o processo de digitalização profunda do seu disco rígido. Você pode até pausar ou retomar o processo de digitalização.

Etapa 4: Visualize e recupere seus arquivos
O processo de digitalização depende do tamanho dos dados perdidos. Após a conclusão do processo, você poderá visualizar todos os dados que perdeu quando a partição foi excluída. Você pode visualizar vários tipos de dados, podem ser vídeos, fotos ou áudio. Agora que você detectou todos os dados desaparecidos, pressione a opção 'recuperar' para restaurar todos os seus dados. Por fim, salve seus dados recuperados no local desejado.

Conclusão
Ao lidar com um disco rígido, em primeiro lugar, certifique-se de ter feito um backup de todos os seus arquivos de dados importantes. Neste guia, discutimos as razões por trás do desaparecimento do espaço no disco rígido após a redução da partição. Embora os métodos mencionados acima sejam suficientes para solucionar seus problemas caso você tenha excluído ou formatado a partição com dados enquanto a reduzia, você também pode usar a ferramenta de recuperação de dados Recoverit para restaurar seus dados facilmente.
Soluções para Disco Rígido
- Recuperar Disco Rígido
- Recuperar HD Raw
- Recuperar Disco Não Iniciado
- Recuperar Disco Externo | Seagate
- Recuperar Disco Rígido Corrompido
- Recuperar Arquivos de HD Formatado
- Melhores Softwares para Recuperar HD
- Converter Unidade RAW para NTFS
- Reparar Disco Rígido
- Corrigir Erro de E/S
- Resolver Problemas do Disco Rígido
- Corrigir Disco Rígido Externo Não Alocado
- Resolver Problema de Ddisco Desconhecido
- Formatar Disco Rígido
- Dicas para Disco Rígido








Luís Santos
chief Editor