29/07/2020 • Arquivado para: Recuperação de HD • Soluções comprovadas
Se você também é usuário do Windows, também deve ter uma dúvida como essa. Embora o Windows seja sem dúvida um dos sistemas operacionais mais populares - ele tem uma grande desvantagem. Muitas vezes, ele não limpa a bagunça e o conteúdo residual que acumulam muito espaço no disco. Como resultado, os usuários procuram maneiras diferentes de limpar a unidade C (a unidade do Windows). Enquanto isso, certifique-se de você não vai excluir nenhum arquivo importante. Para ensiná-lo a limpar a unidade C de maneira segura e eficaz, criamos este tutorial detalhado.

Parte 1: O que ocupa espaço no disco C
Antes de começarmos, é importante observar que nos referimos à unidade "C" como a partição em que o Windows está instalado. Enquanto a letra da unidade pode variar, na maioria dos casos, o Windows está instalado na partição "C". Além do conteúdo usual, ele pode consistir no seguinte:
- Arquivos de sistema: Esta é a parte mais importante da unidade C, pois consiste no componente vital do firmware. Além disso, ele também armazena dados importantes relacionados ao seu computador.
- Dados do aplicativo: você pode ter instalado vários programas e aplicativos na unidade C do seu sistema. Quanto mais aplicativos, mais espaço eles consumem.
- Lixo eletrônico: quando excluímos algo, ele é movido para a Lixeira. A unidade C é onde todos os dados na Lixeira são realmente armazenados.
- Arquivos de cache, temporários e de log: Durante a execução, seu sistema armazena todos os tipos de arquivos temporários, de cache e de log para fornecer uma experiência mais rápida. Tudo isso é armazenado na unidade C.
- Dados do usuário e outro conteúdo: também existem todos os tipos de arquivos baixados, documentos importantes, fotos, dados da nuvem sincronizados e outros conteúdos presentes na unidade C.
Se você deseja saber que tipo de dados são armazenados na unidade C do seu sistema, basta acessar as Configurações. > Sistema > Armazenamento. Isso lhe dará uma lista detalhada do que está ocupando quanto espaço na unidade C.
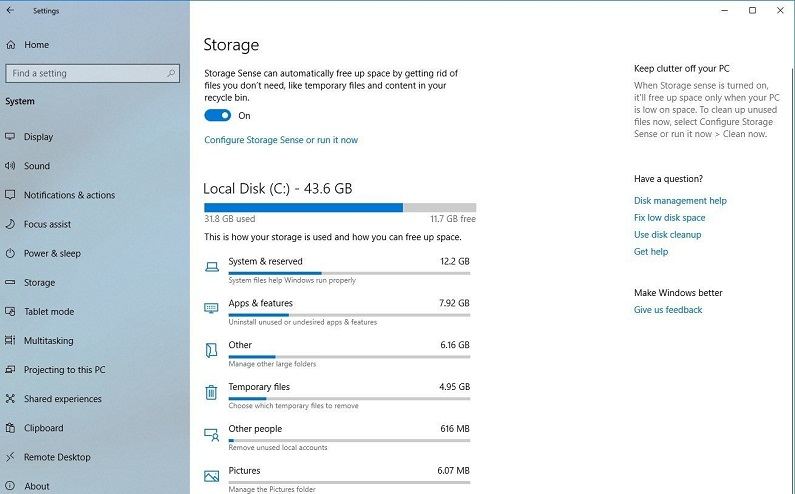
Parte 2: Como aumentar o espaço em disco C
Sem perder tempo, vamos nos aprofundar nos detalhes e aprender como aumentar o espaço da unidade C no Windows 10 e 7. Embora a maioria dessas sugestões possa ser implementada, começamos com as recomendadas pelos especialistas.
Solução 1: Desinstalar aplicativos indesejados
Se você já usa o sistema Windows há algum tempo, ele deve ter acumulado muitos aplicativos indesejados. Para começar, você pode revisar todos os aplicativos instalados no seu sistema e se livrar de todos os programas "indesejados" que não são mais necessários.
1. Desinstalar aplicativos no Windows 10/8/7 é bastante fácil. Para começar, basta acessar as Configurações do Windows no menu Iniciar. Depois de iniciado, visite as configurações do “Sistema”.
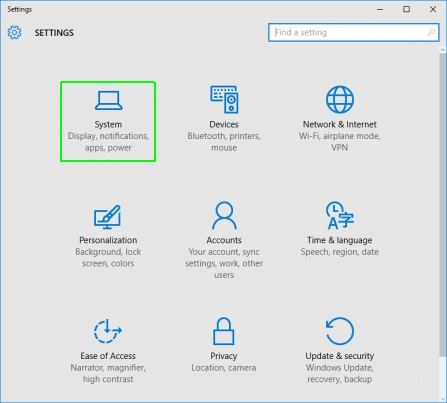
2. Como as configurações do sistema seriam carregadas na tela, visite o “Apps & Recursos" na barra lateral. Isso listará todos os aplicativos que estão atualmente instalados no seu sistema.
3. Selecione o aplicativo que você deseja remover e clique duas vezes no ícone para obter mais opções. Clique no botão "Desinstalar" aqui.
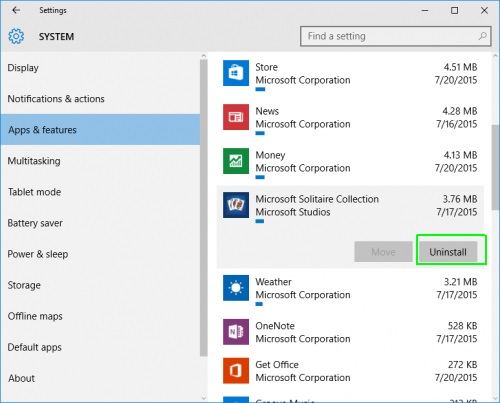
4. Se você receber uma solicitação de confirmação, clique no botão “Desinstalar” novamente e insira os detalhes do administrador do sistema. Aguarde um pouco, pois o aplicativo será excluído do seu computador.
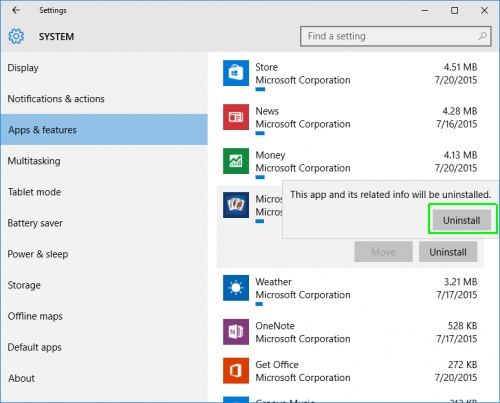
Embora o processo seja o mesmo para desinstalar aplicativos no Windows, a interface geral pode variar entre versões diferentes. Além disso, considere reiniciar o sistema após desinstalar os aplicativos para redefinir os dados e o conteúdo do cache do aplicativo.
Solução 2: Excluir arquivos indesejados pelo Storage Sense
Se você possui um Windows 10 # 1903 (lançado em 10 de maio de 2019) ou uma versão mais recente, também pode receber a assistência do Storage Sense. É um Utilitário que vem com o Windows e pode ajudá-lo a liberar espaço na unidade C automaticamente. Quando ativado, ele otimizará o espaço na unidade C, excluindo os arquivos temporários indesejados e gerenciando os dados do OneDrive. Veja como aumentar o espaço na unidade C com as configurações do Storage Sense.
1. No menu Iniciar, vá para Configurações do Windows e navegue para Sistema > Armazenamento. Aqui, você pode ativar o recurso “Storage Sense”.
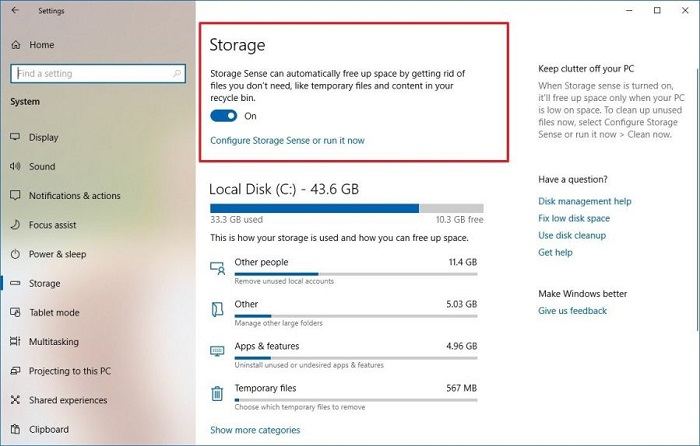
2. Para personalizar ainda mais as coisas, você pode clicar no botão "Alterar como liberamos espaço automaticamente" adjacente a ela.
3. Isso fornecerá uma lista de várias opções que você pode selecionar para limpar a unidade C. Por exemplo, você pode ativar a exclusão automática de arquivos temporários, remover dados da Lixeira e disponibilizar o conteúdo da nuvem na unidade. Depois de fazer as seleções apropriadas, clique no botão "Limpar agora".
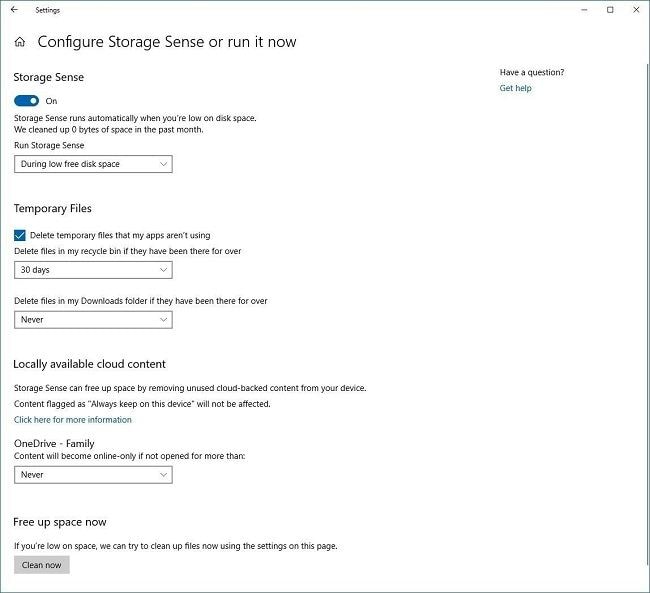
Solução 3: Excluir arquivos temporários por limpeza de disco
Enquanto trabalha no sistema Windows por um tempo, é provável que você possa acumular muitos dados temporários. Embora os arquivos temporários sejam usados para armazenar certos detalhes vitais e tornar a experiência geral mais suave, eles também podem consumir muito espaço. A melhor maneira de limpar a unidade C é limpar seus dados temporários em intervalos regulares usando o Utilitário de Limpeza de Disco.
1. Existem várias maneiras de acessar o aplicativo Limpeza de Disco. Uma das maneiras mais fáceis é procurá-lo no menu Iniciar.
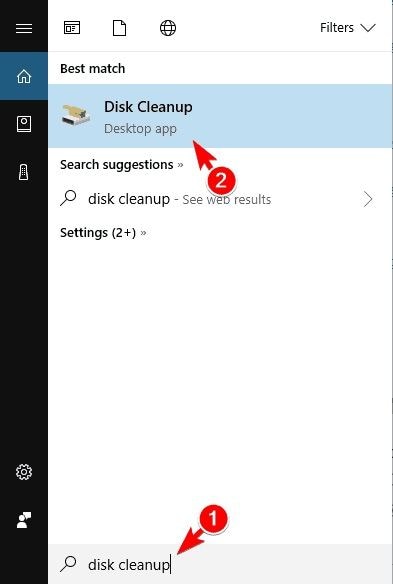
2. Depois que o aplicativo Limpeza de disco for iniciado, você deverá selecionar a unidade que deseja limpar. Nesse caso, será a unidade C.
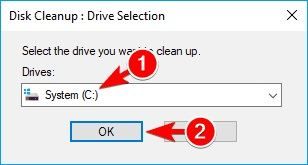
3. Aguarde um pouco, pois o aplicativo calculará os dados que podem limpar da unidade.
4. No final, ele exibirá um prompt dedicado com detalhes dos dados que você pode excluir. A partir daqui, selecione a opção "Arquivos temporários" e clique no botão "Ok" para limpar a unidade C.
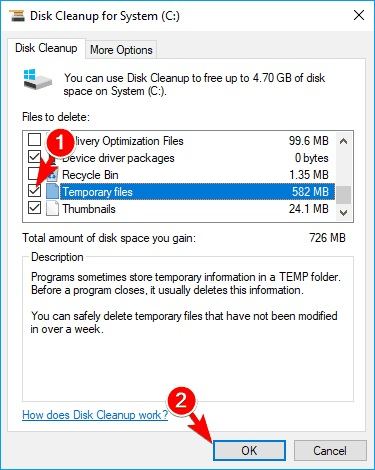
Solução 4: Esvazie a lixeira
Se você é um usuário regular do Windows, deve estar familiarizado com a Lixeira. Idealmente, quando excluímos algo do sistema, ele é movido para a Lixeira, onde é armazenado temporariamente. Portanto, você pode verificar o armazenamento da Lixeira e limpá-la para liberar espaço na unidade C. Enquanto isso, certifique-se de que você não se livrou de nenhum arquivo importante.
1. Existem diferentes maneiras de esvaziar a Lixeira. Por exemplo, você pode simplesmente selecionar seu ícone na área de trabalho, clicar com o botão direito e escolher a opção “Esvaziar a Lixeira”.
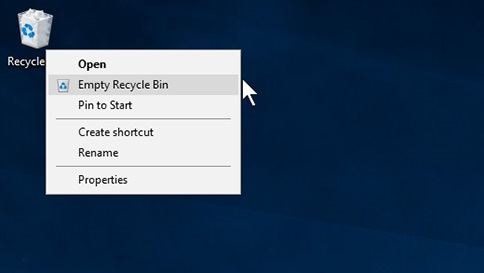
2. Como alternativa, se você deseja visualizar os dados presentes na Lixeira primeiro, clique duas vezes para abri-los. Na barra de ferramentas, você também pode clicar no botão "Esvaziar a Lixeira".
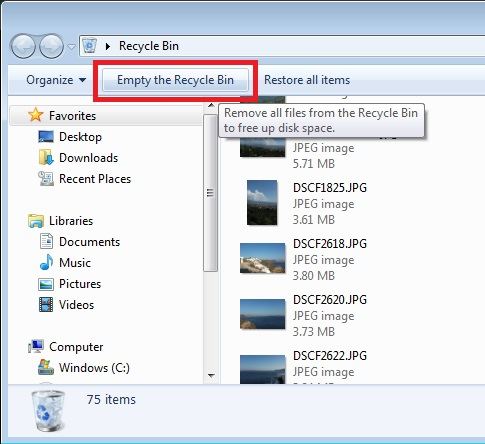
3. Confirme sua escolha clicando no botão "Sim" quando receber a solicitação. Em alguns segundos, todo o conteúdo armazenado da Lixeira seria excluído.
Solução 5: mover dados para outro disco rígido
Se você não tem certeza do que pode excluir do seu sistema, essa seria uma opção ideal. Basta adquirir outro disco rígido (como um disco rígido externo) e mover seus arquivos importantes para ele. Dessa forma, você pode manter seus arquivos em outro local separadamente, sem perdê-los do seu sistema.
1. Simplesmente conecte o segundo disco rígido ou um disco rígido externo ao sistema e aguarde a detecção.
2. Agora, vá para Meu Computador > C Dirija e navegue nos dados dos quais deseja se livrar. Corte-o daqui e cole-o no disco rígido.
3. Se desejar, você também pode clicar com o botão direito do mouse no arquivo/pasta que deseja mover, ir para a opção "Enviar para" e selecionar o disco rígido conectado como fonte. Isso enviará diretamente esse arquivo/pasta para o seu disco rígido.
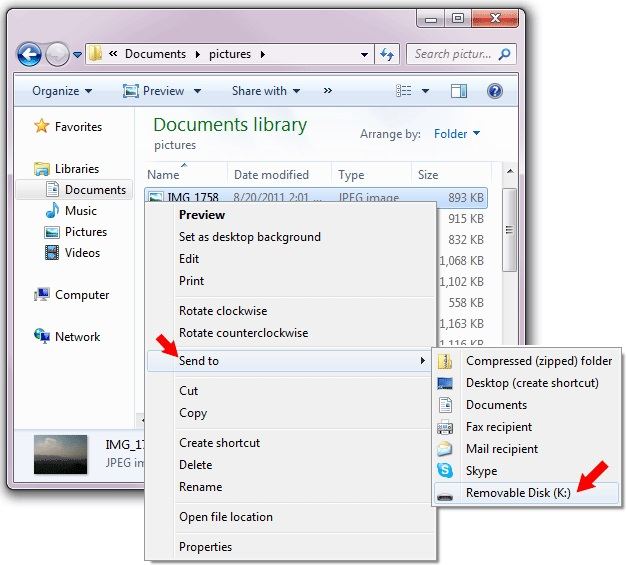
Solução 6: Desativar a hibernação no Windows 10/7
Muitos usuários do Windows colocam o sistema em hibernação para economizar energia e tempo. No entanto, pode sair pela culatra - já que o recurso cria um arquivo de sistema dedicado (hiberfil.sys). Durante a hibernação, o arquivo armazenaria todos os detalhes vitais do sistema, para que você possa começar de onde parou antes. Idealmente, não é recomendável desativar a hibernação, se você estiver acostumado. No entanto, se você deseja aprender a limpar a unidade C, tente esta opção.
1. Para desativar o recurso de hibernação, é necessário iniciar o prompt de comando primeiro. Vá para o menu Iniciar para fazer isso. Apenas certifique-se de iniciar o prompt de comando como administrador.
2. Depois que o prompt de comando for iniciado, digite e digite o comando “powercfg –h OFF”.
3. Como alternativa, você também pode digitar o comando “powercfg /hibernate off” e pressionar enter. Isso desativará automaticamente o modo de hibernação no seu sistema.
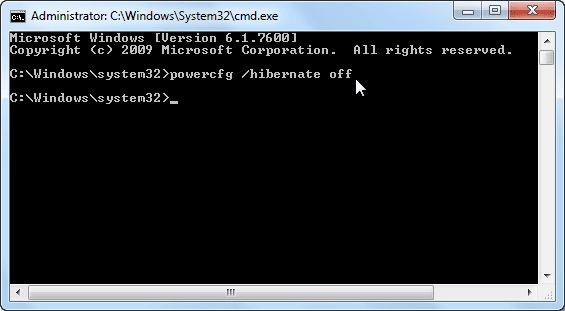
Solução 7: Compactar dados de instalação
Esse é outro método que a maioria dos especialistas usa para limpar a unidade C no Windows 10, 8 ou 7. Nisso, precisaremos da assistência do recurso nativo do Windows para compactar os arquivos de instalação do SO e outros tipos de dados. No entanto, se você deseja que seu sistema funcione da melhor maneira possível, você pode evitar essa sugestão.
1. Para começar, basta iniciar o Windows Explorer > Meu computador e selecione sua unidade C.
2. Clique com o botão direito e visite suas Propriedades. Na guia Geral, você pode ver uma opção para "Compactar esta unidade para economizar espaço em disco". Habilite isso e implemente as alterações para compactar a unidade.
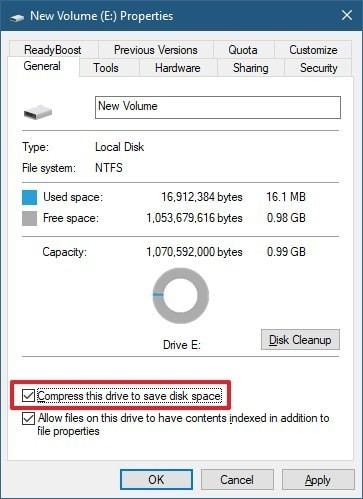
3. Além disso, você também pode compactar os arquivos de instalação (atualizações do SO). Para fazer isso, clique no botão “Limpeza de disco” na guia Geral aqui.
4. Como a janela Limpeza de disco será inicializada e executada, você pode visualizar a opção "Compactar sua unidade do SO". Selecione e clique no botão "Ok" para implementá-lo.
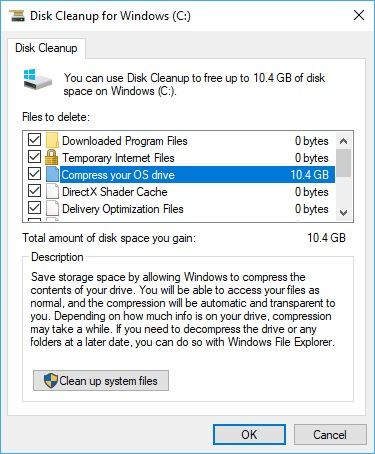
Solução 8: Desativar restauração do sistema
Nos sistemas Windows mais recentes (como 7, 8 ou 10), há uma opção para restaurar os arquivos do sistema após uma falha indesejada. Embora a maioria dos especialistas recomende manter o recurso ativado, ele pode acabar ocupando muito espaço em sua unidade. Portanto, você pode considerar desabilitar isso apenas se a unidade C estiver com pouco espaço livre. Para saber como aumentar o espaço na unidade C, desative a opção Restauração do Sistema, siga estas etapas:
1. Primeiramente, inicie o Painel de Controle no menu Iniciar do Windows e vá para o Sistema & Segurança > Configurações do Sistema. Na barra lateral, inicie o recurso "Proteção do sistema".
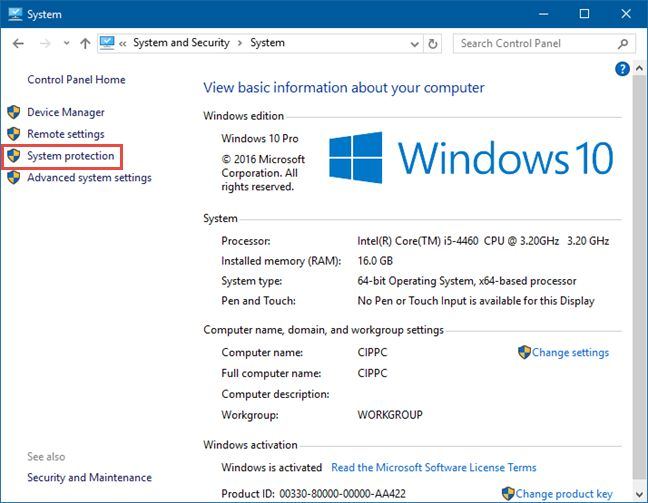
2. Quando a janela Propriedades do sistema abrir, vá para a guia "Proteção do sistema" e clique no botão "Restauração do sistema".
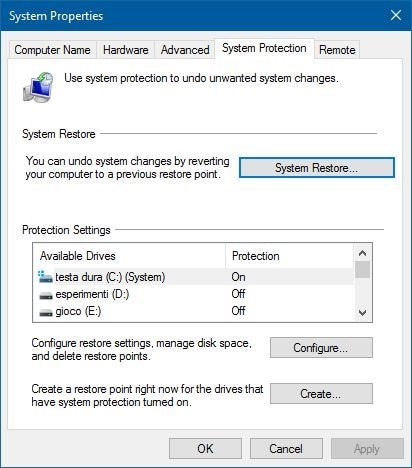
3. A partir daqui, você pode simplesmente desativar esse recurso. Além disso, você também pode ajustar o espaço alocado para esse recurso na unidade C.
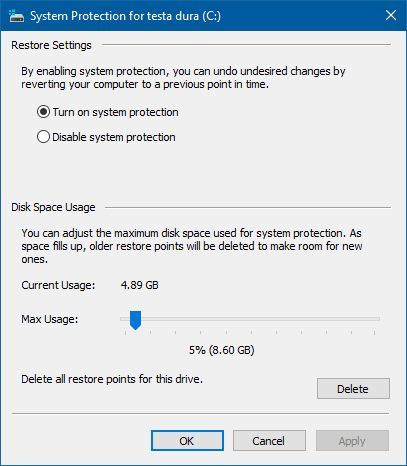
Solução 9: Compactar arquivos do sistema
Já listamos como o Windows pode compactar certos arquivos para liberar espaço na unidade C. Porém, assim como compactar os arquivos de instalação, não é recomendável seguir esta sugestão, pois isso pode afetar o processamento geral do seu sistema. Idealmente, você deve considerá-lo como último recurso quando precisar limpar os dados da unidade C imediatamente.
1. Basta selecionar a unidade C em Meu computador e acessar suas propriedades clicando com o botão direito do mouse. A partir daqui, você pode visitar o recurso Limpeza de disco.
2. Aguarde um pouco, pois as opções de limpeza do disco serão carregadas. Na lista, selecione o recurso “System Compression” e clique no botão “Ok”. Isso compactará automaticamente todos os arquivos do sistema no seu Windows.
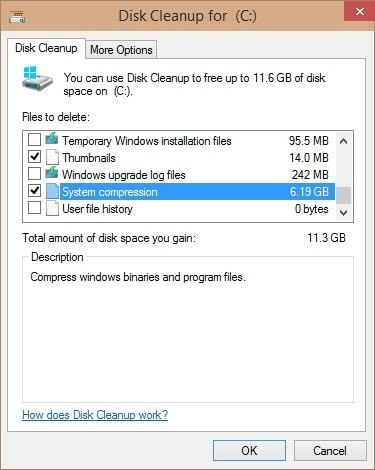
Solução 10: Estender o armazenamento da unidade C
Se nada mais parecer funcionar, também é possível estender o armazenamento da unidade C. Antes, verifique se há espaço disponível suficiente no disco. Caso contrário, você pode formatar uma partição e ter espaço disponível que pode ser mesclado à unidade C. Se sua unidade C estiver ficando sem espaço, siga estas etapas:.
1. Para começar, inicie o aplicativo Gerenciamento de Disco no Windows. Você pode encontrá-lo no menu Iniciar.
2. Como a janela Gerenciamento de disco será aberta, é possível visualizar o armazenamento alocado para cada partição e também o espaço livre disponível.
3. Clique com o botão direito do mouse na opção da unidade C aqui e vá para o recurso "Estender volume".
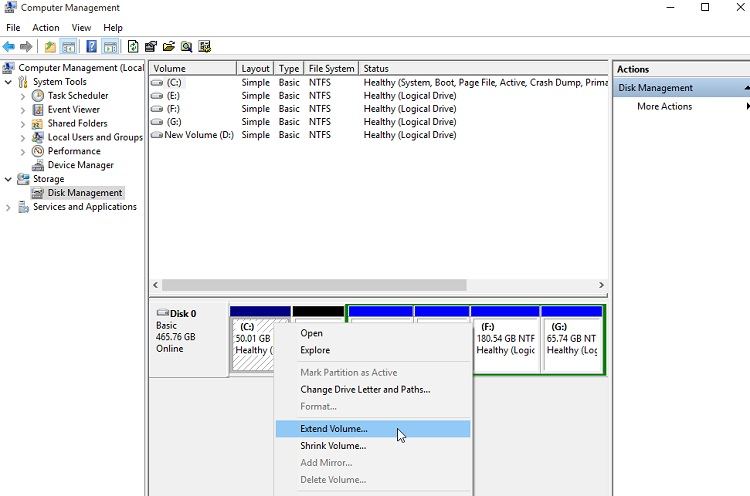
4. Isso iniciará um Assistente de extensão de volume dedicado que você pode executar seguindo um processo simples de clique. A partir daqui, você pode selecionar o espaço disponível e adicioná-lo à unidade C.
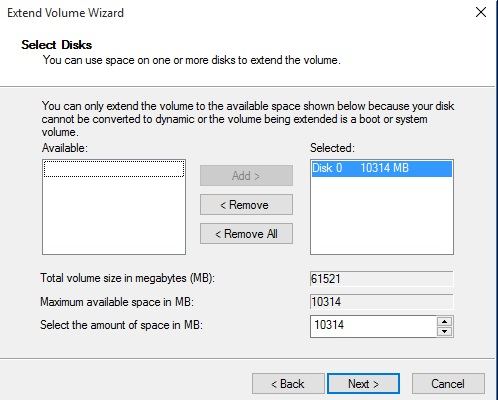
Observe que, se o espaço livre não estiver disponível, você poderá criá-lo no aplicativo Gerenciamento de Disco. Você pode fazer isso desfragmentando o disco ou removendo o espaço livre de qualquer outra partição.
Bônus: Como obter dados de um disco rígido quebrado antigo?
Se você tiver um disco rígido antigo ou quebrado, pode ser difícil extrair dados dele. Caso você não consiga simplesmente copiar seus arquivos da maneira usual, tente uma solução de recuperação dedicada.
Dica 1: recuperar dados perdidos da unidade C
O Recoverit Recuperação de Dados da Wondershare é uma ferramenta profissional recomendada por especialistas para extrair o conteúdo perdido de um disco rígido. Portanto, se você perdeu ou excluiu seus arquivos da unidade C, considere usar o Recoverit imediatamente. Quanto mais cedo você executá-lo, melhores serão os resultados que você irá obter.
O que é especial no Recoverit é que ele possui uma das maiores taxas de sucesso de recuperação de dados (96%) do setor. Além disso, possui uma interface de usuário extremamente simples, que não requer nenhum conhecimento técnico. Você pode simplesmente fazer o download gratuitamente no seu PC com Windows, visitando o site e siga estas etapas.
Tutorial em vídeo para recuperar arquivos de hd danificado com Recoverit
Etapa 1: Selecione uma fonte para escanear
Primeiro, inicie o aplicativo Recoverit Data Recovery no seu sistema e, em sua casa, selecione um local para escanear. Se desejar, você pode selecionar toda a partição da unidade C ou navegar para uma pasta específica para extrair dados perdidos dela.

Etapa 2: Escanear a fonte selecionada
Depois que o local de destino for selecionado, clique no botão "Iniciar" e aguarde alguns minutos enquanto o Recoverit o verifica. Você pode ver o andamento da verificação na interface e até pausar quando quiser. Para obter a saída máxima, deixe o aplicativo executar a verificação completa.

Etapa 3: Restaure seus dados com segurança
É isso aí! Depois que a verificação terminar, todo o conteúdo extraído será listado em diferentes tipos de arquivos e pastas. Você pode alternar entre eles na barra lateral e até ter uma visualização das suas fotos, vídeos, documentos etc. também. Agora, basta escolher os arquivos que deseja recuperar e clicar no botão "Recuperar". Certifique-se de enviar esses dados para um local confiável no final.

Dica 2: Verifique o armazenamento da unidade C regularmente
Além disso, você também deve ter o hábito de verificar o armazenamento da unidade C regularmente. Existem várias maneiras de fazer isso. Você pode simplesmente acessar as Configurações do seu PC > Sistema > Armazenamento para visualizá-lo. Além disso, você pode acessar Meu computador e clicar com o botão direito do mouse no ícone da unidade C. Vá para suas propriedades > Guia Geral para saber quanto espaço resta na unidade atualmente. Assim que você achar que o espaço livre é limitado, tome medidas preventivas para limpar a unidade C.
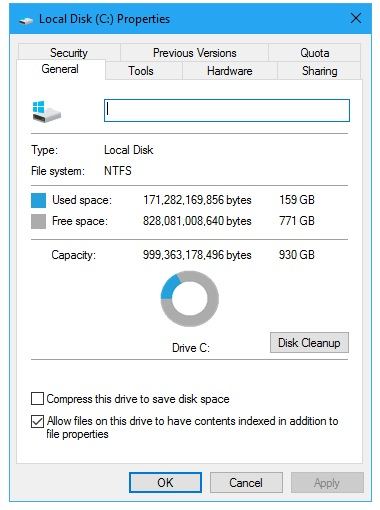
Isso nos leva à conclusão deste guia detalhado sobre como limpar a unidade C no Windows 7 e 10. Para ajudá-lo, listamos não uma, mas 10 opções diferentes para liberar espaço na unidade C. Não apenas isso - o guia também lista uma solução inteligente e rápida para recuperar seus dados no seu computador também. A bola está na sua quadra agora! Vá em frente e tente algumas dessas sugestões para liberar espaço na unidade C. Se você também tiver algumas dicas sobre como aumentar o espaço na unidade C, por que não compartilhá-las conosco nos comentários abaixo.
Soluções para Disco Rígido
- Recuperar Disco Rígido
- Recuperar HD Raw
- Recuperar Disco Não Iniciado
- Recuperar Disco Externo | Seagate
- Recuperar Disco Rígido Corrompido
- Recuperar Arquivos de HD Formatado
- Melhores Softwares para Recuperar HD
- Converter Unidade RAW para NTFS
- Reparar Disco Rígido
- Corrigir Erro de E/S
- Resolver Problemas do Disco Rígido
- Corrigir Disco Rígido Externo Não Alocado
- Resolver Problema de Ddisco Desconhecido
- Formatar Disco Rígido
- Dicas para Disco Rígido








Luís Santos
chief Editor