01/08/2020 • Arquivado para: Recuperação de HD • Soluções comprovadas
Quando você abre o Windows e vai para "Meu Computador", os discos aí exibidos são as primeiras coisas que você vê, certo? O que os diferencia? Cada disco tem uma letra. Estas letras ajudam a diferenciar seu SSD de outras unidades; elas também ajudam seu Windows a reconhecer e acessar o SSD.
Então, o que acontece quando os erros ocultam o SSD do Windows? Os problemas abundam, é claro: a execução de aplicativos em seu Windows torna-se um problema enquanto mover arquivos entre suas unidades é quase impossível. Isto ocorre porque as letras das unidades que orientam o seu OS na execução de ações estão em falta. Use as soluções abaixo para reparar este problema.
Parte 1: Por Que O SSD Não É Reconhecido
Como já foi estabelecido que os SSDs podem ser vítimas de erros, o passo óbvio é determinar quais são esses erros. Não se preocupe em repará-los por enquanto. Isso será aprofundado um pouco mais adiante. Conheça os erros para que você possa identificá-los quando aparecerem, sim?
- Novo SSD que ainda não foi inicializado
Será bastante irônico, e hilariante, se você conectar um SSD novinho em folha ao seu PC e ver que não funciona, não é mesmo? Felizmente, a resolução é simples. Você apenas tem de inicializar o SSD para poder usá-lo.
- Problemas com Drivers
O problema aqui poderia ser tão simples quanto seu PC estar funcionando com drivers ultrapassados. E lembre-se, é possí;vel que o SSD que você está conectando ao seu PC seja mais recente do que a versão do Windows instalado, o que faz com que drivers atualizados sejam absolutamente necessários para que você possa até mesmo detectar o SSD. Você pode usar o "Gerenciador de Dispositivos" nativo do Windows para atualizar seus drivers. Se chegar a esse ponto, você poderia até mesmo usar uma ferramenta de atualização de drivers de terceiros, mas essa deve ser sua última opção.
- A Letra da Unidade da Partição SSD Desaparece
Esta questão é comum tanto com HDD quanto com SSD. Seu Windows pode ser um pouco menos eficiente às vezes por não atribuir uma letra de unidade a uma partição ou unidade. O erro é causado principalmente por problemas no sistema de arquivos ou mesmo com o próprio SSD. Outra maneira simples de resolver esta questão é você mesmo atribuir uma letra de unidade usando o "Gerenciamento de Disco".
- Conexão Incorreta
Você verificou a conexão para ter certeza de ter inserido corretamente o cabo USB do SSD em sua porta USB? Certifique-se de que empurra até ao fim para que fique bem ligado. Melhor ainda, examine o cabo e certifique-se de que ele não esteja danificado. Isso também pode ser um problema.
Este problema, portanto, não tem nada a ver com seu Windows. É um problema de hardware (cabo USB) ou resulta da pressa excessiva ao conectar o cabo.
Parte 2: 7 Soluções Para O SSD Que Não Aparece no Windows 10
Os erros listados acima são apenas alguns dos muitos que poderiam estar causando estragos em seu SSD, então é hora de começar a trabalhar. É hora de ensinar aos amadores como se livrar da confusão em que se metem. Mas por quê apenas 7 soluções?
Bem, 7 é um número de sorte, não é? Por mais comuns que sejam os erros que afetam seu SSD, talvez você não precise ir além destas 7 soluções para reparar um SSD problemático.
Solução 1: Reparar Hardware Defeituoso
Não há uma maneira única de reparar seu SSD se for um problema de hardware. Somente os métodos mais eficazes serão discutidos aqui. Você vê o erro na imagem abaixo?
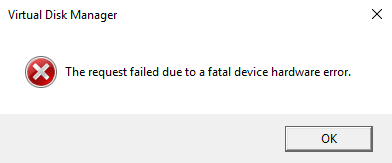
É um erro que aparece quando seu SSD é danificado fisicamente, tornando-o inacessí;vel ao Windows. Você pode repará-lo fazendo o seguinte:
SMART Attributes/Command Prompt/Properties
SMART é uma ferramenta nativa no Windows que analisa e verifica os parâmetros de seu SSD através de algumas operações secundárias. Se, depois de analisar seu SDD, você vir resultados que mostram "Aviso" ou "Mau" ou "Desconhecido", é bem possí;vel que seu SSD esteja prestes a falhar. Assim, cabe a você fazer o backup de seus dados antes que o pior aconteça. Use a ferramenta SMART seguindo estas etapas:
1. Pressione estas teclas: "Windows" + "S", depois digite "Prompt de comando". Uma vez que o Prompt de comando se abra, clique com o botão direito do mouse sobre ele e escolha "Executar como administrador".
2. Digite este comando no prompt de comando novamente: wmic diskdrive get status
- Se você vir os sinais de advertência "Mau" e "Cuidado" nos resultados, você sabe o que fazer, não é mesmo? Mas se os resultados se parecerem como na figura abaixo, feche o Prompt de Comando e avance para o próximo passo.

3. O comando "chkdsk" pode resolver seu problema aqui, particularmente se o problema resultar de um erro menor. Inicie o Prompt de comando novamente e selecione "Executar como administrador".
4. Digite este comando e pressione "Enter" para executá-lo:
CHKDSK [volume [[path] filename]] [/F] [/V] [/R] [/X] [/C] [: size]]
Neste comando, [/F] tentará corrigir qualquer erro do sistema enquanto [/R] corrigirá qualquer setor ruim.
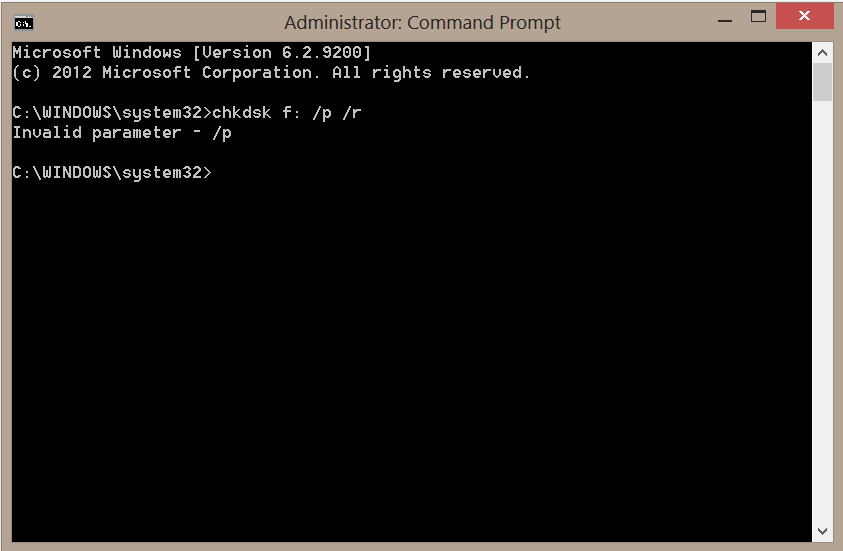
5. Se tanto o SMART quanto o Prompt de comando não fizerem o necessário, clique nestas teclas: "Windows" + "E". Vá até seu SSD e clique com o botão direito do mouse sobre ele.
6. Selecione "Propriedades", clique em "Ferramentas" e depois selecione "Verificar". Reinicie seu PC quando o processo estiver concluí;do.

Aviso: não ponha todos os seus ovos na mesma cesta e espere que estas soluções funcionem sempre. às vezes, os danos de hardware podem ser tão graves que a melhor solução é levá-lo a um especialista ou substituir a própria unidade.
Solução 2: Alterar As Configurações da BIOS
1. Reinicie seu PC e pressione a tecla "F2" (embora isso possa variar dependendo da marca ou fabricante do computador) e pressione "Enter" para entrar em "Config".
2. Escolha "Serial ATA" e pressione "Enter". Você verá "SATA Controller Mode Option". Selecione "Modo de Compatibilidade IDE".

3. Salve as mudanças que você fez e reinicie seu PC para entrar na BIOS, que agora deve ser capaz de detectar seu SSD.
Solução 3: Atualizar Os Drivers Do SSD
Assim como qualquer componente de seu PC, você não pode esperar que seu SSD funcione corretamente se possuir drivers desatualizados, não é mesmo?
1. Pressione a tecla "Windows" e digite "Gerenciador de dispositivos" no campo de busca do menu inicial. Clique sobre ele ou clique em "Enter" para abri-lo.
2. Vá para a categoria "Unidades de disco" e expanda-a, depois clique com o botão direito do mouse em cada item abaixo dela e clique em "Atualizar driver". Uma vez concluí;da a atualização, reinicie seu PC.

Solução 4: Inicializar a Nova Unidade SSD
1. Pressione a tecla "Windows" + "R". A janela "Executar" irá aparecer. Digite este comando em sua barra de busca: diskmgmt.msc.
2. Depois de pressionar a tecla "Enter", "Gerenciamento de disco" e outro prompt se abrirá. Este último solicitará que você inicialize o SSD a fim de prosseguir. Escolha "MBR" ou "GPT" dependendo da placa-mã;e do seu sistema e clique em "OK".

3. Volte para "Gerenciamento de disco" e clique com o botão direito do mouse no "Volume" de seu SSD. Selecione "Inicializar disco".
4. Quando isso for concluí;do, clique novamente com o botão direito sobre o volume SSD e selecione "Novo Volume Simples". Siga o conjunto de instruções que lhe serão dadas a partir daí; para atribuir uma letra de unidade, inserir um nome de volume e definir o sistema de arquivo (quer seja exFAT ou NTFS). Clique em "Avançar" e seu SSD ficará acessí;vel no "Explorador de arquivos".
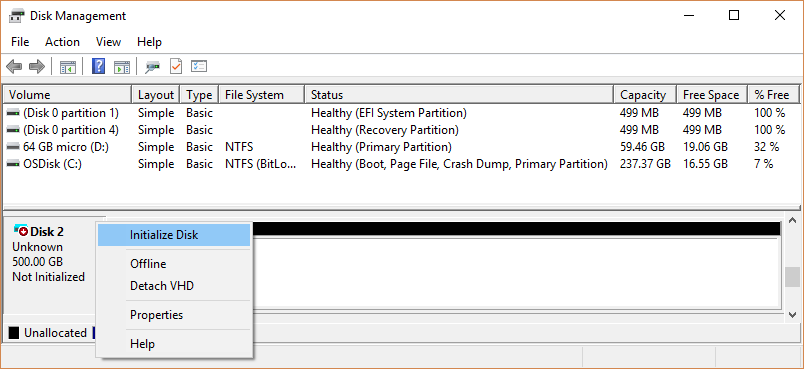
Solução 5: Reparar com Gerencimento de Disco
1. Mais uma vez, inicie o "Gerenciamento de Disco" e verifique se o volume de seu SSD não está alocado, se ficou RAW ou se está livre. Em qualquer um destes casos, formatar a unidade resolverá o problema rapidamente.
2. Se seu SSD é novo, provavelmente não há dados nele, então você pode formatá-lo com segurança. Clique com o botão direito sobre o volume de seu SSD e clique em "Formatar".
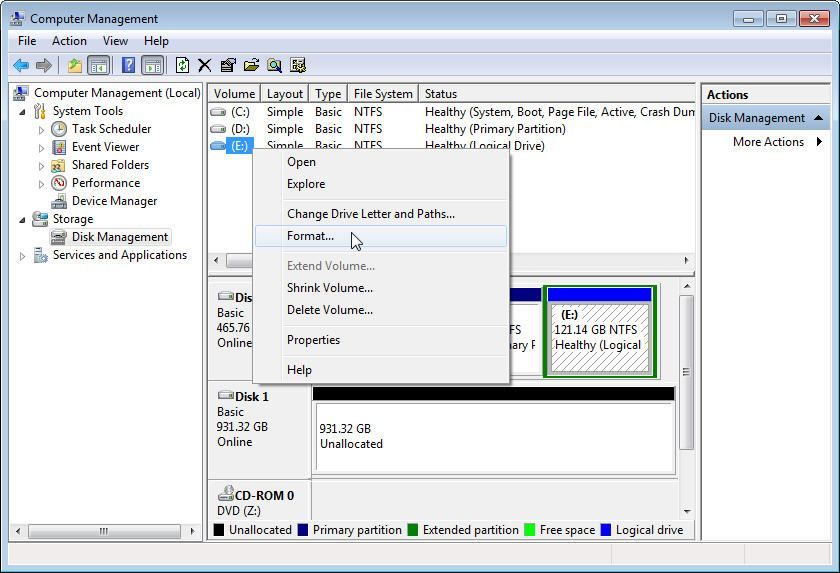
3. Aparecerá uma janela pequena pedindo que você insira detalhes especí;ficos. Você pode nomear a partição e mudar o sistema de arquivo aqui.
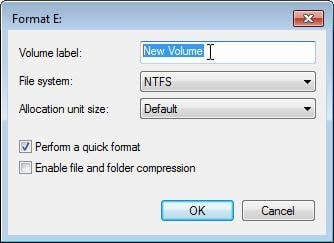
4. A última mensagem irá aparecer, avisando sobre a perda de dados. Clique em "OK" para formatar.

Solução 6: Atribuir ou Alterrar a Letra de Unidade do SSD
1. Vá até "Meu Computador" e clique com o botão direito do mouse sobre ele, depois escolha "Gerenciar". No meu "Repositório" escolha "Gerenciamento de disco".
2. Você verá todas as partições SSD. Analise-as e escolha a que não possui uma letra de unidade. Clique com o botão direito do mouse sobre ela e escolha "Alterar letra de unidade e caminho".

3. Clique em "Adicionar", depois escolha qualquer letra de unidade no pequeno menu suspenso. Clique em "OK" para finalizar e completar o processo.
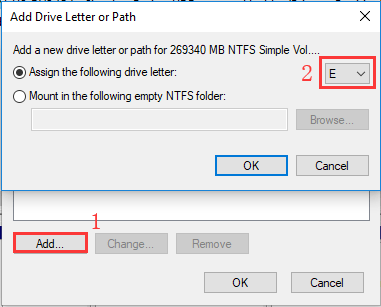
Solução 7: Recuperar Dados do SSD (Recoverit Data Recovery)
Pergunta rápida: o que acontece quando você percebe que o SSD que formatou ainda tinha arquivos que você precisava? Bem, se o choque não o deixar paralisado, a primeira coisa em que você vai começar a pensar é como obter todos esses dados de volta, não é mesmo?
Não pense mais, porque o Recoverit Data Recovery está aqui para salvar seus arquivos. Como um dos principais softwares de recuperação de dados atualmente no mercado, o Recoverit se orgulha de sua capacidade de pesquisar em um disco rí;gido e recuperar arquivos e dados que se acreditava terem desaparecido para sempre.
O software não só analisa profundamente cada setor de um SSD formatado ou corrupto, mas também executa a mesma função com excelentes resultados no HDD. O Recoverit foi desenvolvido para atender tanto o Windows quanto o MacOS (há versões separadas para cada sistema operacional).
Não se preocupe com procedimentos complexos ou com clicar em vários botões para que o Recoverit funcione. Três etapas são suficientes para concluir o trabalho. Siga abaixo o vídeo tutorial e três etapas:
Tutorial em vídeo para recuperar arquivos de hd danificado com Recoverit
Passo 1: Escolha uma localização
- Conecte o SSD ao seu PC e inicie o Recoverit, depois escolha o SSD da lista de unidades que você vê no PC.
- Se você não sabe qual deles é o seu SSD, basta olhar na categoria "Dispositivos Externos". Deve estar lá. Verifique o tamanho do seu SSD para ter certeza de ter escolhido a unidade certa. Clique em "Iniciar".

Etapa 2: Escanear a localização
- O Recoverit começará a escanear o SSD. Assim que o escaneamento for feito, a próxima janela que você verá mostrará uma pré-visualização dos arquivos que estavam no SSD antes de ser formatado.
- O Recoverit permite que você selecione e desmarque os filtros para facilitar sua busca e minimizar o tempo perdido. Tome nota do filtro "Tipo de arquivo" em particular porque se você pretende apenas recuperar certos tipos de arquivos, isso pode simplificar o processo.

Etapa 3: Pré-visualização e Recuperação de Dados
- Uma vez terminada a seleção dos arquivos ou dados a serem recuperados, clique em "Recuperar" no canto inferior direito. O Recoverit irá restaurar tudo o que você assinalou. Tudo que você tem que fazer é esperar que o processo comece e termine
- Não salve os arquivos recuperados no mesmo SSD. Conecte uma unidade externa ou procure em qualquer outro lugar em seu PC onde você tenha espaço, depois salve os arquivos lá.
Portanto, uma rápida recapitulação sobre como usar o Recoverit: selecione seu SSD, faça um escaneamento, visualize seus arquivos e os restaure em uma nova localização.

Os SSDs são mais complexos do que os HDDs, portanto não seria prudente usar qualquer software mediano de recuperação de dados. Desconsidere o que você ouviu sobre outros programas de recuperação de dados e experimente o Recoverit.
Os recursos que possui significam que nem a capacidade nem o modelo de seu SSD serão importantes. O software o escaneará completamente, depois recuperará seus arquivos e os salvará onde você quiser. O Recoverit é surpreendentemente simples de usar, mas é poderoso; razões suficientes para usá-lo se for necessário.
Parte 3: Como Proteger Sua Unidade SSD e Arquivos SSD
É possí;vel presumir com segurança que seu computador agora usa um SSD? Se seu computador ainda estiver utilizando um HDD, honestamente ele pertence a uma casa de repouso (e você também).
Vá lá, é 2019! Se você ainda não atualizou o armazenamento de seu PC para um SSD, o que você está esperando? Naturalmente, obter a unidade significa que você também tem que saber como mantê-la.
- Evitar as temperaturas que entram no território do "Extremo".
Por mais duráveis que sejam os SSDs, é preciso bom senso para estar atento onde você coloca seu PC, e logo seu SSD, para não expô-lo a calor ou frio extremo. Mas nem todos têm senso comum, rs.
Tome nota disso agora mesmo: não exponha seu SSD ao calor ou ao frio por longos perí;odos de tempo, e isso envolve as estações de verão e de inverno.
- Tenha Cuidado Com Interrupções de Energia
Se a energia de seu PC for cortada ou faltar enquanto você estiver escrevendo na unidade, os dados podem ser perdidos ou a própria unidade pode acabar na funerária. Certifique-se sempre de que seu PC esteja conectado a uma fonte de energia mais confiável do que um número de loteria.
- Libere Algum Espaço
Embora os SSDs tenham sido construí;dos para serem fortes, enchê-los de arquivos pode eventualmente torná-los lentos porque eles abrigarão blocos meio cheios; tais blocos demoram mais tempo para escrever do que blocos vazios. Aqui vai uma pequena dica: tente não encher mais de 75% de seu SSD ou você estará trocando desempenho por capacidade.
- Limite a frequência com que você escreve para seu SSD.
Esta dica pode parecer contraintuitiva porque todo o propósito de um SSD é que você escreva dados nele, certo? Sim, mas quanto mais você apaga dados de seu SSD, mais você esgota seu ciclo de escrita (a medida de resistência de um SSD).
Aqui está uma explicação simplificada: seu SSD é um apagador em um lápis que se desgasta lentamente à medida que você o usa até não poder mais ser apagado é quando ele atingiu sua vida útil. Mas não deixe que isso o incomode. Seu SSD funcionará por muitos anos, mas quanto menos você o formatar ou apagar dados dele, mais tempo durará.
- Desfragmentar seu SSD NÃO é uma boa ideia
Não há problema em desfragmentar discos rí;gidos mecânicos, mas definitivamente não os SSDs. Primeiro, ele pode gerar mais blocos extras que se desgastam durante a vida útil do SSD.
Conclusão
Os SSDs são justificadamente mais caros do que os HDDs, mas ainda é necessário cuidar deles para prolongar ainda mais sua vida útil. Só porque são peças de hardware muito capazes e eficientes, não significa que você deva sujeitá-las a qualquer coisa que possa prejudicá-las. Se isso acontecer, no final, seus arquivos serão os que mais sofrerão.
Se, por alguma razão inevitável, você acabar perdendo seus arquivos de seu SSD, faça uso do Recoverit Data Recovery e obtenha tudo de volta. Quanto mais tempo você desperdiça, mais seus arquivos permanecem em perigo, então não perca tempo, certo?
Soluções para Disco Rígido
- Recuperar Disco Rígido
- Recuperar HD Raw
- Recuperar Disco Não Iniciado
- Recuperar Disco Externo | Seagate
- Recuperar Disco Rígido Corrompido
- Recuperar Arquivos de HD Formatado
- Melhores Softwares para Recuperar HD
- Converter Unidade RAW para NTFS
- Reparar Disco Rígido
- Corrigir Erro de E/S
- Resolver Problemas do Disco Rígido
- Corrigir Disco Rígido Externo Não Alocado
- Resolver Problema de Ddisco Desconhecido
- Formatar Disco Rígido
- Dicas para Disco Rígido








Luís Santos
chief Editor