11/06/2019 • Arquivado para: Recuperação de HD • Soluções comprovadas
Parte 1: o que é o Chromebook
Um Chromebook suporta diferentes dispositivos de armazenamento externo, incluindo discos rígidos, memória flash USB e cartões micro SD . Esses dispositivos de armazenamento externos podem ser usados para expandir o pequeno espaço de armazenamento em um Chromebook e transferir arquivos entre um Chromebook e outros dispositivos, incluindo computadores Mac e Windows. O sistema operacional do Chrome suporta sistemas de arquivos como FAT32, FAT16, exFAT e NTFS. Ele também pode ler o sistema de arquivos Mac HFS +, mas não pode escrever nele. O Chromebook pode ler arquivos ISO9660 e UDF em disco e também suporta o protocolo MTP para unidades de disco externas que se conectam a USB, câmeras digitais e tocadores de música. Quando você conecta um dispositivo externo a um Chromebok pela primeira vez, ele formata automaticamente esse drive para exFAT. Você pode formatar seu dispositivo de armazenamento para exFAT ou deixar o Chromebok fazer isso automaticamente para você.
Quase qualquer dispositivo de disco rígido externo funcionará com um sistema operacional do Chrome. A única condição é que ele deve se conectar através de USB, porque estas são as portas disponíveis em um Chrombook. Não importa o quão sofisticada seja a unidade ou se ela tiver recursos adicionais de software adicionados, ela ficará em branco em um Chrombook e será usada apenas como um dispositivo de armazenamento para mover arquivos. Existem diferentes tipos de discos rígidos externos compatíveis com Chromebook no mercado, e você pode fazer sua escolha em relação à quantidade de espaço de armazenamento que você precisa.
Se você quiser ver quanto espaço de armazenamento sua unidade externa tem no Chromebook, faça isso na seção de arquivos na parte inferior do menu, no canto superior da página de arquivos. Você verá o espaço disponível na parte inferior do menu suspenso.
Parte 2: Por que preciso de um disco rígido externo compatível com Chromebook
Um Chromebook tem algum espaço de armazenamento no próprio dispositivo e 100 GB de espaço de armazenamento gratuito na nuvem. Esse espaço de armazenamento pode ser suficiente para um usuário e eles não precisam de espaço extra. Mas alguns usuários pesados exigem mais espaço de armazenamento e outras pessoas preferem ter todos os seus arquivos fora da Internet por motivos de segurança. Um disco rígido externo é um local pessoal, mais seguro e de longo prazo para armazenar todos os seus arquivos. Você também pode usá-lo para mover dados do seu Chromebook para seus outros dispositivos e vice-versa facilmente.
Parte 3: Como usar uma unidade externa com meu Chromebook
Você não precisa instalar nenhum driver no seu Chromebook. A unidade externa também é alimentada pela porta USB do seu Chromebook, para que não haja necessidade de anexos ou cabos extras antes que a conexão seja feita. Não há etapas ocultas. Basta conectar o disco rígido externo compatível ao Chromebook e o Chromebook formate sua unidade corretamente na primeira vez que ela for inserida. Depois de ligar, basta abrir a seção de arquivos no lançador. O disco rígido funcionará como um disco rígido em qualquer outro computador com pastas que possam ser divididas em subpastas e ainda mais subpastas dentro dele. Há um botão de ejeção ao lado do dispositivo nos arquivos. Você deve usar este botão para ejetar o disco rígido toda vez que quiser desconectar. Desconectar o disco rígido sem ejetar também pode ter efeitos prejudiciais no disco rígido e no Chromebook.
Parte 4: Como ejetar uma unidade
Sempre que seu disco rígido externo compatível com o Chromebook estiver conectado ao Chromebook, você não deve desconectar a unidade sem o protocolo. Perturbar a conexão quando o Chromebook ainda está gravando na unidade pode causar perda de dados e também pode causar danos ao Chromebook e ao disco rígido de diferentes maneiras. Para ejetar um disco rígido adequadamente do Chromebook, você pode clicar no botão de ejeção ao lado do nome da unidade na seção de arquivos. Você também pode clicar com o botão direito no disco rígido em arquivos e selecionar "ejetar dispositivo" nas opções que aparecem. Outra opção é usar o atalho para isso; pressione Ctrl + Shift + E para isso.

Parte 5: recuperar dados do Chromebook
No processo de utilização de discos rígidos no Chromebok e de outras formas, os dados podem ser perdidos do disco rígido compatível com o Chromebook. Você precisará do disco rígido recuperação de dados software para recuperar os dados perdidos. O Recoverit pode ser usado para recuperar dados perdidos do Chromebook da mesma forma que recupera dados de um disco rígido do Windows. É simples, fácil e rápido de usar.
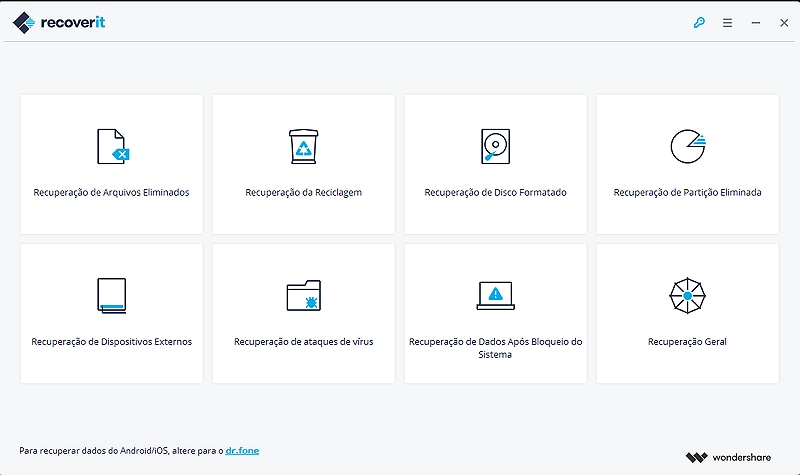
Seu software de recuperação de dados de disco rígido seguro e confiável
- Recupere arquivos perdidos ou apagados, fotos, áudio, música, e-mails de qualquer dispositivo de armazenamento de forma eficaz, segura e completa.
- Suporta recuperação de dados a partir de lixeira, disco rígido, cartão de memória, pen drive, câmera digital e filmadoras.
- Suporta para recuperar dados para exclusão súbita, formatação, corrupção de disco rígido, ataque de vírus, falha de sistema em situações diferentes.
Um Chromebook tem espaço de armazenamento limitado no dispositivo. Uma opção para expandir este espaço pode ser o uso de discos rígidos externos. Eles também podem ajudá-lo a transferir arquivos entre dispositivos. Diferentes unidades externas funcionam no Chromebook, por isso há opções para escolher. Se você perder arquivos em sua unidade externa ou Chromebook durante o uso de unidades externas, poderá recuperá-los com o software de recuperação de dados do disco rígido Recoverit.
Soluções para Disco Rígido
- Recuperar Disco Rígido
- Recuperar HD Raw
- Recuperar Disco Não Iniciado
- Recuperar Disco Externo | Seagate
- Recuperar Disco Rígido Corrompido
- Recuperar Arquivos de HD Formatado
- Melhores Softwares para Recuperar HD
- Converter Unidade RAW para NTFS
- Reparar Disco Rígido
- Corrigir Erro de E/S
- Resolver Problemas do Disco Rígido
- Corrigir Disco Rígido Externo Não Alocado
- Resolver Problema de Ddisco Desconhecido
- Formatar Disco Rígido
- Dicas para Disco Rígido








Luís Santos
chief Editor