29/09/2022 • Arquivado para: Recuperação de HD • Soluções comprovadas
P: Como fazer backup do disco rígido externo para o Google Drive?
"Eu tenho um disco rígido antigo que está ficando cheio a cada dia. Eu deveria procurar outra maneira de fazer backup dos dados do meu disco rígido, caso ele seja corrompido e pare de funcionar. Posso usar o google drive para isso? Como posso fazer backup do meu disco rígido para o google drive?"
Imagine todas as coisas que você tem no seu computador. Existem os arquivos de trabalho, fotos, vídeos e senhas que são tão valiosos para você. Agora, imagine perder tudo isso devido a falhas no disco rígido, danos ou erros de disco que podem acontecer inesperadamente. Pode ser desastroso, certo? É por isso que o backup periódico é essencial.
Assim como qualquer outro dispositivo de tecnologia, os computadores podem falhar. Como você mantém seus dados vitais seguros em caso de corrupção, desastre natural, perda acidental ou qualquer falha de hardware? Um dos serviços de disco rígido mais seguros e confiáveis é usar o Google Drive para backup. Continue lendo para saber como usar o backup do Google Drive para manter seus dados seguros.
Parte 1: Por que você deve fazer backup do disco rígido externo no Google Drive?
O Google Drive é um sistema de armazenamento baseado em nuvem que permite aos usuários de computador armazenar dados essenciais online. É um dos armazenamentos em nuvem mais aceitos e populares com muitos usuários em todo o mundo. O que é fantástico sobre a plataforma é que não é apenas armazenamento em nuvem; também é famoso pelo compartilhamento de multimídia. O que isso significa?
Em suma, significa que quando você tem uma conta do Google Drive, você pode acessar todos os seus dados usando diferentes dispositivos e plataformas, tornando-o conveniente. A seguir estão as razões pelas quais você deve fazer backup do disco rígido externo para a nuvem:
1. Proteção de Dados
É óbvio que você deseja manter todos os dados essenciais em seu dispositivo seguros, certo? Você pode realmente usar um backup físico para armazenar seus arquivos, mas há desvantagens. Assim como qualquer outro armazenamento físico, também está sujeito a danos, corrupção, perda ou falhas. O armazenamento em nuvem como o Google Drive é seguro, fácil de acessar e conveniente, especialmente para usuários que têm amplo armazenamento em nuvem para armazenar arquivos importantes.
2. Compartilhamento de arquivos
Você adora quando pode acessar seus dados de diferentes dispositivos, certo? É isso que o Google Drive oferece. Ao sincronizar pastas locais com o Google Drive, você acessa os arquivos de locais separados. Você pode ver, modificar e enviar dados de uma conta em dispositivos diferentes, o que é perfeito, certo?
Você pode ter mais motivos para usar o Google Drive para backup. Então, como você sincroniza o Google Drive com discos rígidos externos de forma eficaz? Leia e aprenda.
Parte 2: Métodos gratuitos para fazer backup ou sincronizar o disco rígido externo com o Google Drive
Agora que você sabe como é importante usar o Google Drive para backup, como você fará o backup do seu disco rígido no Google Drive.? Aqui, você aprenderá duas rodovias nas quais você pode usar para armazenar seus dados com segurança e acessá-los facilmente.
Método 1: Sincronize o disco rígido externo com a nuvem através da pasta Google Drive
A primeira maneira de usar o Google Drive para backup é usando seu recurso quase em tempo real. Aqui está como funciona. Ao baixar e instalar o aplicativo Google Drive em sua área de trabalho, você cria uma nova pasta na qual copia arquivos ou pastas nela. Em suma, todos os dados sincronizados automaticamente com o Google Drive. Aqui está o procedimento de como fazê-lo.
Etapa 1: vá em frente e faça o download, instale e faça login no aplicativo Google Drive. Depois disso, você verá uma pasta do Google Drive.
Etapa 2: se você precisar especificar a preferência no aplicativo.
Etapa 3:crie um arquivo e dê a ele um nome como "arquivos online". Em seguida, crie outra nova pasta dentro da pasta "arquivos online" já criada. A estrutura de pastas que você cria deve ter documentos, vídeos, fotos e muito mais. Os arquivos que você armazena estão na nuvem e no seu disco rígido.
Etapa 4: crie uma pasta para manter os dados que deseja mover. A pasta é a pasta de origem que você fará backup ou sincronizará com a pasta de arquivos on-line do Google Drive. Você terá que transferir os dados para a pasta manualmente
Etapa 5: A última etapa é agendar um horário para organizar seus dados, e pronto!
O primeiro método gratuito é seguro, mas também tem suas limitações. Pode destruir arquivos ou estruturas de pastas porque a pasta do Google Drive precisa estar dentro do disco rígido externo. Por esse motivo, o Google Drive criou uma ferramenta de utilitário Backup e sincronização em 2017 para resolver o problema.
Método 2: Faça backup do disco rígido externo no Google Drive com backup para a ferramenta de sincronização
A Ferramenta de Sincronização é um lançamento recente do Google Drive e é comum entre os usuários de computador. Ele substitui o método acima porque permite fazer backup do disco rígido do sistema de forma mais suave e eficiente do que o primeiro. Ele não altera ou atrapalha seus arquivos e estrutura de pastas.
O que é necessário para fazer backup da unidade externa na nuvem usando a ferramenta de sincronização? Bem, primeiro você deve baixar a ferramenta de backup e sincronização do Google no seu dispositivo e seguir as etapas a seguir.
Etapa 1: faça login em sua conta do Google após a instalação e leia as informações disponíveis nela.
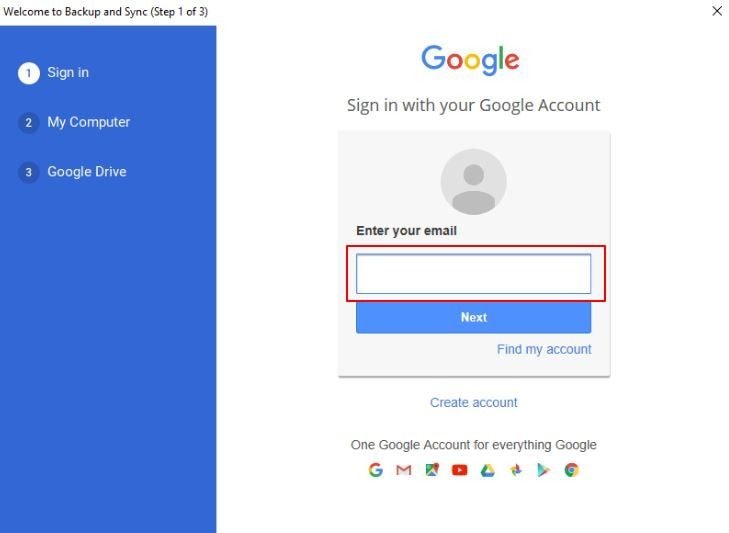
Etapa 2:na página do meu computador, verifique a pasta que você deseja sincronizar. Você também tem a opção extra de adicionar outra pasta clicando em "Escolher pasta" e especificando o tamanho do upload e outros. Feito isso, clique em próximo.
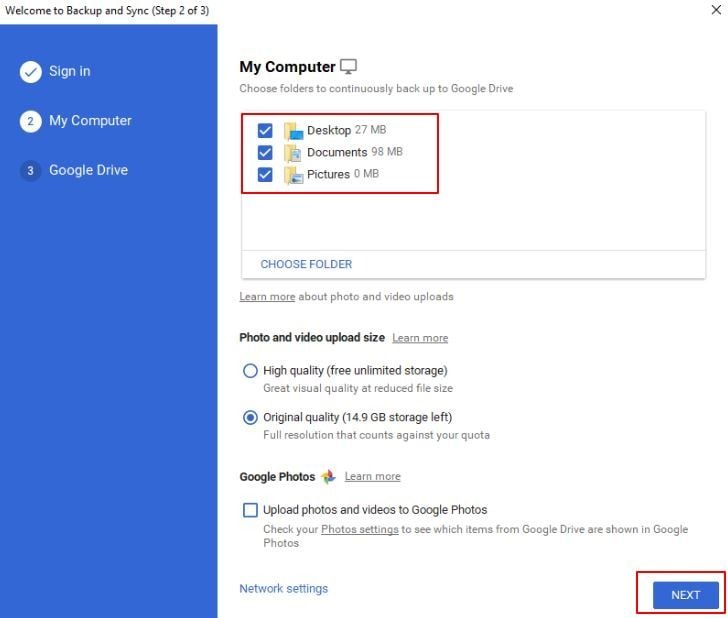
Etapa 3: Leia as informações disponíveis e clique em "Entendi". Em seguida, você precisa especificar a configuração no Google Drive, que inclui a localização e a exclusão do arquivo. Quando terminar, clique em "Iniciar" para iniciar a sincronização.
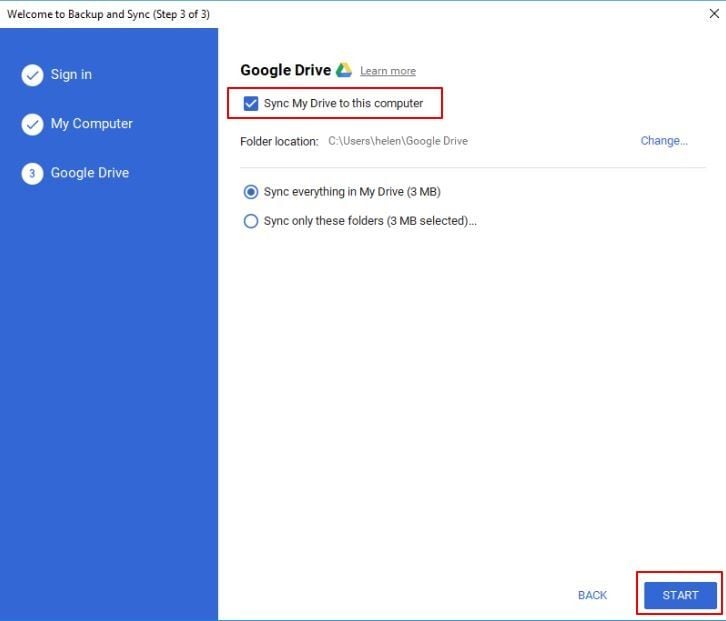
Ao usar a ferramenta de sincronização, observe que:
- Se você quiser interromper ou abortar a sincronização, tudo o que você precisa fazer é desconectar sua conta do Google Drive.
- Quando você altera um arquivo ou arquivos na origem, o Google Drive os envia para a lixeira. Se você precisar dos arquivos de volta, terá que restaurar os arquivos excluídos da lixeira.
É fácil fazer backup do disco rígido externo para o Google Drive de origem na nuvem usando a ferramenta de backup e sincronização ao seguir as etapas acima. Alguns usuários experimentam alguns erros e travamentos sobre a ferramenta, não funcionando. Os erros podem ocorrer devido a falhas de conexão, arquivos ausentes, impossibilidade de concluir a sincronização ou talvez devido ao backup e sincronização encerrados inesperadamente.
Como você sincroniza o Google Drive com o disco rígido externo sem problemas? Geralmente, reiniciar e reinstalar o Google Drive resolve o problema. No entanto, e se os erros não forem resolvidos após a reinicialização e reinstalação? O que é ainda pior é que a ferramenta de backup e sincronização não agenda o backup. A solução é procurar uma ferramenta perfeita para backup.
Parte 3: Como fazer backup ou sincronizar a unidade externa com a nuvem com o AOMEI Backupper?
Vamos falar sobre AOMEI Bcakupper Professional. Bem, é uma ferramenta eficiente e poderosa para backup. O software de sincronização tem um design perfeito apenas para sistemas operacionais Windows. Com a ferramenta, você faz backup de forma eficiente do disco rígido externo para o Google Drive na nuvem e armazena dados e arquivos de imagem com segurança. O que facilita é que você pode agendar o backup diário, semanal ou mensal.
A ferramenta também suporta backup de disco rígido externo para Google Drive, One Drive e Dropbox e outras unidades de nuvem. Você recebe notificações por e-mail sobre as tarefas de backup e oferece suporte a hot support. Em suma, a ferramenta é conveniente e fácil de operar para fazer backup do Google Drive em um disco rígido externo a uma velocidade vertiginosa.
Aqui está como você se prepara:
- Conecte o armazenamento externo (disco rígido) ao seu computador e verifique se o dispositivo o detecta.
- Na área de trabalho, baixe, instale e faça login na sua conta do Google Drive.
- Você também precisa baixar e instalar corretamente o padrão AOMEI Backupper em sua área de trabalho.
Passos a seguir:
Passo 1: Instalar o Software
Para começar, execute o AOMEI Bcakupper e clique na guia de backup. Role para baixo para encontrar o arquivo Sync. Clique nele.

Passo 2: Adicionar uma pasta
Você precisa editar o nome da tarefa? Faça aqui agora. Clique em "Adicionar pasta" para escolher os arquivos que deseja sincronizar no disco rígido externo.

Passo 3: selecione uma opção de unidade na nuvem
Em seguida, clique no ícone suspenso e clique em "Selecionar uma unidade de nuvem".

Passo 4: selecione a opção do Google Drive
Uma tela pop-up será exibida. Aqui você pode escolher "Google Drive" e selecionar "OK". Se o seu dispositivo não detectar o Google Drive automaticamente, você poderá incluí-lo manualmente.
Passo 5: agende a tarefa (opcional)
Você tem a opção de especificar a frequência de sincronização clicando na opção "Agendar".

Passo 6: Iniciar o processo de sincronização
Para iniciar a sincronização, clique em "Iniciar sincronização".
É assim que você faz backup do disco rígido externo no Google Drive usando o AOMEI Backupper. Embora seja tecnicamente possível sincronizar e fazer backup de seu disco rígido externo para o Google Drive por meio do aplicativo, isso envolve muitas etapas a mais se você for um usuário existente do Google Drive. O AOMEI Backupper oferece uma maneira eficiente e rápida de fazer backup do seu disco rígido externo no Google Drive.
Conclusão
Você valoriza os dados e informações que você tem em seu dispositivo.? Bem, fazer backup do disco rígido externo em qualquer armazenamento em nuvem, como o Google Drive, protege e dá acesso aos seus dados caso algo aconteça com o seu dispositivo. O Google Drive oferece uma maneira segura de proteger seus dados e arquivos de imagem.
Acima, você aprendeu dois métodos gratuitos de uso do Google Drive para backup. Você também aprende sobre o profissional AOMEI Backupper, uma ferramenta perfeita para ajudá-lo a fazer backup de seu disco rígido para o Google Drive. O software AOMEI Backupper Professional move com eficiência arquivos do disco rígido externo e interno para o Google Drive.
Soluções para Disco Rígido
- Recuperar Disco Rígido
- Recuperar HD Raw
- Recuperar Disco Não Iniciado
- Recuperar Disco Externo | Seagate
- Recuperar Disco Rígido Corrompido
- Recuperar Arquivos de HD Formatado
- Melhores Softwares para Recuperar HD
- Converter Unidade RAW para NTFS
- Reparar Disco Rígido
- Corrigir Erro de E/S
- Resolver Problemas do Disco Rígido
- Corrigir Disco Rígido Externo Não Alocado
- Resolver Problema de Ddisco Desconhecido
- Formatar Disco Rígido
- Dicas para Disco Rígido








Luís Santos
chief Editor