09/11/2020 • Arquivado para: Recuperação de cartão SD • Soluções comprovadas
"Acabei de tirar algumas fotos com a minha câmera ontem e queria transferir as minhas fotos para o meu computador, más infelizmente quando eu conectei o meu cartão SD ao computador, ocorreu um erro dizendo que o "Cartão SD está cheio, mas eu não vejo nenhum arquivo" e isso é algo surpreendente para mim pois eu nunca encontrei um problema como este antes, Não consigo acessar os meus dados no cartão SD, pois este erro continua me incomodando toda vez que tento copiar os meus arquivos de imagens do cartão SD "
Não precisa se preocupar, pois como qualquer outro problema dos cartões SD esse também pode ser reparado, Os cartões SD têm uma vida útil curta e normalmente quando são usados por um tempo os problemas como esses têm maior probabilidade de surgir, Você não precisa se estressar pois os seus dados são recuperáveis e existem algumas causas específicas para esse problema do "Cartão SD estar cheio, mas não da para ver nenhum arquivo" você precisa aprender sobre como corrigir para se proteger no futuro de um erro como esse, Além disso existem várias dicas para lidar com esse dilema, e tudo o que você precisa fazer é ler os passos cuidadosamente e aplicá-los a sua situação atual.
- Parte 1: Por que o Cartão SD da Minha Câmera diz que Está Cheio, mas não mostra os Arquivos?.
- Parte 2: Recuperar arquivos em caso de cartão SD cheio, mas não consigo ver os arquivos.
- Parte 3: Mostrar arquivos ocultos no cartão SD da câmera com CMD.
- Parte 4: Acesse os arquivos do cartão SD diretamente na pasta DCIM.
- Parte 5: Formate o cartão SD da câmera da maneira correta
Parte 1: Por que o Cartão SD da Minha Câmera diz que Está Cheio, mas não mostra os Arquivos?.
Muitos usuários do cartão SD consideram esse problema o mais perturbador e sempre perguntam as possíveis razões para esse problema acontecer, e recentemente muitos usuários pedem a descrição dos motivos para aprender com eles, para que não coloquem os seus valiosos dados em risco, e você pode estar usando vários cartões SD com diferentes capacidades de armazenamento e eles podem ser de diversos fabricantes, mas todos têm as mesmas causas comuns, Estas são algumas causas comuns para o problema do "Cartão SD Estar Cheio, mas não Mostrar Nenhum Arquivo":
- Os arquivos no cartão SD por exemplo fotos, vídeos, ficam ocultos ou invisíveis como sendo o resultado, O cartão SD não mostra nenhum arquivo mas está cheio.
- O cartão SD Pode não Está Formatado Corretamente.
- A sua Câmera Pode Estar Tendo Algum Tipo de Problema.
- O Cartão SD Pode Estár Infectado com o vírus.
Parte 2: Recuperar arquivos em caso de cartão SD cheio, mas não consigo ver os arquivos
Certamente você buscará acesso aos seus dados o mais rápido possível, porque somente você sabe o valor disso, e se você deseja recuperar os seus dados como por exemplo, vídeos, fotos ou até mesmo quaisquer outros arquivos, você precisa baixar o software para a recuperação dos seus dados o recoverit que conseguirá o acesso aos seus dados sem nenhum problema e assim os seus dados serão totalmente recuperados.
O Recoverit é o software para a recuperação de dados mais incrível que existe, é também o mais confiável do que qualquer outro software, É o software surpreendentemente gratuito que resgata os seus dados do cartão SD, não importa se ele está corrompido ou danificado, Ele ajuda você a recuperar todos os seus valiosos documentos, e-mails, fotos, vídeos e arquivos de áudio, de forma rápida e fácil, desde do laptop, lixeira/lixo, disco rígido interno, mídia de armazenamento externa e até mesmo um computador danificado, O Recoverit Ultimate ainda ajuda você a recuperar o seu vídeo fragmentado e a reparar aquele seu vídeo corrompido/quebrado/danificado, O software para a recuperação de dados Recoverit é a melhor fonte para tirar você desse dilema.
Principais Recursos:
- Recupera os Dados Apagados ou Perdidos do Cartão micro SD Gratuitamente.
- Ele Pode Resgatar os Dados Excluídos Acidentalmente, Formatados ou Atacados por um Vírus.
- Abraçado por uma Alta Taxa de Sucesso, Ele Pode Recuperar Qualquer Arquivo e Dado.
- Sistema Operacional Compatível: Windows 10/8/7/XP/vista, Mac OS 10.13, 10.12, 10.11, 10.10, 10.09, 10.08, 10.07, 10.06
Passo à Passo para Recuperar os Dados do Cartão SD Utilizando o Recoverit:
Existem várias passos para recuperar os seus dados, mas baixar o software é o primeiro passo, Podemos considerar a recuperação do seu vídeo de exemplo sobre como esse software funciona surpreendentemente, e para fazer isso basta você seguir os passos abaixo:
Passo 1: Execute o software para recuperar os seus dados.
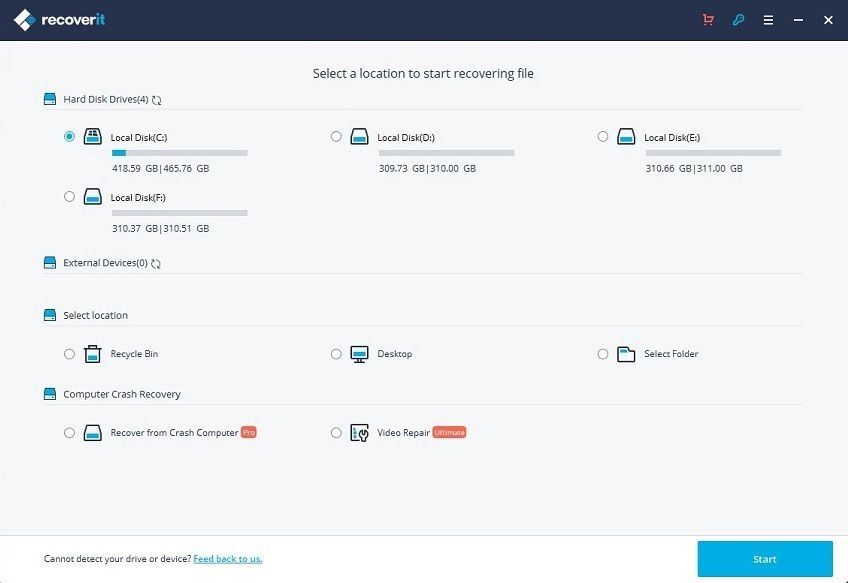
Passo 2: Além disso você deve selecionar a localização do arquivo que deseja recuperar, mas não se esqueça de clicar em "OK".
Passo 3: Depois de selecionar o local, pressione o botão "Recuperar" para verificar.
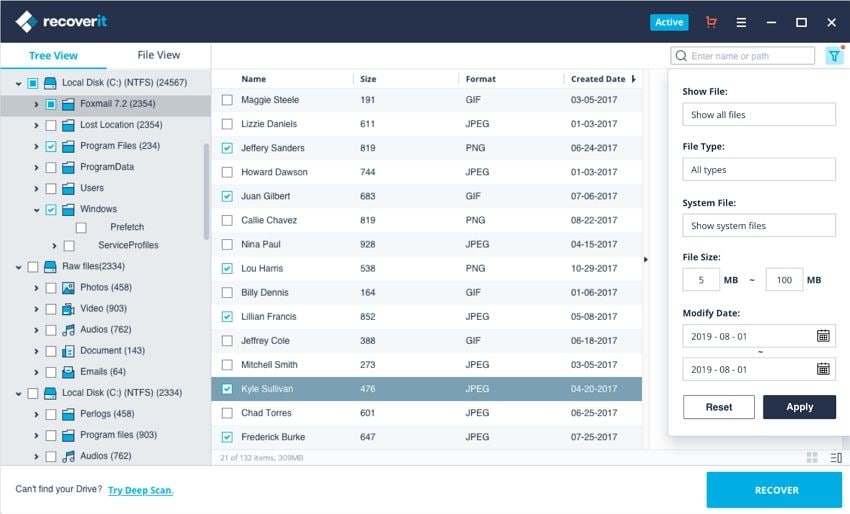
Passo 4: Aguarde a conclusão da varredura.
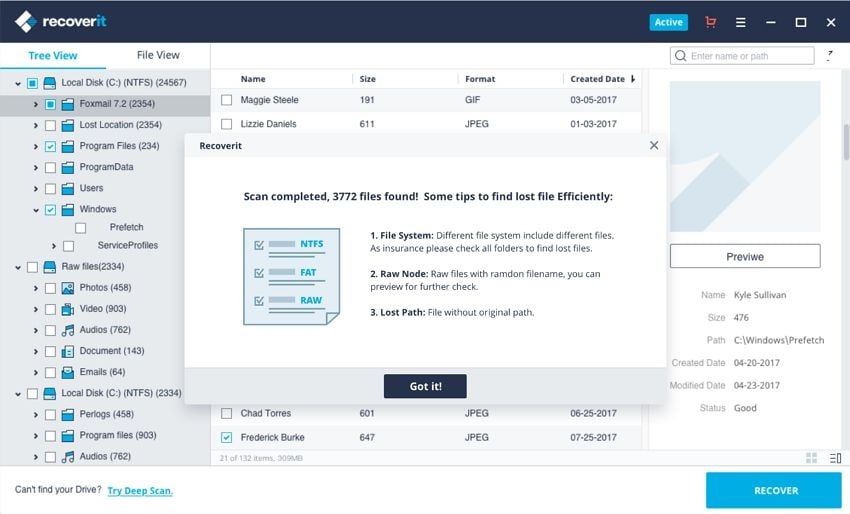
Passo 5: Quando seus dados forem verificados, você deve pré-visualizar os seus dados resgatados e ver se alguns dos vídeos são recuperáveis.
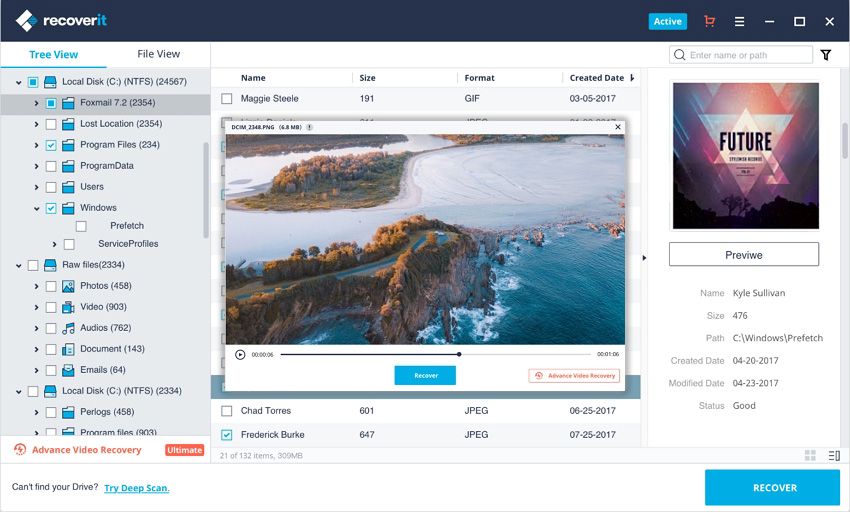
Função da Recuperação Avançada de Vídeo do Recoverit
Os arquivos de vídeo são diferentes de qualquer outro tipo de dado, às vezes você pode encontrar o vídeo corrompido após a visualizar ele usando o algum software, mas não se preocupe de agora em diante nós lhe afirmamos que o Recoverit trabalha para você, O Recoverit Ultimate suporta o recurso da Recuperação Avançada de Vídeo e além disso ele verifica, reúne e combina os fragmentos dos seus vídeos corrompidos e portanto garante que a maioria dos seus vídeos seja recuperada desde DSLR, câmeras digitais, drones, câmeras GoPro, filmadoras, cartão SD, Computadores, HDD ou de qualquer outra fonte.
- Verifica e Combina os seus Fragmentos de Vídeo
- Junta os Fragmentos do Mesmo Vídeo
- Recupera os seus Vídeos e Mantem 95% Deles Intactos
- Recupera os seus Arquivos de Vídeo de Forma Ilimitada e sem Corrupção
Tudo que você precisa fazer é clicar na opção da "Recuperação Avançada de Vídeo"
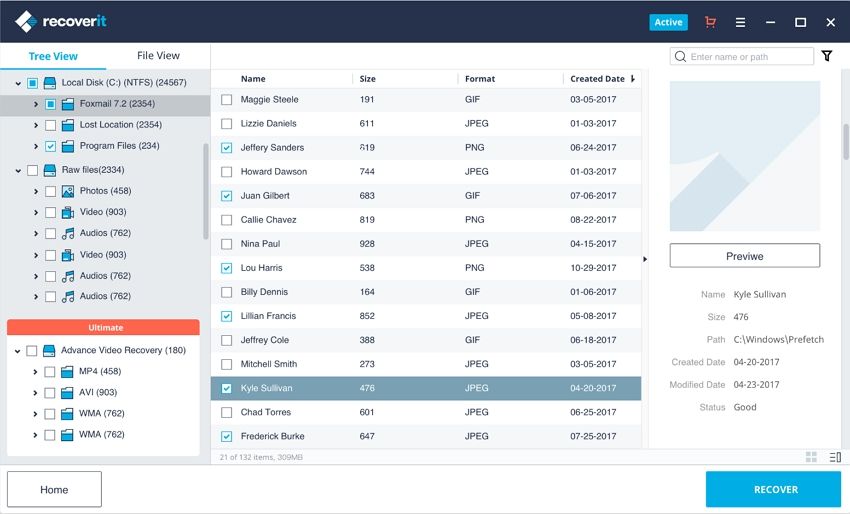
Passos para reparar vídeo corrompido com o Recoverit
Além disso, o Reparador de Video do Recoverit é um poderoso software para o reparo de vídeo afim de reparar os formatos mais váriados formatos de arquivos como; MOV, MP4, M2TS, MKV, MTS, 3GP, AVI e FLV corrompidos, quebrados ou danificados, e ele oferece suporte a dois modos de reparo, O Reparo Rápido que consiste em reparar vários erros do seu vídeo, O Reparo Avançado pode reparar os seus vídeos corrompidos analisando os dados da tecnologia do vídeo de amostra filmado pelo mesmo dispositivo, O software para reparo de vídeo é amplamente utilizado por usuários que desejam que seus vídeos sejam completamente recuperados em um curto espaço de tempo.
- Repare os mais Váriados Formatos de Vídeos Simultaneamente.
- Verificação Gratuita dos seus Vídeos Corrompidos Junto com a Pré-visualização dos Vídeos Reparados Antes de Salvá-los
- Sem Limitações Quanto ao Tamanho dos Arquivos de Vídeo para Reparo
- Repara Qualquer Quantidade de Arquivos de Vídeo Corrompidos
Passo 1: Adicione o vídeo corrompido que deseja recuperar usando o software de reparo de vídeo recoverit.
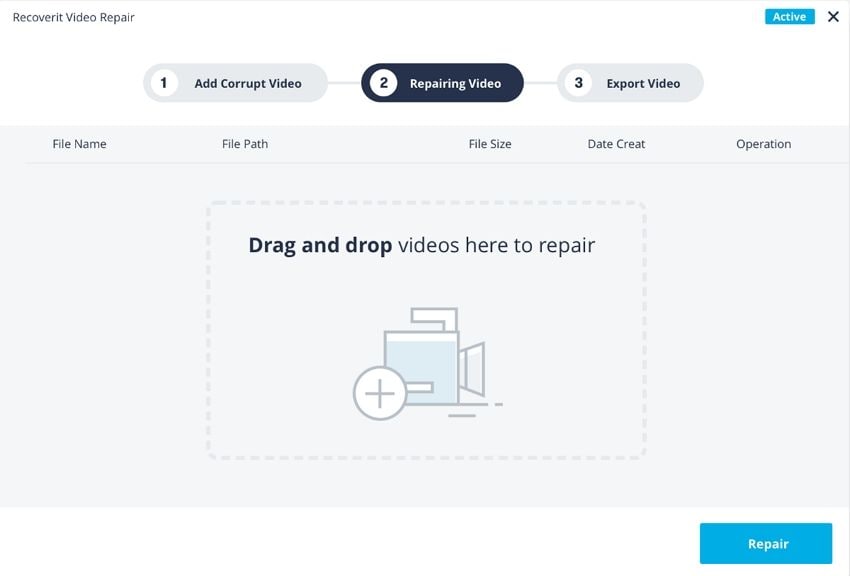
Passo 2: Adicione o vídeo de amostra (opcional, apenas para reparo antecipado) e pressione "salvar"
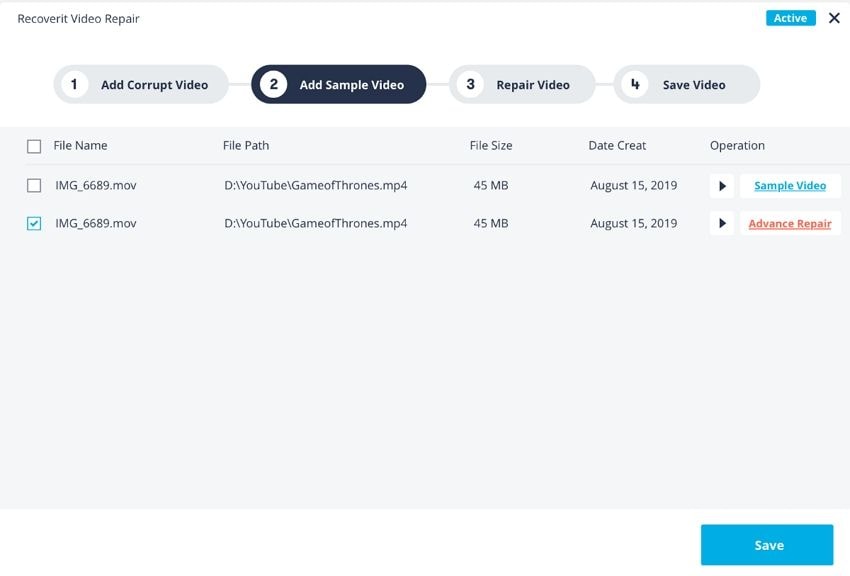
Passo 3. Agora você pode reparar o vídeo, após selecionar "reparar"
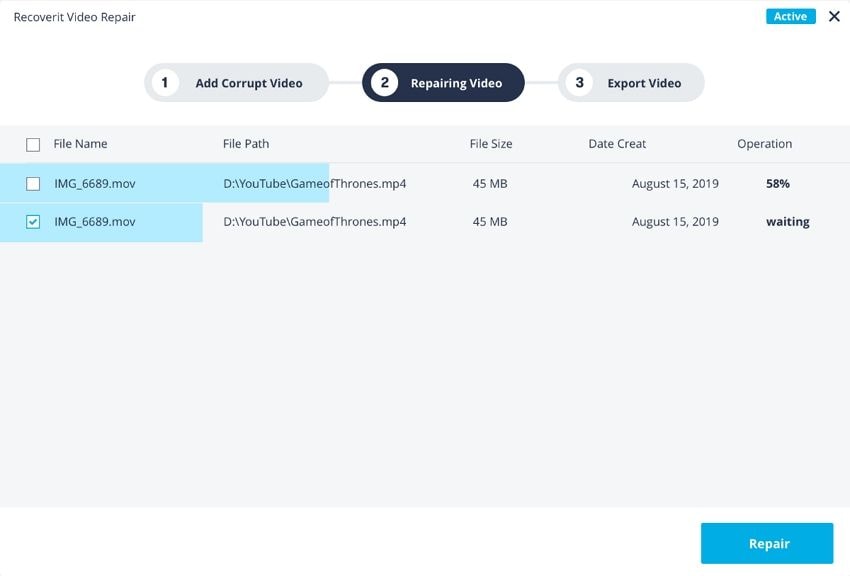
Passo 4. Por último você pode pré-visualizar o seu vídeo que o software recuperou para você, uma vez que você tenha pressionado "Ok".
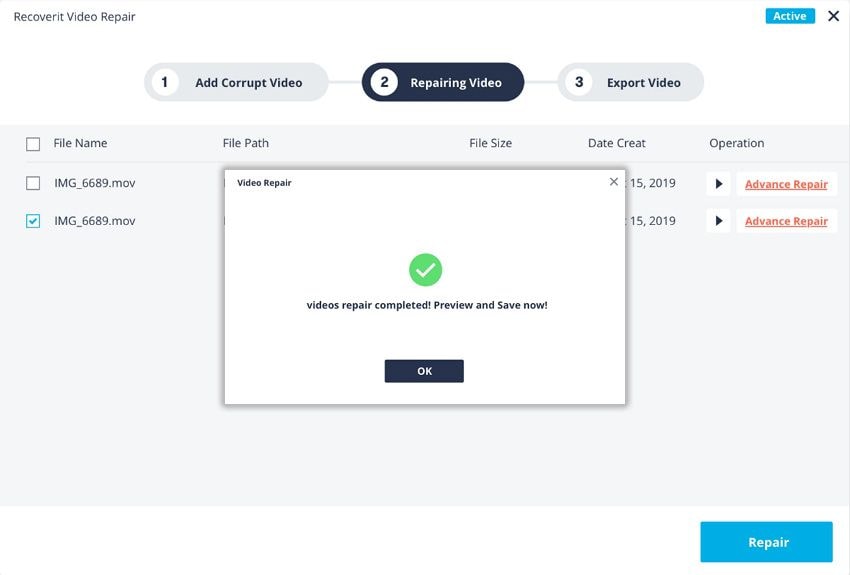
Parte 3: Mostrar arquivos ocultos no cartão SD da câmera com CMD.
Como agora você sabe por que os dados do cartão SD podem estar ocultos, o que você precisa fazer é conseguir acesso aos dados ocultos no seu cartão SD, Neste método você precisará do seu computador/laptop onde usará o CMD para ter acesso aos dados, Siga esses passos;
Passo 1: Conecte Corretamente o Cartão SD ao Computador/Laptop.
Passo 2: Se você Estiver Usando o Windows 10 ou 7, basta pressionar a tecla Windows e R ao mesmo tempo.
Passo 3: Na caixa de execução, digite [CMD] e pressione "enter"
Passo 4: Digite este comando -h-r-s/s/d G, e substitua o "G" pela letra da unidade de seu cartão.

Passo 5: Agora que eu Verifique os Arquivos que Estavam ocultos anteriormente.
Parte 4: Acesse os arquivos do cartão SD diretamente na pasta DCIM
Talvez você já tenha tentado todas as soluções acima e com sorte pode ter encontrado suas as soluções, mas se ainda estiver preso com oproblema, Experimente este método realmente curto para acessar os seus dados apenas acessando-os diretamente usando o caminho padrão;
Passo 1: Conecte seu Cartão SD ao Computador.
Passo 2: Abra o Windows Explorer
Passo 3: Navegue até Ferramentas e Opções de Pasta
Passo 4: Nas opções de pasta, vá para a guia "visualizar".

Passo 5: Marque a opção "Mostrar Arquivos, pastas e unidades ocultas"
Passo 6: Pressione “ok” e acesse os seus Dados Diretamente no DCIM.
Parte 5: Formate o cartão SD da câmera da maneira correta
Por último se você quiser que o seu cartão SD seja formatado, e se você quiser fazer esta ação é melhor fazê-la corretamente, A formatação é um processo delicado para os cartões SD, mas se você estiver pensando em tentar outras maneiras de formatar seus cartões SD que não sejam preferíveis, elas podem danificar o cartão. Portanto as formas corretas são fornecidas abaixo para sua facilidade
1. No Windows Explorer
Você pode formatar com sucesso o seu cartão SD com o Windows Explorer. Esta é uma maneira relativamente mais fácil de formatar o cartão SD, Essas passos irão guiá-lo adequadamente;
Passo 1: Pressione a "Tecla Windows + E" para chegar ao Windows Explorer e depois clique "Meu copcm" agora.
Passo 2: Agora Clique com o botão direito do mouse na unidade do cartão SD.
Passo 3: Agora selecione a opção junto com a opão "formata"

Passo 4: Ao ver a janela de formatação, você selecionará que o sistema de arquivos, NTFS ou FAT32 é para cartões SD de 32 GB e exFAT para cartões SD de 64 GB.
Passo 5: Clique no menu "iniciar"
Passo 6: seu cartão SD será formatado em nenhum momento.
2. Com o Gerenciador de Disco do Windows
Ok então esta é a próxima maneira correta para formatar o cartão SD usando o computador, Seu gerenciador de disco de janela também tem a qualidade para formatar o seu cartão SD, e dai se resume eu com passo a passo para sua solução.
Passo 1: clique com o botão direito em "Este PC" ou "Computador", você verá a opção "Gerenciamento" e selecione-o.
Passo 2: selecione "gerenciamento de disco" agora.
Passo 3: agora você precisa clicar com o botão direito no cartão SD e selecionar "Formatar"

Passo 4: você terá um janela de formatação à sua frente, marque a caixa de formatação rápida.
Passo 5: seguindo em frente você precisa escolher um sistema de arquivos e o tamanho da unidade de alocação.
Passo 6: Por fim clique em "ok" para prosseguir.
Recuperação de cartão SD
- Recuperar Cartão SD
- Recuperar Cartão SD
- Recuperar Cartão SD Formatado
- Recuperar Cartão de Memória | Softwares
- Recuperar Dados de DVD
- Recuperar Cartão SD Corrompido
- Restaurar Fotos do Cartão SD | Android
- Recuperar Cartão SD | Sandisk
- Cartão SD não Foi Reconhecido?
- Formatar Cartão SD
- Formatar Cartão SD no Windows
- Formatar Cartão SD para Formato Fat32
- Formatar Cartão SD que Não Consegue Ser Formatado
- Dicas Cartão SD








Luís Santos
chief Editor