
Reparar vídeo corrompido
Repare vídeos corrompidos, danificados e que não são reproduzidos facilmente com Repairit Online.
Continue lendo09/11/2020 • Arquivado para: Recuperação de cartão SD • Soluções comprovadas
Vamos ser honestos, ter um problema deste em um cartão SD pode ser um pesadelo para muitos. Todos nós usamos cartões SD para estender o armazenamento de nosso telefone, câmera e outros dispositivos. Porém, se o seu cartão de memória não estiver exibindo arquivos, pode ser difícil para você acessar seus dados. Bem, só porque os arquivos no cartão SD não estão aparecendo, não significa que eles estão perdidos para sempre. Neste post, discutirei 5 cenários diferentes onde os arquivos do cartão SD não são aparecem e soluções apropriadas.

Para saber como corrigir esse problema com o cartão SD no seu telefone ou computador, é importante saber o que pode ter causado isso em primeiro lugar. Isso o ajudará a solucionar esse problema em menos tempo.
Geralmente há 5 casos diferentes em que arquivos em cartão SD não aparecem mo telefone ou PC. Eu os categorizei aqui com algumas dicas boas para consertar cartões SD que também não mostra erros de arquivo.
Este é certamente o problema mais simples quando os arquivos no cartão SD não aparecem no seu telefone ou computador. Felizmente, se o seu cartão SD não estiver exibindo arquivos devido a um problema de conectividade, você poderá corrigi-lo facilmente.
Provavelmente, o cartão SD que você inseriu no PC ou celular pode não estar conectado corretamente. Portanto, antes de fazer qualquer alteração drástica, apenas remova o cartão SD do dispositivo, limpe-o e conecte-o novamente.
Se o seu laptop não tiver um slot de cartão SD embutido, você poder estar usado um adaptador. Porém, se hpa algum problema com o adaptador ele também faria com que o cartão de memória não exibisse arquivos. Tente inserir o cartão SD no adaptador com cuidado ou use qualquer outro leitor de cartão. Apenas certifique-se de usar um leitor ou adaptador de cartão SD compatível.

Muitos usuários que tem problemas com um cartão SD que não mostra arquivos são capazes de corrigi-lo inserindo o cartão em outra porta. Se o seu dispositivo não tiver uma porta secundária, conecte o cartão SD a qualquer outro telefone ou PC. Isso o ajudará a verificar se o problema é com o cartão SD ou com o dispositivo.
Às vezes, o cartão SD pode acumular muita poeira, tornando difícil para o dispositivo detectá-lo. Nesse caso, você pode simplesmente desconectar o cartão SD do dispositivo e limpá-lo suavemente com um pano limpo. Certifique-se de não usar água ou qualquer outro solvente para limpá-lo, pois pode danificar o chip. Limpe toda a poeira acumulada com um pano seco e insira-o de volta no dispositivo.
Outra possível razão para o cartão SD não mostrar todos os arquivos é que alguns deles também podem estar ocultos. Nesse caso, seu cartão SD será detectado, mas pode não mostrar os arquivos que você deseja acessar.
No Windows, você pode visualizar facilmente arquivos ocultos em seu cartão SD, ativando suas configurações embutidas. Assim que o cartão SD estiver conectado, você pode simplesmente ir para o Explorer e navegar pelo armazenamento.
Agora, basta visitar o Menu Principal > Na guia Exibir e na opção Mostrar/Ocultar, escolha exibir os itens ocultos. Agora você pode apenas atualizar e verificar se isso corrige os arquivos que não aparecem no problema do cartão SD.

Às vezes, ao salvar arquivos grandes, segmentos são armazenados em vez do documento inteiro. Portanto, se você estiver procurando por um arquivo grande, talvez não consiga localizá-lo no cartão SD.
Além da opção acima para visualizar arquivos ocultos no cartão SD, você também pode procurar manualmente por segmentos ocultos. Por exemplo, se houver um vídeo MP4 que você não consegue encontrar no seu cartão SD, então você pode procurar por arquivos com extensão M4S na barra de pesquisa.

Se os arquivos do cartão SD não estiverem sendo exibidos no telefone, você pode usar um aplicativo explorador de arquivos dedicado. A maioria dos aplicativos de última geração (como ES File Explorer, iFiles, Solid Explorer ou Ghost Commander) nos permite visualizar os arquivos ocultos no armazenamento. Basta acessar a configuração do aplicativo e habilitar a opção de visualizar arquivos ocultos em seu Android.

Honestamente, esse problema com o cartão SD pode acontecer com qualquer pessoa. Há algum tempo, quando meu cartão de memória não mostrava arquivos no celular e não consegui criar uma nova pasta, descobri que meu cartão estava travado o tempo todo. Quase todos os cartões SD têm uma chave de proteção contra gravação que permite apenas operações somente leitura e pode fazer com que os arquivos não sejam exibidos no cartão SD.
A maneira mais fácil de corrigir esse problema é desligar o botão de proteção contra gravação manualmente. Na lateral do seu cartão SD, pode haver uma trava.
Deslizando-a para baixo, você colocará o seu cartão SD em modo somente leitura, o que não permitirá a exclusão ou gravação de dados. Para corrigir o problema dos arquivos não aparecer todos, simplesmente deslize-o para cima para desligar o recurso de proteção contra gravação.

Além do bloqueio padrão em cartões SD, você também pode usar o prompt de comando para desativar o recurso de proteção contra gravação. Idealmente, com a ajuda do comando "atributos", você poderá remover quaisquer restrições existentes no cartão SD.
Para isso, basta ir ao menu Iniciar e iniciar o Prompt de Comando como administrador. Agora, carregue o comando "diskpart" e o comando "list disk" para visualizar os discos disponíveis conectados ao sistema. A partir daqui, você pode ver o número do disco do cartão SD e inserir o comando "selecionar disco" seguido por seu identificador (como selecionar disco 2).

No final, basta inserir o comando "attribute disk clear readonly" para remover as restrições de proteção contra gravação do cartão SD.
Se o cartão SD for detectado, mas não estiver exibindo arquivos, é provável que o cartão de memória tenha sido formatado ou você tenha excluído o conteúdo acidentalmente. Para recuperá-los, você pode usar qualquer ferramenta confiável de recuperação de dados como Recoverit Recuperação de Dados. Ele tem uma das taxas de recuperação mais altas e suporta todos os tipos de cartões mini, micro, padrão e outras variações de cartões SD.
Você pode apenas conectar o cartão SD ao computador e usar o Recoverit Data Recovery para digitalizá-lo. O aplicativo pode ajudá-lo a recuperar suas fotos, vídeos, áudios, documentos, arquivos compactados e quase todos os tipos de dados. Você pode até mesmo visualizar seus arquivos antes de recuperá-los em um local seguro. Basta instalar o Recoverit Data Recovery no seu computador e seguir estas etapas para recuperar os dados perdidos/excluídos do seu cartão SD.
Etapa 1: Selecione o cartão SD conectado para digitalizar
Para começar, basta conectar o cartão SD ao computador e iniciar o Recoverit Data Recovery nele. De sua casa, você pode ver o cartão SD conectado na seção Dispositivos externos que você pode selecionar e iniciar o processo.

Etapa 2: Digitalize seu cartão SD
Simplesmente espere alguns minutos e deixe o aplicativo escanear seu cartão SD para extrair seus arquivos perdidos ou excluídos. Você pode ver seu progresso na tela e pode até mesmo interromper ou interromper o processo no meio. Embora seja recomendado deixar o aplicativo concluir o processo de digitalização.

Etapa 3: Visualize e recupere seus arquivos
Assim que o processo de recuperação for concluído, você pode visualizar seus arquivos que seriam listados em diferentes categorias. Você também pode procurar arquivos específicos por meio de seus filtros embutidos ou da opção de pesquisa. Agora, selecione os arquivos que deseja salvar e clique no botão "Recuperar". Recomenda-se salvar seus dados no armazenamento do computador em vez de no cartão SD.

Por último, outro motivo para os arquivos no cartão SD não aparecerem pode estar relacionado ao armazenamento corrompido. Se o armazenamento do cartão SD foi corrompido por qualquer outro motivo, ele pode tornar o sistema de arquivos inacessível. Aqui estão algumas maneiras comuns de consertar o cartão de memória com sistema de arquivo defeituoso devido ao armazenamento corrompido.
Se o seu cartão SD mostrar espaço usado, mas nenhum arquivo, pode ser um indicador da presença de vírus ou malware. A maneira mais fácil de corrigir isso é usando qualquer ferramenta antivírus confiável que você possa usar em seu computador ou smartphone para escanear o cartão SD.
Alguns aplicativos anti-malware populares são de marcas como AVG, Avira, Avast, McAfee, Norton e Quick Heal. Você pode tentar qualquer um de seus aplicativos móveis ou de desktop para limpar seu cartão SD de qualquer presença de malware.

Às vezes, um erro lógico em seu sistema pode ocorrer devido a uma letra de unidade não suportada ou redundante. No caso deste erro lógico fazer com que seu cartão SD não mostre arquivos, ele pode ser facilmente corrigido.
Basta ir ao Painel de Controle > Sistema e Segurança > Gerenciamento de disco e certifique-se de que o cartão SD está conectado ao sistema. Agora, selecione o cartão SD conectado, clique com o botão direito nele e escolha alterar a letra da unidade manualmente.
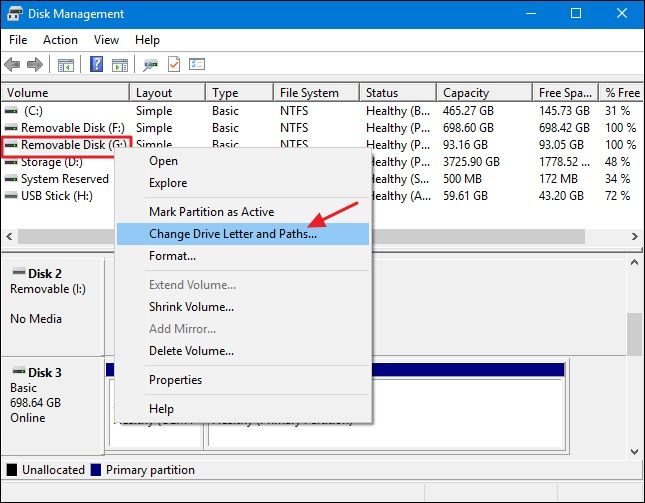
A maioria dos sistemas operacionais, como macOS e Windows, também fornece soluções nativas para verificar se há erros lógicos em uma unidade de armazenamento. Portanto, se seu cartão SD não estiver exibindo arquivos até agora, basta fazer uma verificação rápida do disco.
Os usuários do Windows podem apenas clicar com o botão direito do mouse no ícone do cartão SD no Explorer e visitar Propriedades & gt; Ferramentas. No campo Verificação de erros, você pode clicar no botão "Verificar" para executar uma verificação rápida do cartão SD. Por outro lado, os usuários de Mac podem ter a ajuda do Utilitário de Disco para fazer o mesmo.

Por último, se nada mais parecer funcionar e corrigir os arquivos que não aparecem no cartão SD, você pode formatá-lo. Embora remova os dados salvos do seu cartão SD, você pode usar o Recoverit Data Recovery para recuperar seus arquivos excluídos.
Para formatar o cartão SD, basta conectá-lo ao computador Windows e ir ao Painel de controle > Sistema e segurança > Gerenciamento de Disco. Agora, clique com o botão direito no ícone do cartão SD a partir daqui e vá para a opção "Formatar" no menu de contexto.

Aqui, você pode simplesmente inserir detalhes sobre sua formatação, o sistema de arquivos e clicar no botão "Formatar" para limpar.

Como alternativa, você também pode acessar o Explorer > Este PC/Meu Computador para localizar o ícone do cartão SD conectado. Você pode clicar com o botão direito para ir para a opção Formatar e limpar o cartão SD daqui também.

Além das soluções listadas acima, existem também alguns outros truques que você pode seguir se os arquivos do cartão SD não estiverem aparecendo em seu telefone ou câmera.
Agora, você pode consertar os arquivos do cartão SD que não aparecem no telefone ou no PC. Além disso, você pode considerar essas etapas para manter os dados do cartão SD protegidos.
É isso aí, pessoal! Tenho certeza que agora, você será capaz de corrigir os arquivos do cartão SD que não aparecem no problema do telefone. Para facilitar as coisas para você, listei 5 cenários diferentes para o cartão de memória não mostrar arquivos. Você pode explorar as soluções listadas para qualquer um desses casos e explorar outras correções também. Se você não quiser perder os dados do cartão SD inesperadamente, certifique-se de que o Recoverit Data Recovery já esteja instalado em seu sistema.
1. O que devo fazer se meu cartão de memória não for exibido no celular?
2. Como faço para corrigir arquivos que não aparecem no meu cartão SD?
3. Como posso ver os arquivos no meu cartão SD?
4. Como posso consertar meu cartão de memória?
5. Como recupero arquivos que desapareceram do meu cartão SD?
Luís Santos
chief Editor