09/11/2020 • Arquivado para: Recuperação de cartão SD • Soluções comprovadas
Por mais surpreendente que possa parecer, esse problema com o cartão SD acontece frequentemente com muitos usuários. Há algum tempo, quando pensei em fazer um backup dos meus vídeos, encontrei o mesmo problema. Geralmente, é um erro lógico, mas também pode ocorrer devido a um cartão SD corrompido ou arquivos de vídeo danificados. Neste guia, vou explicar o que fiz quando meus vídeos no cartão SD estavam visíveis na câmera, mas não no computador.

Parte 1: Algumas verificações básicas para visualizar vídeos indisponíveis em seu computador
Antes de tomar qualquer medida drástica, certifique-se de fazer algumas verificações preliminares para acessar seus vídeos. Se houver apenas um erro lógico que esteja causando a indisponibilidade de seus vídeos, essas sugestões irão corrigi-lo.
Solução 1: Verifique a localização do vídeo
Se você pode assistir a vídeos no cartão SD na câmera, mas não no computador, então você pode estar olhando para o lugar errado. Ao conectar o cartão SD, vá para a pasta DCIM nele, pois é onde a maioria das fotos e vídeos são armazenados. Em alguns casos, eles são armazenados em "Vídeos" ou em qualquer outra pasta. Você também pode ir para a barra de pesquisa e inserir o nome do vídeo para procurá-lo.
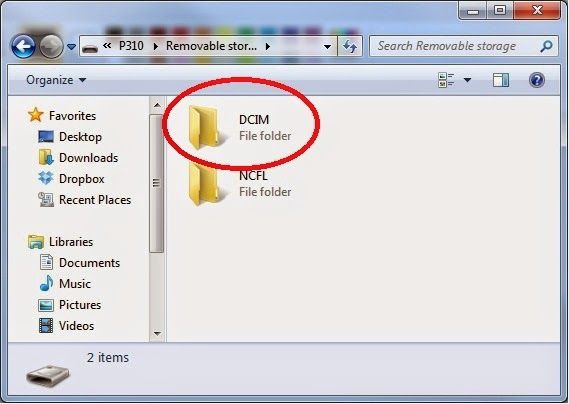
Solução 2: Verifique se o vídeo foi dividido em segmentos
Se você gravou um vídeo longo em sua câmera, é provável que ele tenha sido dividido em segmentos/capítulos diferentes. Às vezes, a câmera salva esses capítulos em diferentes formatos que podem estar ocultos no Explorer.
Por exemplo, se for um arquivo MP4, sua câmera poderia tê-lo salvo como arquivos de segmentos múltiplos no formato .m4s. só precisa utilizar a barra de pesquisa do Explorer e procurar por arquivos ".m4s" para visualizar qualquer arquivo de segmento de seu vídeo principal.
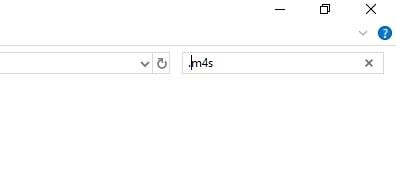
Depois de encontrar os segmentos de seu vídeo, você pode alterar seu formato para um formato compatível e copie-os num local seguro.
Solução 3: Verifique se o formato de vídeo é compatível com o seu PC
Isso pode ser um cenário raro, mas se sua câmera gravou o vídeo em um formato que não é compatível com o seu sistema, então isso também pode causar esse problema. A maioria dos formatos de vídeo suportados pelo Windows são MP4, AVI, FLV, MOV e assim por diante.
Para corrigir isso, você pode acessar as configurações da câmera e alterar o formato de gravação. Quase todos os modelos de câmera mais recentes nos permitem alterar o formato de vídeo, codec, taxa de bits e resolução por meio de suas configurações.
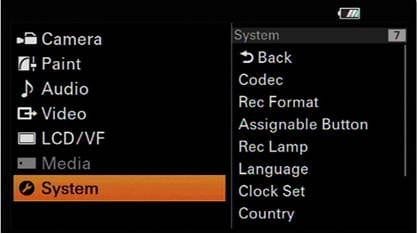
Solução 4: Verifique se o cartão SD foi corrompido
Se você pode assistir a vídeos no cartão SD da câmera, mas não no computador, então o cartão de memória também pode estar corrompido. A maneira mais fácil de corrigir isso é usando a ferramenta de utilitário de reparo nativo do Windows.
Para isso, você pode conectar seu cartão SD ao seu sistema, vá até o Explorer e selecione-o. Agora, clique com o botão direito do mouse para visitar suas Propriedades e navegue até Ferramentas > Recurso de verificação de erros. A partir daqui, você pode clicar no botão "Verificar" para reparar automaticamente o cartão.
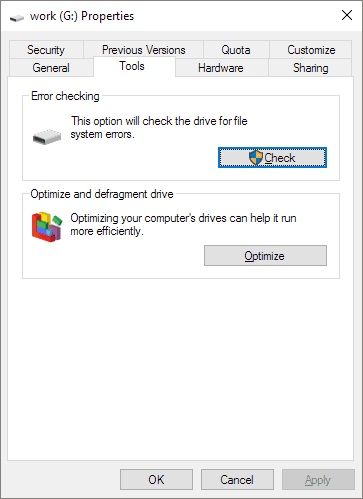
Além disso, você também pode iniciar o prompt de comando e usar o comando CHKDSK para consertar um cartão SD corrompido. Se estiver usando um Mac, você pode tentar o aplicativo Utilitário de Disco para fazer o mesmo.
Dica profissional: verifique o tipo de câmera
Alguns tipos e marcas de câmeras podem encontrar mais problemas do que outros. Por exemplo, algumas câmeras automáticas são mais propensas a ter esses problemas do que os modelos DSLR. Alguns modelos proeminentes que podem causar esses problemas são o Sea Life DC500, Kodak EasyShare, Canon PowerShot A70, Polaroid PDC-5080 e Pentax Optio E10.
Parte 2: Maneiras específicas quando você não consegue visualizar vídeos do cartão SD no computador
Se, mesmo depois de seguir as verificações preliminares listadas acima, você ainda não conseguir acessar os vídeos em seu computador, pode haver um problema sério. Portanto, eu recomendaria as seguintes soluções que podem corrigir esse problema de uma maneira melhor.
Cenário 1: Não é possível encontrar vídeos ocultos do cartão SD no File Explorer
Às vezes, mesmo depois de conectar o cartão SD, não podemos ver nossos vídeos que estão armazenados nele. Uma das razões para isso é que seus arquivos de vídeo podem estar ocultos e é por isso que você não pode visualizá-los no File Explorer. Felizmente, você pode tornar seus vídeos facilmente visíveis seguindo estas etapas:
- Em primeiro lugar, basta iniciar o Explorador de Arquivos no Windows e ir para Este PC ou Meu Computador. Na seção Dispositivos externos do Explorer, você pode verificar o cartão SD conectado.
- Acesse o armazenamento do cartão SD e tente encontrar seus vídeos. Se você não conseguir acessá-los, vá para a seção Exibir na barra de navegação principal.
- Na opção Mostrar/Ocultar aqui, basta ativar o recurso para "Exibir itens ocultos". Agora, seus vídeos ocultos serão exibidos para que você possa depois copiar para qualquer outro local ou exibí-los.
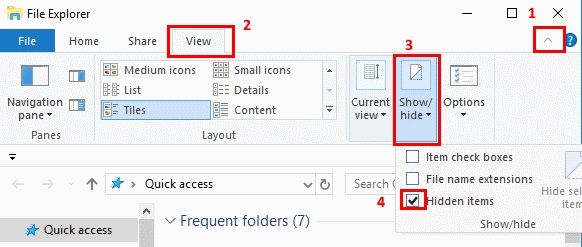
Cenário 2: Não é possível encontrar vídeos sumidos do cartão SD em um computador
Outra situação pode ser a perda ou exclusão de seus vídeos também do cartão SD. Por exemplo, você teria excluído os vídeos por engano, o cartão SD pode ter sido corrompido ou qualquer outro problema pode levar à perda de seus dados. Neste cenário, você pode obter a ajuda do Recoverit Recuperação de Dados para recuperar seus vídeos apagados ou perdidos do cartão SD.
Desenvolvido pela Wondershare, é uma aplicação profissional DIY que pode recuperar seus vídeos apagados em diferentes cenários. Você pode recuperar vídeos de quase todos os formatos, como MP4, MOV, FLV, WMV e muito mais. Além disso, ele oferece suporte a todas as marcas e tipos populares de cartão SD que existem. Portanto, seguindo um simples processo de click-through, você pode escanear seu cartão SD e pode até mesmo visualizar seus dados para selecionar os arquivos a serem recuperados.
Etapa 1: Selecione o cartão SD conectado para escanear
Em primeiro lugar, você só precisa conectar seu cartão SD ao computador e iniciar o Recoverit Data Recovery nele. Agora, uma vez que o cartão SD é detectado pelo aplicativo, você pode selecioná-lo (na seção Dispositivos externos) e iniciar o processo de recuperação.

Etapa 2: Aguarde o término da verificação
Assim que a varredura for iniciada, você só precisa esperar um pouco e deixar o Recoverit extrair seus vídeos perdidos. O aplicativo possui um algoritmo de recuperação patenteado para vídeos que extraia todos os segmentos indisponíveis do arquivo e posteriormente os mescla. Como pode demorar um pouco, é recomendável aguardar, mas você também pode interromper/interromper o processo no meio.

Etapa 3: Visualize e salve seus vídeos
Após quando o processo de recuperação for finalizado, você pode visualizar os resultados na interface nativa do Recoverit. Agora, você só precisa visualizar seus vídeos, selecionar o que deseja voltar e clicar no botão "Recuperar". Agora você pode salvar seus vídeos em um local seguro no seu computador, em vez de no cartão SD novamente.
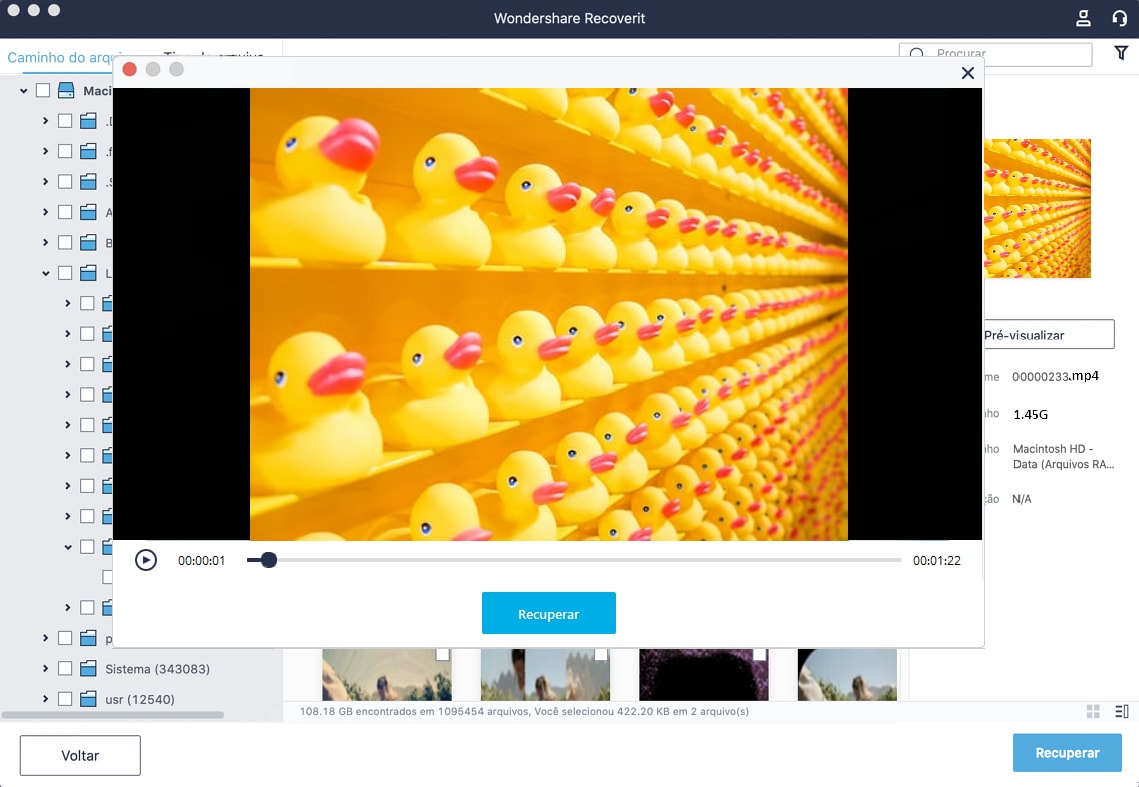
Cenário 3: Não consigo reproduzir e visualizar vídeos no reprodutor de mídia
Por último, alguns usuários podem transferir os vídeos do cartão SD da câmera para o computador, mas não podem ver esses vídeos. Neste caso, você pode considerar o uso de qualquer outro reprodutor de mídia para visualizar seus vídeos ou pode reparar seus arquivos também.
Solução 1: Repare seus vídeos corrompidos
Ao transferir seus vídeos do cartão SD para o computador, seus dados podem ter sido corrompidos. A maneira mais simples de consertar isso é usando um aplicativo dedicado como o Recoverit. Pode ajudá-lo a recuperar dados perdidos, mas também a consertar vídeos corrompidos.
Este aplicativo amigável pode facilmente corrigir todos os tipos de problemas, como erros lógicos, fragmentos sumidos, vídeos corrompidos, sincronização de áudio e vídeo e muito mais.
Você só precisa iniciar o aplicativo e enviar seu vídeo corrompido para ele. Ele fará a varredura automaticamente e consertará qualquer problema menor ou maior. Caso o problema seja grave, você pode executar um Reparo avançado. Embora leve mais tempo do que uma verificação padrão, seus resultados também serão muito melhores.
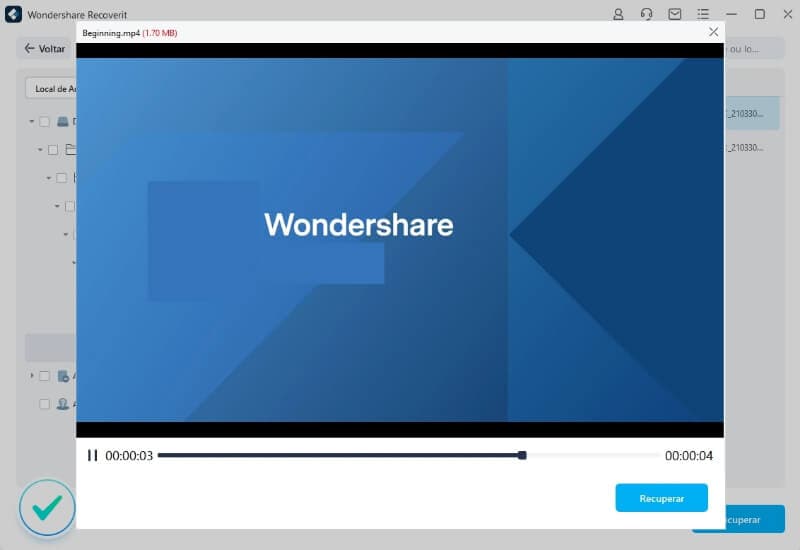
Solução 2: Tente reproduzir o vídeo em outro reprodutor de mídia
Provavelmente, o vídeo que você está tentando reproduzir pode não ser compatível com o respectivo reprodutor de mídia. Hoje em dia, alguns vídeos têm formatos exclusivos que não são suportados por todos os reprodutores de mídia.
Nesse caso, você pode usar qualquer outro reprodutor de mídia compatível com ele. Por exemplo, se for um arquivo MKV, então você pode contar com a ajuda do Matroska Video Player para carregá-lo.
Solução 3: Atualize seu reprodutor de mídia
Outra possível razão para esse problema é o uso de um reprodutor de mídia desatualizado. Para corrigir isso, basta acessar as configurações do reprodutor de mídia e tentar atualizá-lo. Se estiver usando o VLC Media Player, você pode ir para o Menu > Verifique se há atualizações. O processo de atualização do aplicativo é o mesmo para outros jogadores. Além disso, você também pode verificar a versão mais recente deles na Windows App Store.
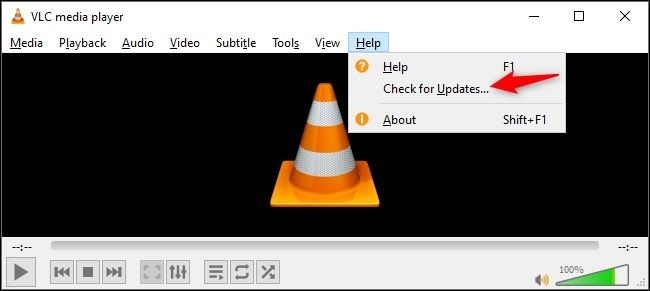
Parte 3: Como prevenir a perda ou dano de vídeos em cartão SD
Depois de ler esta postagem, você poderá corrigir o problema de vídeos da câmera que não estão acessíveis em seu computador. Além disso, eu recomendaria as dicas a seguir para garantir que seus vídeos não sejam perdidos ou danificados.
- Tente manter um cartão dedicado exclusivamente à sua câmera e não o altere com frequência (inserindo-o em outros dispositivos).
- Recomendamos formatar seu cartão SD a cada 6-12 meses e verificar seu status usando uma ferramenta antivírus para mantê-lo seguro.
- Obtenha apenas um cartão SD para sua câmera que seja compatível com ela e de uma marca confiável.
- Não armazene muitas fotos e vídeos no cartão SD e certifique-se de que pelo menos 20% do armazenamento esteja disponível.
- Se você não quiser perder seus arquivos por engano, considere bloquear o cartão SD. Você pode encontrar uma chave de proteção contra gravação na lateral da maioria dos cartões SD. Basta deslizar para baixo para bloquear o cartão e deslizar para cima sempre que desejar escrever algo nele (ou excluir algo).

É só isso, pessoal! Tenho certeza de que depois de ler este guia, você será capaz de corrigir esse problema comum do cartão SD. Tentei listar o que fazia quando podia ver vídeos no meu cartão SD na câmera, mas não no computador. Também incluí todas as coisas essenciais e significativas na postagem para que você possa resolver esse problema sozinho.
Porém, se você ainda estiver enfrentando esses problemas, pode entrar em contato com o suporte ao cliente da empresa ou visitar um especialista.
Perguntas Frequentes
-
1. Como vejo os arquivos do meu cartão SD?
Você só precisa inserir o cartão SD no slot relevante em seu computador e esperar que ele seja detectado. Posteriormente, basta iniciar o File Explorer e visualizar seu armazenamento. -
2. Como reproduzo vídeos do meu cartão SD no meu computador?
Basta iniciar qualquer reprodutor de mídia compatível (como VLC ou Windows Media Player) e carregar seus vídeos. Porém, você pode primeiro movê-los para o armazenamento do seu computador a partir do cartão SD para visualizá-los sem qualquer interrupção. -
3. Por que não consigo encontrar meus vídeos no cartão SD?
Provavelmente, os vídeos em seu cartão SD podem ter sido excluídos por engano. Você pode ter formatado o cartão SD ou seu armazenamento também pode estar corrompido. Além disso, seus vídeos podem estar ocultos ou inacessíveis. -
4. Como posso ver os vídeos do meu cartão SD, visto que eles não estão sendo exibidos no meu computador?
Em primeiro lugar, você pode tentar anexar seu cartão SD à câmera para verificar se eles estão presentes ou não. Se eles ainda estiverem lá, você pode usar uma ferramenta de recuperação de dados (como Recoverit) para extraí-los.
Recuperação de cartão SD
- Recuperar Cartão SD
- Recuperar Cartão SD
- Recuperar Cartão SD Formatado
- Recuperar Cartão de Memória | Softwares
- Recuperar Dados de DVD
- Recuperar Cartão SD Corrompido
- Restaurar Fotos do Cartão SD | Android
- Recuperar Cartão SD | Sandisk
- Cartão SD não Foi Reconhecido?
- Formatar Cartão SD
- Formatar Cartão SD no Windows
- Formatar Cartão SD para Formato Fat32
- Formatar Cartão SD que Não Consegue Ser Formatado
- Dicas Cartão SD








Luís Santos
chief Editor