29/09/2022 • Arquivado para: Recuperação de arquivos • Soluções comprovadas
O Microsoft Word é um software de processamento de texto útil que é usado por pessoas e organizações em todo o mundo para escrever textos e formatar documentos de texto. A maioria dos usuários faz uso da ferramenta MS Word para escrever apenas documentos de texto, incluindo projetos, cartas, diários e muito mais. No entanto, muitas vezes, os usuários também devem incluir recursos adicionais, como imagens, fotos, clipart, animações e muito mais. O Microsoft Word também oferece efeitos adicionais e ferramentas de edição para editar as imagens usadas no arquivo de palavras.
Embora a adição de imagens melhore o documento geral do Word, pode haver casos em que os arquivos do Word podem ser danificados ou corrompidos. Como tal, os usuários, juntamente com o documento de texto, também tendem a perder as imagens. Isso pode resultar em perdas significativas de informações importantes e confidenciais dos usuários. Portanto, é importante recuperar imagens de arquivos de palavras com a ajuda de umaFerramenta de reparo de arquivos do Word
Parte 1: download gratuito da melhor ferramenta de reparo do Word
Qualquer que seja o motivo da corrupção dos arquivos de palavras ou imagens nos documentos de texto, os usuários devem poder recuperar as imagens do documento do Word com o uso da ferramenta de reparo de arquivos do Word. A ferramenta de reparo Stellar Phoenix Word é uma excelente ferramenta de reparo de arquivos do Word que pode ser usada para recuperar ou restaurar o arquivos de palavras danificados ou corrompidos em um instante. Alguns dos recursos úteis deste ótimo software incluem:

- A ferramenta restaura os arquivos do Word corrompidos, preservando toda a formatação original do documento.
- Tem uma função de busca que localiza o arquivo facilmente, caso você não saiba em qual pasta ele está.
- Depois de selecionar e escanear o documento, você pode visualizar em três modos diferentes.
- Word Repair é uma ferramenta de reparo de documentos projetada para corrigir quase todos os erros de corrupção de arquivos DOC.
- Você pode escolher entre três modos de recuperação diferentes: "Reparo Simples", "Reparo Avançado" e "Recuperação Bruta". Um desses métodos de recuperação certamente ajudará você areparar o Word corrompido arquivos.
- Repara arquivo MS Word corrompido criado no MS Word 2013, 2010, 2007, 2003, 2002 e 2000
- Suporta Windows 10, 8, 7, Vista, 2003, XP, 2000 e NT
Parte 2: Como recuperar imagens do documento do Word
Se você perdeu informações significativas devido a danos ou corrupção dos arquivos do Word na forma de imagens, você pode fazer a ferramenta de reparo do Word para restaurar as imagens danificadas do arquivos de palavras corrompidos. Você pode seguir as etapas mencionadas abaixo para fazer o mesmo:
Etapa 1 Baixe e instale a ferramenta de reparo Stellar Phoenix Word em seu PC. Agora, você pode iniciar o software em seu sistema e o painel aparece. Aqui, os usuários têm a opção de selecionar os arquivos de palavras armazenados em unidades ou pastas específicas. Eles podem fazer isso clicando na opção "Selecionar arquivos".

Etapa 2 Na lista de arquivos de palavras, você pode selecionar os arquivos de palavras específicos que deseja reparar e restaurar em seu sistema. Então você clica na opção Scan.
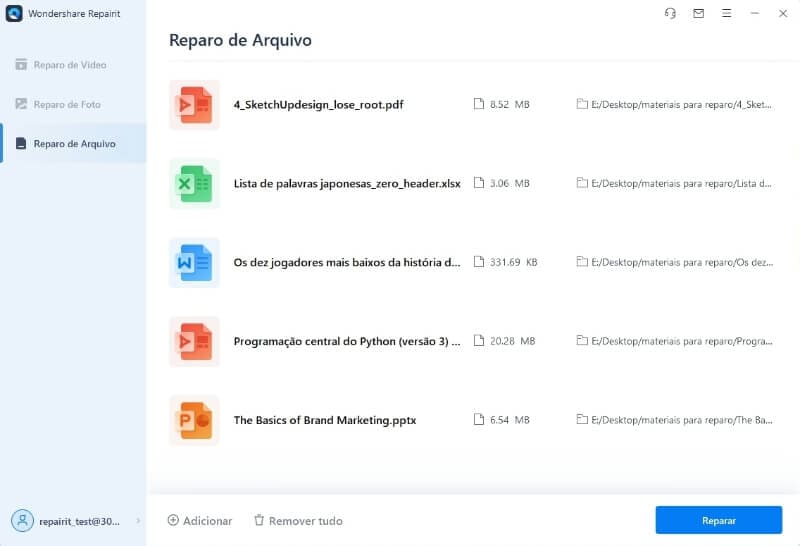
Etapa 3 Quando a verificação e o processo de recuperação estiverem concluídos, você poderá visualizar os arquivos recuperados na tela.

Etapa 4 Agora, para salvar a restauração dos arquivos de palavras recuperados, você pode especificar o caminho de destino dos documentos onde deseja armazená-los.

Dessa forma, é muito fácil restaurar os arquivos de imagem perdidos devido à corrupção dos documentos do Word com o uso da ferramenta de reparo de arquivos do Stellar Phoenix. Se você estiver usando o Openoffice, saiba comorecupere documentos Openoffice não salvos aqui.
Dicas:
A Melhor ferramenta de reparo de arquivos do Wordpode ser usada para restaurar as imagens que foram perdidas ou danificadas devido à corrupção dos arquivos de palavras. No entanto, é responsabilidade dos usuários evitar danos aos documentos do MS Word também. Eles podem seguir algumas dicas importantes para evitar o mesmo:
- Os usuários devem sempre criar e manter um backup dos arquivos originais do MS Word, de modo que, mesmo que ocorra alguma corrupção ou dano aos arquivos originais, eles nunca percam suas informações importantes.
- Os usuários devem ter cuidado ao transferir os documentos do arquivo word de um sistema para outro ou ao compartilhá-los na Internet.
- Os usuários também devem prestar atenção em salvar os documentos do Word no formato de arquivo correto.
 Download Seguro
Download SeguroPessoas também perguntam
-
Como extrair imagens de um documento do Word?
- Clique em "Arquivo"
- Escolha "Salvar como..."
- Clique em "Página da Web" como o tipo de arquivo. Selecione onde deseja que o arquivo seja salvo e escolha "Salvar"
- Vá para o arquivo compactado e clique duas vezes nele. Isso irá extrair suas imagens.
-
Posso recuperar um documento do Word que não foi salvo?
Selecione "Gerenciar Documento" nas opções em "Arquivo". Você verá uma lista suspensa; escolha a opção "Recuperar documentos não salvos". A janela "Abrir" aparecerá. Aqui você verá todos os documentos do Word não salvos que você pode recuperar. Escolha o que você deseja recuperar e selecione "Abrir". Uma mensagem pop-up aparecerá, solicitando que você, "Salvar como". Clique neste botão e salve.
-
Por que as imagens não estão sendo exibidas no Word?
Vá para o canto superior esquerdo da página e clique no botão redondo. Uma caixa pop-up aparecerá onde você pode selecionar "Opções do Word". Em seguida, selecione "Avançado" na caixa de diálogo que você vê e role para baixo até "Mostrar conteúdo do documento". Nesta seção, clique para desativar "Mostrar espaços reservados para imagens".
Recuperação de Arquivos
- Reparar Arquivos
- Reparar Arquivos de Word
- Reparar Arquivos Corrompido de Excel
- Arquivos de Excel Não Conseguem Ser Encontrados
- Recuperar arquivos
- Recuperar Arquivos de PDF
- Recuperar Arquivos de Word
- Recuperar Arquivos de Excel
- Recuperar Arquivos de PowerPoint
- Recuperar Textos dos Arquivos Corrompidos
- Limpar & Excluir Arquivos
- Recuperar & Reparar Mais








Luís Santos
chief Editor