
Reparo de fotos com IA
Repare suas fotos, melhore a qualidade e restaure momentos preciosos com uma solução baseada em IA.
29/09/2022 • Arquivado para: Recuperação de arquivos • Soluções comprovadas
O Microsoft Excel é um programa de computador que abre uma planilha eletrônica para armazenamento de dados. As informações que você insere em um documento do Excel são organizadas em forma de tabela com linhas e colunas. O programa torna mais fácil para você manipular e analisar essas informações de muitas maneiras diferentes. O software excel é usado por muitas organizações para armazenar e analisar seus dados.
Às vezes, quando você trabalha com um arquivo do Excel, pode ver uma mensagem de erro. Uma mensagem de erro comum é o erro "não é possível abrir a área de transferência". Vários fatores subjacentes podem ser responsáveis por essas mensagens de erro.
A primeira principal solução para corrigir o erro "não é possível abrir a área de transferência" do arquivo Excel é abrir o Excel no modo de segurança. Em muitos casos, os suplementos do Excel podem impedir o usuário de abrir a área de transferência. Portanto, você pode simplesmente abrir o Excel no modo de segurança de desativar todos os complementos para corrigir o problema.
Siga estas etapas para iniciar o Excel no modo de segurança e desabilitar os complementos.
Passo 1: Pressione Windows +R e digite "Excel / Seguro". Clique em "OK" e isso iniciará o Excel no modo de segurança.
Passo 2: Clique na guia "Arquivo" e toque em "Opções" no canto inferior esquerdo da tela.
Passo 3: selecione Add-in na barra lateral esquerda.
Passo 4: agora, selecione "COM Add-ins" no menu suspenso ao lado de "Gerenciar".
Passo 5: Clique em "Ir" e desmarque todos os complementos COM na próxima caixa de diálogo.
Passo 6: Clique em "OK" para salvar suas alterações e reinicie o MS Excel.
É isso; se um complemento específico estava causando o erro "não é possível abrir a área de transferência", você não o encontrará mais.
Se iniciar o Excel no modo de segurança não corrigir o problema, a próxima solução seria limpar a área de transferência do MS Office. Quando a área de transferência tiver muitos itens, é mais provável que exiba o erro "não é possível abrir a área de transferência".
Portanto, siga as instruções abaixo mencionadas para limpar a área de transferência e verificar se o problema foi corrigido ou não.
Passo 1: Inicie o MS Excel no seu computador e clique no ícone "Iniciar Área de Transferência" na guia "Início".
Passo 2: Você verá uma lisa completa de clipes que foram armazenados na área de transferência. Aqui você pode tocar no botão "Limpar Tudo" para excluir tudo da área de transferência ou excluir manualmente alguns clipes selecionados.
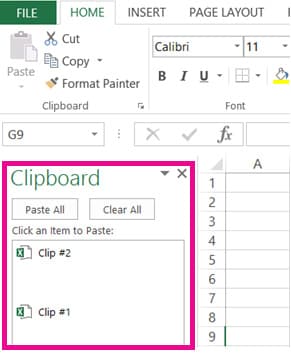
Quando a área de trabalho estiver vazia, reinicie o MS Excel e veja se você ainda está encontrando o mesmo erro ou não.
Você também pode encontrar o referido erro se o MS Office Suite ou o MS Excel estiver quebrado no seu computador. Existem muitas situações em que complementos de terceiros interrompem a funcionalidade normal do MS Excel e acionam erros como "Não é possível abrir a área de transferência". Nesse caso, você pode atualizar ou reparar o MS Excel para corrigir o problema.
Siga estas etapas para reparar o MS Excel em seu sistema Wndows.
Passo 1: Toque no botão "Iniciar" e clique em "Configurações".
Passo 2: Na janela "Configurações", selecione "Aplicativos" para ir para a janela "Aplicativos e Recursos".
Passo 3: Agora, clique com o botão direito do mouse em "MS Office" e toque no botão "Modificar".
Passo 4: Na próxima caixa de diálogo, escolha "Reparo Rápido" ou "Reparo Online" para reparar o MS Excel quebrado.
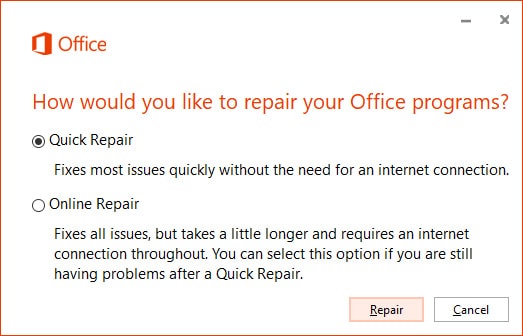
O Windows tem uma pasta "Temporária" dedicada onde armazena todos os arquivos temporários. Mas, quando os arquivos temporários começam a se acumular, eles podem prejudicar o processamento normal do seu computador e também acionar erros do MS Excel. Portanto, certifique-se de limpar a pasta "Temporária" de tempos em tempos para não encontrar erros inesperados no seu computador.
Para fazer isso, pressione "Windows+R" para iniciar o programa "Executar". Digite "%temp%" e você será solicitado à pasta "Temp". Simplesmente exclua todos os itens desta pasta e você não encontrará mais o erro "não é possível abrir a área de transferência" do MS Excel.
Se você instalou o Visual Studio no seu computador, há uma grande probabilidade de que isso possa causar o erro "Não é possível abrir a área de transferência". Quando você usa o Visual Studio, ele também instala automaticamente alguns complementos no MS Excel. Esses complementos interrompem a funcionalidade normal do MS Excel e acionam diferentes erros. Então, você pode simplesmente desativar esses complementos para corrigir o erro. Se isso não resolver o problema, desinstale completamente o Visual Studio do seu computador.
Uma excelente ferramenta de reparo do excel é o Repairit. Esta ferramenta de reparo do Excel é útil para corrigir vários problemas diferentes com arquivos do Excel. Para usar a ferramenta stellar phoenix excel repair para corrigir seus arquivos do excel, primeiro você terá que instalar o software. As especificações de sistema necessárias para o software incluem pelo menos 50MB de espaço livre no disco rígido e 1GB de memória. Seu sistema deve ter pelo menos um processador da classe Pentium. A ferramenta Excel Repair é compatível com o MS Excel 2000, 2003, 2007, 2010, 2013 e 2016.
 Download Seguro
Download SeguroPasso 1 Para selecionar seus arquivos corrompidos do Excel da unidade local, clicando no botão "selecionar arquivo".

Passo 2 Todos os arquivos corrompidos do Excel serão exibidos na seção de resultados e selecione vários arquivos para iniciar o processo de reparo.
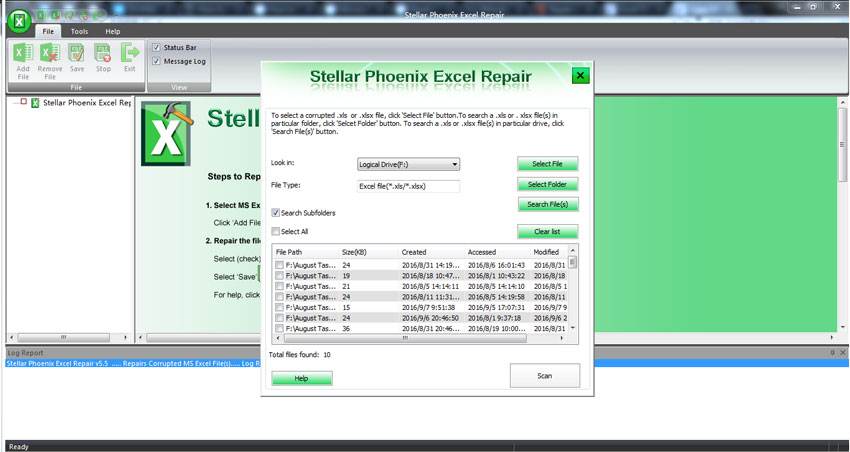
Passo 3 Arquivo Excel selecionando reparo com sucesso, escolha um para visualizar o arquivo Excel reparado.

Passo 4 Selecione seu local preferido para salvar seus arquivos do Excel reparados.

O erro "não é possível abri a área de transferência" é um dos erros que podem ocorrer ao usar o software Microsoft Excel e tem várias causas. Arquivos Excel danificados e corrompidos podem ser corrigidos usando a ferramenta stellar phoenix excel repair, que mantém a formatação original do arquivo Excel.
Por Que Minha Área de Transferência não está Funcionando?
Este erro ocorre quando você está tentando usar os atalhos "Ctrl" + "C" e "Ctrl" + "V" para copiar e colar, arrastar e soltar ou a ferramenta Format Painter. Se o excel perceber que a Área de Transferência está bloqueada ou acessada por um aplicativo fora do Office, isso pode resultar
Por Que a Área de Transferência Não Está Funcionando?
Sua área de transferência pode não estar funcionando devido a erros como um histórico da área de transferência desabilitado, a ferramenta não está sendo sincronizada nos diferentes dispositivos que você a abre ou os valores do registro não estão sendo sincronizados.
Como Faço para Abrir a Área de Transferência?
No Excel, use as teclas de atalho "Windows" e "V" ao mesmo tempo. Agora você terá acesso ao painel Área de transferência, onde aparecerá um histórico de todos os itens que você copiou. Escolha o que você precisa.
Como Faço para Liberar Espaço na Área de Transferência do Excel?
Luís Santos
chief Editor