
Reparar vídeo corrompido
Repare vídeos corrompidos, danificados e que não são reproduzidos facilmente com Repairit Online.
Continue lendo15/06/2019 • Arquivado para: Recuperação de dados Windows • Soluções comprovadas
Assim como qualquer outro sistema operacional, o Windows também armazena vários tipos de arquivos de cache em seu disco, Idealmente eles são arquivos temporários armazenados para facilitar o acesso ao conteúdo usado com freqüência, Mesmo que os arquivos de cache não sejam permanentes por natureza, os usuários devem limpá-los para otimizar seu sistema, Isso pode afetar a velocidade de processamento do seu sistema e pode até mesmo aumentaro consumo do seu armazenamento, Portanto os usuários são recomendados a limpar o cache no Windows regularmente, E para facilitar as coisas para você criamos este post, Leia e aprenda Como Limpar o Cache do Windows sem esforço.
Uma das melhores maneiras de limpar o cache do Windows é usando o auxílio do Stellar BitRaser, Como uma ferramenta altamente eficiente, ele pode ser usado para remover rastros, aplicativos, atividades da Internet e muito mais, Ele também fornece uma remoção permanente dos arquivos de dados do seu sistema BitRaser for file é uma ferramenta útil que é certo vir à mão em numerosas ocasiões, Aqui estão alguns de seus principais recursos.
Passo 1: Baixe instale e inicie o BitRaser no seu computador com sistema windows.
Passo 2: Selecione a opção "Rastros do Sistema" e selecione o "Cache de Alimentação" para prosseguir.

Passo 3: Depois de fazer suas seleções clique no botão "Apagar Agora" para limpar o cache do Windows, Aguarde um pouco enquanto o BitRaser limpa o cache do Windows.
Passo 4: Quando o processo estiver concluído você receberá o seguinte pop-up na tela, Concorde com ele para reiniciar o sistema e limpar os dados do cache do seu computador Windows.
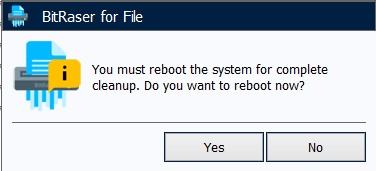
Mesmo que você possa limpar o cache no Windows após seguir esses passos, você poderá seguir o mesmo exercício algumas vezes ao aplicar vários passes você pode ter mais segurança com relação à remoção de dados de cache do seu sistema Windows.
Você já deve saber que o Windows também fornece uma maneira de se livrar dos seus dados de cache, Porém isso seria um pouco tedioso comparado ao BitRaser os usuários seriam obrigados a excluir manualmente o cache de lugares diferentes Mesmo depois de executar manualmente todas as operações, é provável que você não consiga os resultados desejados No entanto fornecemos uma maneira de limpar o cache do Windows.
1. Cache de Atualização do Windows 10
Para a conveniência do seus usuários o Windows mantém um cache das suas atualizações no armazenamento local Isso pode consumir muito espaço no seu sistema, Para se livrar disso vá para a unidade C (unidade do Windows) em seu sistema e na pasta Windows > Software Distribution você poderá acessar esse cache Exclua manualmente a pasta Downloads.

2. Cache da Loja do Windows
Pode surpreendê-lo mas a Windows Store pode ter uma quantidade evidente de dados de cache embora o Windows também forneça um utilitário para limpar esse cache, Basta abrir o prompt Executar no seu sistema pressionando as teclas Windows e R, Agora digite o comando "WSReset.exe" e pressione Enter, Uma tela será lançado e desaparecerá em segundos excluindo o cache de armazenamento do Windows.
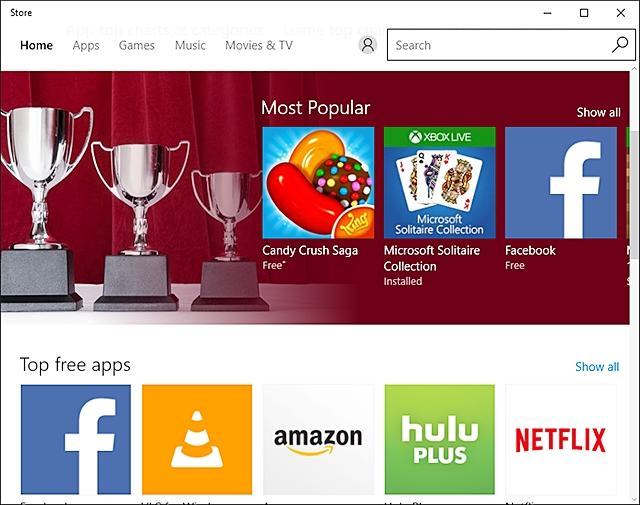
3. Cache de Arquivos Temp
Os arquivos temporários geralmente constituem muito espaço de cache no Windows, Para limpar o cache no Windows relacionado a arquivos temporários, abra o assistente de Limpeza de Disco, Você pode acessá-lo iniciando as propriedades do disco e clicando no botão "Limpeza de Disco", Depois selecione "Arquivos Temporários" da opção e exclua o conteúdo.
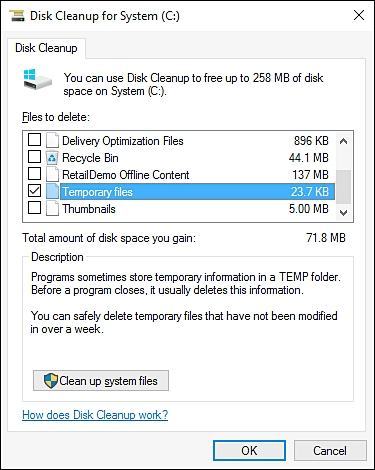
4. Cache das Miniaturas
Há momentos em que o Windows salva a exibição das miniaturas de seus arquivos para fornecer uma experiência fácil aos usuários, Porém essas miniaturas podem às vezes se acumular e formar muito espaço e Para limpar o cache do Windows relacionado as miniaturas, abra o assistente de Limpeza do Disco e selecione "Miniaturas" para serem excluídas.
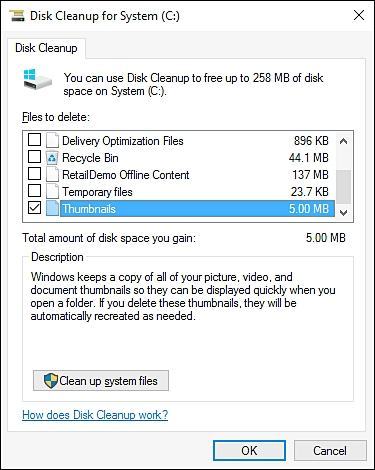
5. Cache de Restauração do Sistema
Os dados da restauração do sistema são muito importantes pois podem ser usados para restaurar o Windows, No entanto é composto por muito espaço e é frequentemente excluído pelos usuários, Para se livrar do cache de restauração do sistema no Windows vá ao menu Iniciar e inicie os aplicativos do sistema, Vá para Proteção do sistema > Configurar após isso aparecera este pop-up a partir daqui você pode excluir o cache de restauração do sistema definitivamente.

6. Cache do Navegador da Web
O cache do navegador da Web geralmente é composto por muito espaço e também pode conter arquivos e dados indesejados, Para limpar o cache do Windows você certamente precisa se livrar do cache do seu navegador também e depende do navegador que você está usando, Por exemplo se você usa o Google Chrome pode ir para Configurações > Configurações Avançadas > Limpar histórico de navegação e optar por limpar todos os arquivos de cache.

7. Cache do DNS
O cache do Servidor de Nomes de Domínio é armazenado principalmente no seu sistema enquanto navega na web, Como a rota do DNS continua mudando deve-se limpar o cache para um melhor acesso à web para fazer isso você pode simplesmente iniciar o Prompt de Comando em nosso sistema e escrever o comando "ipconfig/flushdns" Isso eliminará o cache do DNS.
Seguindo este guia você poderá limpar o cache no Windows de diferentes tipos, Para economizar seu tempo e esforços você pode simplesmente usar o BitRaser, Ele fornece resultados rápidos e confiáveis para limpar o cache do Windows sem muitos problemas sinta-se à vontade para usá-lo e compartilhar sua experiência conosco nos comentários abaixo.
Luís Santos
chief Editor