
Reparo de fotos com IA
Repare suas fotos, melhore a qualidade e restaure momentos preciosos com uma solução baseada em IA.
15/06/2019 • Arquivado para: Recuperação de dados Windows • Soluções comprovadas
O bloqueio do computador pode ser uma experiência traumatizante para os usuários se eles não perceberem o motivo da falha no sistema operacional. Quando o computador bloqueia aleatoriamente, isso pode prejudicar seu trabalho, editar e modificar arquivos críticos e também resultar na perda de dados. A recuperação desses dados usando o software Recoverit será debatida no artigo. Antes de tomar as medidas necessárias durante a recuperação de um bloqueio de computador, primeiro devemos analisar as razões que causaram a necessidade de realizar uma recuperação de bloqueio de computador para começar. Observe que esses erros costumam ocorrer e são resultado de uma utilização diária, e não costumam conter nada de alarmante na maioria dos casos, mas contribuem quando o computador bloqueia aleatoriamente.
E possível usar o monitor de fiabilidade para procurar um mecanismo de orientação rápido e intuitivo que irá exibir todos bloqueios de sistema e aplicativos recentes. O Monitor de fiabilidade foi apresentado pela primeira vez no Windows Vista e em todas as versões modernas do Windows desde então. Basta premir a tecla Windows e escrever "Fiabilidade". Em seguida, você deve premir Enter para executar o atalho "Ver histórico de fiabilidade".
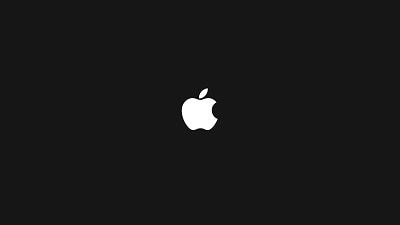
Se o computador bloquear aleatoriamente, você poderá ver aqui um "Erro de Windows". As falhas do aplicativo listam todos os bloqueios relevantes para seu aplicativo. Paralelamente, ele oferece outras informações que podem ser úteis para entender por que o computador bloqueia aleatoriamente. Se o computador bloquear aleatoriamente após a instalação de um determinado programa de software ou hardware, talvez seja necessário restaurar o sistema.
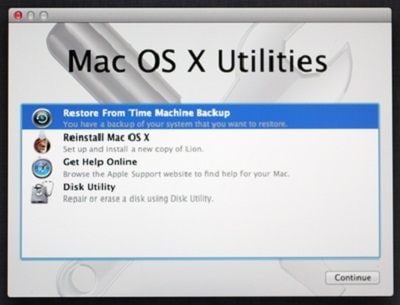
Esse programa exibe eventos do Visualizador de eventos de uma maneira apelativa para os amadores. O Window Event Viewer também nos fornece essas informações, mas são assim tão compreensíveis.
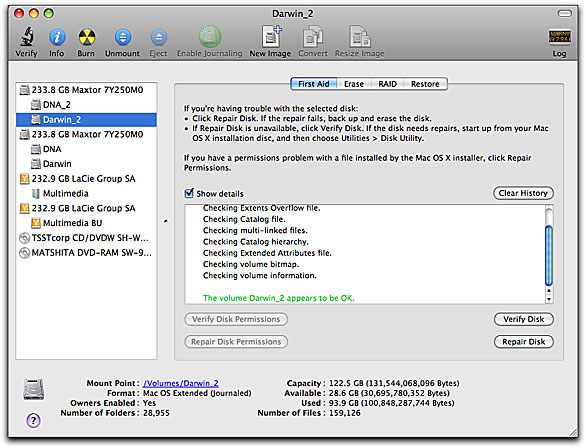
Se você procura acessar o Windows Event Viewer para entender a razão pela qual o computador bloqueia aleatoriamente, execute o menu de início e pesquise "Visualizador de eventos", e depois mova para "Sistema" em "Registros de janela", e procure as mensagens. As mesmas mensagens de erro são também visíveis no monitor de fiabilidade. Contudo, não fique alarmado com cada mensagem que aparece nessa janela.
A outra razão para o computador bloquear ao acaso, pode ser o erro da tela azul, que discutiremos detalhadamente na seção seguinte.
Imagine estar trabalhando em uma apresentação importante para sua reunião no dia seguinte e o seu computador portátil ou de secretária bloquear ao executar o Windows 10. Quantas vezes aconteceu você estar no meio do seu jogo favorito quando, quase inesperadamente, do nada, seu PC desliga e falha ao reiniciar. Bem, a maioria de nós já viveu esse problema e isso nos deixou frustrados. Para quem procura uma solução para este problema, é necessário identificar primeiro o problema: o infame erro de tela azul.
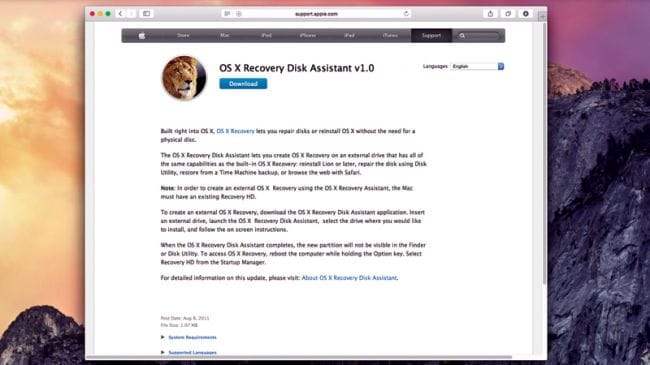
Afinal o que é esse tão falado erro de tela azul? Para começar, o erro da tela azul, também conhecido como "erro de paragem" provoca o bloqueio aleatório do computador ou o seu encerramento sem qualquer chance de guardar os trabalhos importantes. Mesmo depois de ligar o seu PC, não poderá ver as opções convencionais como a barra de tarefas na tela ou mesmo o menu de início. Em vez disso, aparece uma mensagem na tela azul dizendo que o PC encontrou um problema e precisar ser reiniciado.
Geralmente, o erro de tela azul reinicializa seu computador dando acesso ao ambiente de trabalho. Se isso não acontecer, nós vamos ensinar você a resolver o erro.
Então, o que você deve fazer em caso de erro de tela azul que não lhe dá acesso ao ambiente de trabalho? Aqui listamos os passos.
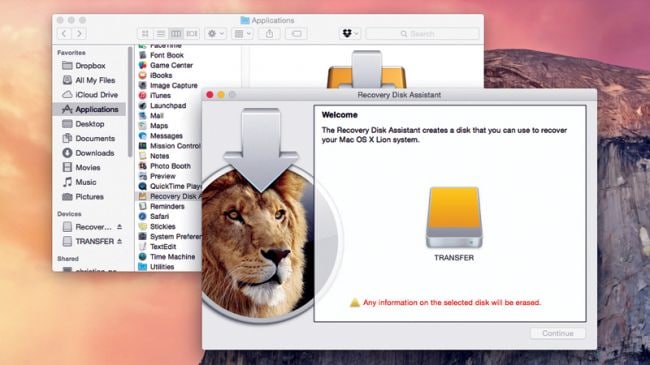
Se o restauro do sistema corrigir o erro de tela azul, você deve garantir que impede temporariamente que as atualizações sejam automaticamente instaladas de novo.
Muitas vezes, o erro de tela azul ocorre porque o Windows não é atualizado há algum tempo. É possível acessar a caixa de pesquisa na barra de tarefas, procurar uma atualização do Windows e selecionar a mesma opção. Na página da atualização do Windows, você pode verificar se existem atualizações e, assim, instalar as atualizações necessárias.
Em casos raros, a introdução de harware no seu sistema pode provocar um erro de tela azul. Para quem sê vê confrontado com esse problema, é aconselhável remover a unidade USB ou qualquer outro dispositivo de hardware que tenha sido instalado e desligar o PC. Você pode então ligar o PC.
Se o seu computador bloquear ao acaso, é provável que você não tenha acesso a seus dados críticos, e, assim, pode ser necessário recuperar usando o software de recuperação de arquivos Recoverit.

Você pode restaurar dados realizando o processo de reparação. Isso envolve a instalação do software de recuperação de dados. O software de recuperação de arquivos Recoverit tem sido usado há bastante tempo e oferece aos usuários a oportunidade de restaurar seus dados mais importantes. Fique a saber como isso é feito. Os usuários Mac podem usar o Recoverit para Mac.
Passo 1 Selecione um modo de recuperação. Para recuperar arquivos perdidos, você pode selecionar o modo "Recuperação de arquivos eliminados" para começar.

Passo 2 Selecione a localização onde estavam seus arquivos perdidos e inicie a análise. Será iniciada uma análise rápida.

Passo 3 Será concluída uma análise rápida em primeiro lugar. Se a análise não encontrar seus arquivos, faça uma verificação profunda com o modo "Recuperação total" que irá procurar mais arquivos perdidos em maior profundidade. Contudo, isso irá demaorar mais tempo.
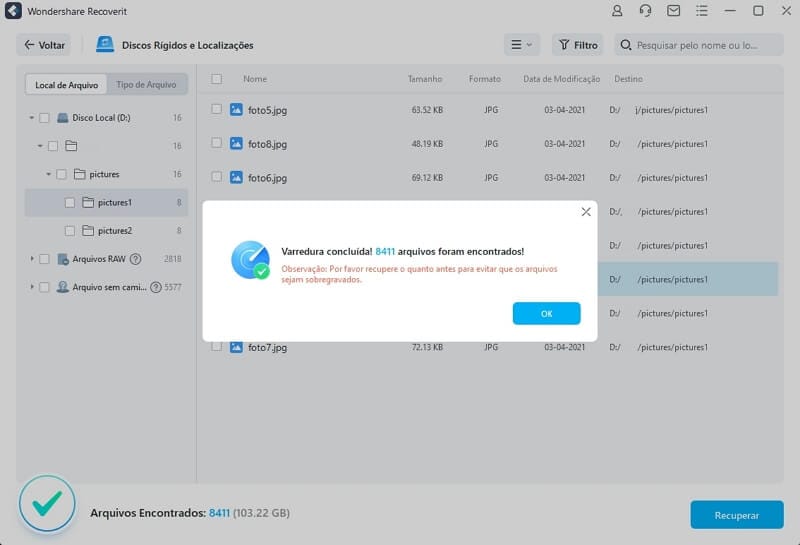
Passo 4Após a análise, você pode pré-visualizar e verificar os arquivos desejados e clicar para recuperar seus dados.

Luís Santos
chief Editor