23/03/2021 • Arquivado para: Recuperação de dados Windows • Soluções comprovadas
É muito comum haver problemas de desempenho em notebooks. No entanto, esses problemas costumam ser muito fáceis de resolver. Para que você possa diagnosticar a causa do problema e resolvê-lo, explicamos neste post porque notebooks e computadores de mesa diminuem seu desempenho e, em seguida, mostramos o passo a passo para a resolução. Assim, você não apenas melhora o desempenho do seu notebook, mas também consegue aumentar a vida útil do seu computador.
Parte 1: O Guia Definitivo Para Consertar um Notebook Dell Lento
Você já se perguntou por que o desempenho do computador diminui com o tempo? Então esse post é para você, porque por mais que esse ser um problema muito comum, é fácil de resolvê-lo.
"P: Comprei um notebook Dell há um ano e ele está ficando mais lento, o que está acontecendo?
Muitos fatores influenciam o funcionamento do seu computador e é altamente recomendável que você os conheça para que possa evitar um problema como esse.
Parte 2: Quais São os Problemas de Desempenho da Dell?
É muito fácil saber se o seu computador tem problema de desempenho. Veja abaixo os sintomas mais comuns e como eles costumam surgir.
É muito lento e não responde aos comandos
Este problema está Este problema está muito relacionado a danos ou desgaste físico nos discos HDD. O notebook é uma ferramenta de trabalho bastante comum e, por isso mesmo, precisa ser transportado de um lugar para outro com frequência. É importante lembrar que os HDDs são componentes extremamente frágeis e qualquer movimento repentino, batida ou variação de voltagem pode danificá-los de forma permanente.
De vez em quando trava
O travamento é um problema muito comum em computadores com RAM insuficiente. Isso ocorre porque, quando você abre um programa e sua RAM fica saturada, ela tem que liberar espaço para armazenar novas informações e precisa realizar esse processo com mais frequência, o que gera um gargalo e retarda o restante dos processos.
É extremamente lento para iniciar
Mais uma vez, isso pode indicar que o seu disco rígido está danificado. O motivo para um sistema operacional demorar para iniciar é que ele ainda não conseguiu concluir as tarefas de inicialização, como a execução de programas, e isso ocorre principalmente por causa da baixa velocidade de leitura de dados.
Esquenta rapidamente e superaquece
Se o seu computador esquenta mais do que o normal, provavelmente o sistema de ventilação está obstruído com poeira. A maior fonte de calor do seu computador é o processador - mas você fique tranquilo, se o seu processador estiver danificado, você não consegue ligar o computador. Além disso, é muito difícil danificar um processador e, quando isso acontece, geralmente é por causa de variações na voltagem.
Outros problemas de desempenho
Lembre-se de que os computadores, assim como os notebooks, foram criados para funcionar corretamente e são submetidos a rigorosos controles de qualidade antes de serem comercializados. Qualquer mau funcionamento ou anomalia é um sinal de que algo não está indo bem. Por isso é importante identificar a causa do problema para resolvê-lo, antes que isso comprometa a integridade de seus componentes.
Parte 3: Como Acelerar um Notebook Dell Lento?
Existem muitas opções para aumentar o desempenho de um notebook. Abaixo, falamos sobre as formas mais comuns e fáceis de resolver esse problema.
Correção 1. Desconecte todos os dispositivos externos e reinicie
A origem do problema pode ser um dispositivo externo. Tente desconectar as memórias flash do computador e reinicie-o.
Correção 2. Execute uma Limpeza de Disco
O recurso "Limpeza de disco" apaga arquivos temporários, o conteúdo da lixeira, entre outros arquivos descartáveis e isso pode aumentar muito o desempenho do seu computador.
1º Passo: Abra o Cleanmgr.
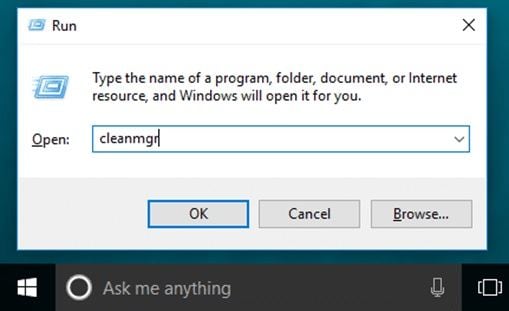
Pressione "Windows+R", escreva "cleanmgr" e clique em "OK".
2º Passo: Escolha uma unidade.
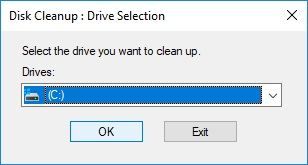
Na janela "Selecionar unidade", escolha um disco específico para liberar espaço.
3º Passo: Configure as características da limpeza.

Aqui você pode selecionar os itens que deseja excluir, entre os quais está a Lixeira. Portanto, tenha cuidado se não quiser excluir os itens dali. Depous de concluir a configuração dos recursos, clique em "OK".
4º Passo: Confirme o processo.

Será aberta uma janela pop-up, solicitando sua confirmação para excluir os arquivos. Clique em "Excluir arquivos".
Depois que as etapas anteriores forem concluídas, você receberá uma notificação sobre o status do andamento.
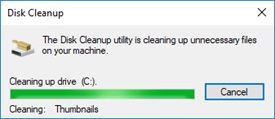
Correção 3. Desfragmente o Seu Disco Rígido
O processo de desfragmentação de disco reorganiza as informações armazenadas no dispositivo de forma adjacente para acelerar o processo de escrita e leitura.
1º Passo: Abra a ferramenta "Desfragmentar e otimizar unidades"

Acesse o menu Win e digite "Desfragmentar", depois clique no ícone "Desfragmentar e Otimizar Unidades".
2º Passo: Analise o Drive

Selecione a unidade e clique em "Analisar". Este processo é complexo e detalhado, por isso deve demorar alguns minutos para reconhecer todos os setores fragmentados
3º Passo: Clique em "Otimizar"
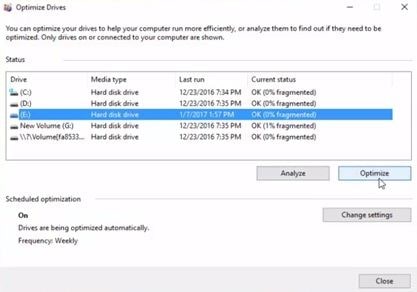
Depois de finalizar o processo de análise, clique em "Otimizar" e, quando terminar, clique em "Fechar"
Correção 4. Execute Diagnósticos PSA
Os computadores da Dell têm a ferramenta PSA em seu BIOS. Esta ferramenta realiza um diagnóstico do estado do hardware e faz processos de manutenção para resolver problemas desta natureza.
1º Passo: Execute "Diagnóstico" no Gerenciador de Inicialização
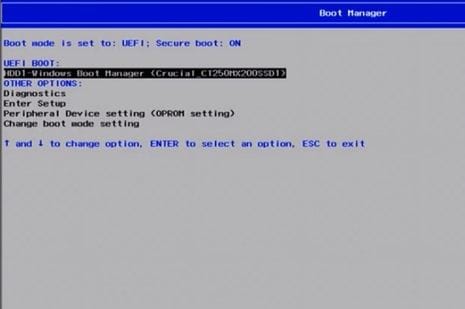
Para acessar o Gerenciador de Inicialização, pressione a tecla que indica a sua BIOS durante a inicialização, que varia entre F8, Del, F12 e F10.
2º Passo: Realize os processos de diagnóstico
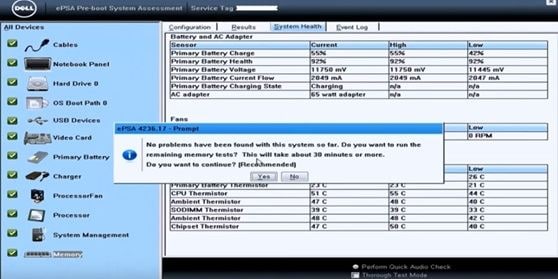
Por meio da ferramenta ePSA, verifique o estado de saúde do seu hardware e, assim, descubra com precisão se deve ou não substituir algum componente.
Correção 5. Execute uma Manutenção no Sistema
O Windows 10 possui uma ferramenta de manutenção automatizada que você pode executar em "Segurança e Manutenção". A seguir, mostramos como acessar essa ferramenta.
1º Passo: Vá para "Segurança e Manutenção"

Acesse o menu do Windows pressionando a tecla Win, digite "Segurança e Manutenção" e clique no atalho.
2º Passo: Clique em "Iniciar manutenção"
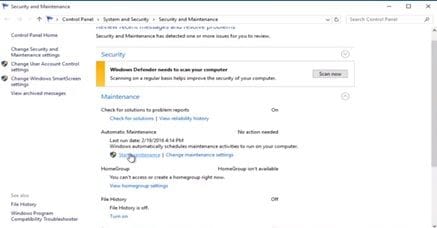
Depois de abrir a ferramenta "Segurança e Manutenção", clique em "Manutenção" e depois em "Iniciar Manutenção".
Correção 6. Restaure o Sistema
É possível que a restauração das configurações e dos recursos do sistema ajudem a melhorar o desempenho do computador; e esse é um processo extremamente fácil de executar. Veja a seguir.
1º Passo: Vá para "Recuperação"
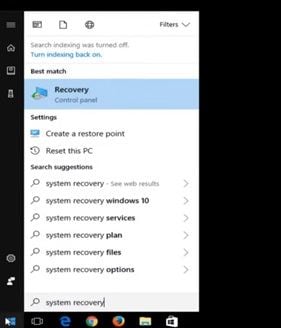
Vá ao menu do Windows e digite "Recuperação". A seguir, clique no atalho.
2º Passo: Agora, clique em "Restauração de Sistema".

Depois de abrir a ferramenta "Recuperação", você verá três opções na seção "Ferramentas Avançadas de Recuperação", clique em "Abrir Restauração de Sistema".
3º Passo: Selecione um ponto para restauração e clique em "Avançar".

A ferramenta "Restauração do Sistema" permite que você escolha um ponto de restauração. O número de opções depende da configuração do seu sistema operacional, mas, em geral, você deve ter pelo menos três opções para escolher. Selecione aquela que corresponde a uma data anterior ao aparecimento de problemas de desempenho.
Correção 7. Desative a Ferramenta SpeedStep da Intel
A função SpeedStep da Intel intervém na configuração e no gerenciamento de recursos, frequências e voltagens para melhorar o desempenho do seu computador. Porém esta ferramenta pode causar instabilidade no sistema e problemas de desempenho, sendo mais aconselhável desativá-la para evitar esse tipo de problema.

Correção 8. Atualize os drivers desatualizados do dispositivo ou as configurações de BIOS
Atualize os Drivers
Os componentes do computador precisam da ajuda de um software que ajude o sistema operacional a aproveitar as vantagens de seus recursos. Se os drivers estiverem desatualizados, o computador pode ficar lento e apresentar erros de compatibilidade.
Veja a seguir como atualizar seus drivers facilmente.
1º Passo: Abra o "Gerenciador de Dispositivos"

Clique no menu do Windows e digite "Gerenciador de Dispositivos". Em seguida, clique no ícone.
2º Passo: Clique em "Atualizar Software do Driver"

Selecione o dispositivo e clique nele com o botão direito. Será aberta uma lista de opções; clique em "Atualizar software do driver".
3º Passo: Clique em "Pesquisar automaticamente software do driver atualizado"

Lembre-se que você deve ter uma conexão com a internet, este processo irá pesquisar automaticamente os drivers mais recentes e compatíveis para o seu hardware.
4º Passo: Aguarde até que o processo termine e clique em "fechar"
\

Terminado o processo, a ferramenta vai mostrar o resultado. Depois, clique em "Fechar".
Atualize o BIOS
O BIOS é um software instalado na placa-mãe, que tem por objetivo gerenciar as configurações e recursos do hardware conectado a ela. Quando um BIOS está desatualizado, pode causar problemas de desempenho, problemas de compatibilidade com o sistema operacional ou até mesmo problemas de detecção de componentes.
Resolver este problema é bastante simples. Para isso você precisará descobrir a versão do seu BIOS: verifique a versão instalada acessando o BIOS, ela geralmente está indicada na parte inferior da tela ou pressionando Win + R e digitando "dxdiag".

Feito isso, você verá uma janela com as informações do hardware instalado no seu computador.

Depois de descobrir a versão atual do seu BIOS e verificar se há atualizações disponíveis, vá para a página oficial de suporte da sua placa-mãe e baixe a versão mais recente do seu BIOS. Esta atualização deve ser armazenada em uma memória flash e acessada através da ferramenta de atualização do BIOS. O método para acessar esta função varia dependendo do modelo de sua placa-mãe e da versão de seu BIOS, mas todos os BIOS possuem esta ferramenta incluída.
Correção 9. Evite o superaquecimento com uma limpeza do sistema de ventilação
A alta temperatura é um problema muito comum em todos os tipos de computadores e isso se deve a três razões.
- Redução de desempenho: Todos os componentes do seu computador precisam de energia e essa energia gera calor. Os computadores foram projetados para reduzir seu desempenho quando estão trabalhando em altas temperaturas, pois isso reduz o consumo de energia e, assim, regula a temperatura dos componentes para protegê-los de possíveis danos causados pelo calor.
- Ventilação insuficiente: Todos os computadores possuem sistema de dissipação, geralmente composto por radiadores e tubos de cobre conectados a um ventilador. Esses sistemas de dissipação são muito eficientes, mas o fato é que, ao manipular o fluxo de ar de seu entorno, os ventiladores vão acumulando poeira e, com o tempo, essa poeira pode reduzir o fluxo de ar, gerando estrangulamento térmico.
- Pasta térmica em mau estado: A pasta térmica é responsável por criar uma ligação entre o processador e o radiador para que o sistema de ventilação funcione corretamente. A pasta térmica endurece com o tempo e isso faz com que ela perca suas propriedades condutoras de calor. Quando isso acontece, surgem problemas de estrangulamento térmico.
Por todos esses motivos é altamente recomendável manter os ventiladores do seu computador limpos, além de ter uma pasta térmica extra para substituí-la caso seja necessário.
Correção 10. Atualize programas
Os programas e aplicativos geralmente possuem atualizações automáticas cujo objetivo é melhorar seu desempenho e compatibilidade. Por outro lado, você também pode pesquisar e instalar versões mais recentes dos seus programas.
Correção 11. Atualize a RAM
Se o seu computador diminui o desempenho ao abrir aplicativos ou janelas do navegador, é possível que a causa do problema seja uma memória RAM insuficiente. Verifique pressionando Control + Alt + Del; isso abrirá a ferramenta "Gerenciador de Tarefas", com a qual você pode monitorar o consumo de recursos do aplicativo. Quanto maior o percentual de consumo, menor será o desempenho do computador.

Correção 12. Substitua um HDD por um SDD
Se nenhum dos métodos acima tiver resolvido o problema, provavelmente a causa está no estado de saúde do seu HDD. Os HDDs são componentes frágeis porque usam internamente um disco e uma cabeça magnética que podem ser danificados com relativa facilidade por qualquer batida, movimento constante ou variações de voltagem.
Para resolver este problema, você terá que substituir o disco danificado por um novo. É altamente recomendável usar um SSD em vez de um HDD, pois, embora eles tendam a ter uma capacidade de armazenamento menor, são muito mais confiáveis e rápidos. Ao substituir o seu HDD, você perde todas as informações armazenadas nele; no entanto, existe uma maneira de recuperar todas essas informações, mesmo se o HDD estiver danificado.
Se você está procurando uma maneira confiável de recuperar as suas informações, o Recoverit Data Recovery é uma ferramenta profissional de recuperação de dados que consegue recuperar e reparar arquivos de disco danificados com grande facilidade.
Veja como usar o Recoverit.
1º Passo: Selecione uma unidade de disco
Inicie o Recoverit e procure "Unidades de Disco Rígido". Sua unidade aparecerá lá. Selecione a unidade e clique em "Iniciar".

2º Passo: Faça uma Varredura na Sua Unidade
O Recoverit vai iniciar uma varredura na unidade. Ele tem recursos excelentes que agilizam os processos de varredura e recuperação. Por exemplo, basta marcar os tipos de arquivo que deseja recuperar em vez de selecionar todos.

3º Passo: Pré-visualize e Recupere os Dados da Unidade
Depois de ser concluída, a varredura vai revelar uma longa lista dos arquivos encontrados pelo software. Para recuperá-los, selecione todos os arquivos ou apenas alguns e clique em "Recuperar". Os arquivos serão todos recuperados e salvos na pasta escolhida por você.

Conclusão
Como você deve ter percebido, não é difícil resolver os problemas de desempenho em um computador. Muitas vezes eles estão relacionados ao superaquecimento de seus componentes, principalmente em notebooks, já que seus ventiladores e entradas de ar são menores e mais fáceis de entupir. Por outro lado, a segunda causa mais comum é um defeito no disco rígido: embora substituí-los por um SSD seja uma solução definitiva, causando a perda das suas informações, o Recoverit permite que você recupere e até mesmo corrija os arquivos de uma unidade de disco rígido, mesmo se ela estiver danificada.
Recuperar Dados do Computador
- Recuperar Dados no PC
- Recuperação de Partição Perdidas
- Restaurar o Visualizador de Fotos
- Recuperar Arquivos Corrompidos
- Recuperar Arquivos Após a Restauração do Sistema
- Converter RAW para NTFS
- Dicas para Computador Window
- Problemas no Sistema Windows
- Reparar Windows 10 Usando CMD
- Corrigir Parâmetro Incorreto
- Corrigir Driver de Áudio Genérico
- Reparar Windows 10 sem CD
- Erro de Computadores








Luís Santos
chief Editor