23/03/2021 • Arquivado para: Recuperação de dados Windows • Soluções comprovadas
"Nesses últimos dias o meu notebook está me dando dor de cabeça: ele trava sempre que eu abro o YouTube. Estou fazendo aulas online e está sendo impossível de continuar o curso. Não faço a menor ideia do motivo que faz o YouTube travar toda vez que eu abro um vídeo, só aparece um erro informando que o notebook travou. Estou perdido, não consigo encontrar nenhuma forma de resolver essa situação. Quero saber por que comecei a ter esse problema".
Não há como negar que uma interrupção no meio de uma vídeo aula é a pior coisa para um aluno de educação a distância. A boa notícia é que esse problema tem solução e você está prestes a descobrir os melhores métodos para resolvê-lo. Primeiro vamos mostrar algumas das principais causas desse problema e, depois, as correções para ele. Basta ler este guia com atenção para corrigir o problema de o notebook travar quando se abre o YouTube.
Parte 1: Por que o meu computador fica parando na hora em que quero assistir um vídeo?
Como sabemos, sempre há um motivo por trás de cada problema, e a melhor maneira de diagnosticá-lo é investigar o histórico dele. Quando descobrir os motivos do dilema, você vai ficar mais atento. Cada pessoa tem um contexto diferente, mas aqui estão as causas mais comuns para que um notebook fique travando:
- Problema de compatibilidade entre o navegador e a placa gráfica
Um navegador ou qualquer outro programa do notebook não consegue ser executado corretamente se todos os componentes necessários para o hardware não estiverem lá. Se a placa gráfica não for compatível com nenhum dos seus navegadores, é provável que você passe por esse problema.
- Sistema de arquivos do Windows e perfil de usuário corrompidos
A invasão de um vírus pode interromper o seu notebook e fazer com que o sistema de arquivos do Windows ou o perfil do usuário fique corrompido, o que pode resultar em travamento na hora de reproduzir um vídeo.
- Desativação de serviço no PC
Existem serviços no PC que ficam desativados, mas esse problema pode aparecer quando algum serviço desnecessário é desativado no seu computador.
- Programas em conflito
Isso ocorre quando um ou dois programas não conseguem ser executados em um único PC ou quando dois programas competem pelos mesmos recursos. O conflito de programas é uma das principais causas por trás desse erro em um notebook.
Parte 2: Como consertar um notebook que trava ao reproduzir vídeos?
Agora que você já sabe quais são as causas para o notebook travar ao reproduzir vídeos, é hora de conhecer os métodos para resolver esse problema. Como não existe uma única solução, recomendamos que você tente todos os métodos para ver qual deles se adequa ao seu contexto. Mas atenção: a maioria das pessoas tende a não seguir as etapas corretamente e acaba criando mais problemas. Se você deseja corrigir o problema de imediato, siga estes métodos com cuidado:
Método 1: Execute a Solução de Problemas da Reprodução de Vídeos
A primeira solução é verificar a atualização do Windows. Para fazer isso, utilize a solução de problemas do Windows 10 para determinar se o problema persiste com a atualização. A solução de problemas de reprodução de vídeo é eficiente para verificar e corrigir os problemas por conta própria, então siga as etapas abaixo para usar este recurso:
1º Passo: Abra o Painel de Controle do Windows 10.
2º Passo: Agora altere a opção de "Exibir por" para "Ícones grande" e clique em "Solução de problemas" > clique em "Exibir tudo" no painel esquerdo e depois execute "Reprodução de Vídeo"
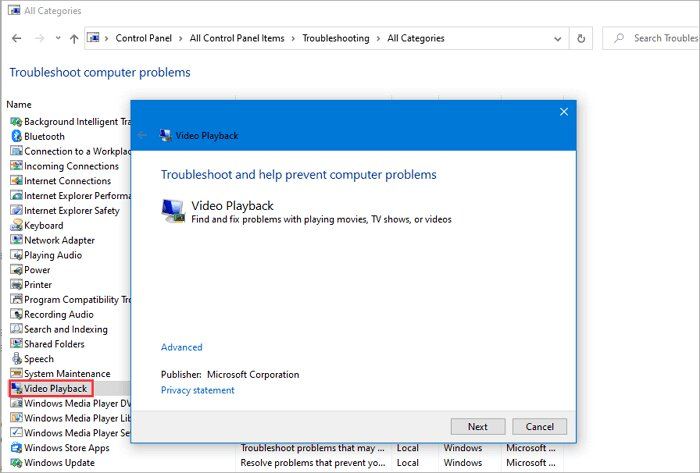
3º Passo: Espere o processo ser concluído, reinicie o computador e veja se o problema persiste.
Método 2: Reinstale ou Atualize o Flash Player
Na maior parte das vezes, a solução mais simples é reinstalar ou atualizar um software específico antes de passar para soluções complexas. Reinstale o Flash Player ou verifique sua atualização mais recente. Se ele não estiver atualizado, faça-o o quanto antes. Isso pode resolver o seu problema rapidamente.
Método 3: Atualize os Drivers do Adaptador de Vídeo
A atualização dos drivers é essencial para o bom desempenho de um notebook; portanto, veja se os seus drivers estejam atualizados, principalmente os drivers de vídeo. Se os drivers do adaptador de vídeo não estiverem atualizados, siga estas etapas para atualizá-los e resolver o problema:
1º Passo: Primeiro, pressione "tecla Windows + X" e clique em Gerenciador de Dispositivos.
2º Passo: Em seguida, clique na opção “Adaptadores de vídeo” e selecione a placa gráfica.
3º Passo: Agora, clique com o botão direito na placa gráfica e selecione "Atualizar driver".
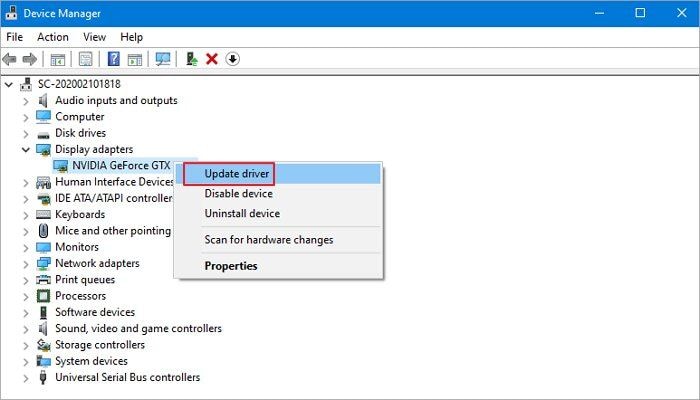
4º Passo: Por último, o assistente de atualização do driver será iniciado e os drivers serão atualizados para o dispositivo.
5º Passo: Quando os drivers forem atualizados, reinicie o seu notebook e veja se o vídeo do YouTube ainda trava.
Método 4: Desative a Aceleração De Hardware
Conforme mencionado acima, esse problema pode ocorrer quando a compatibilidade entre a página da web e a placa gráfica é ruim. Nesse caso, o YouTube cai em uma tela azul que impede a exibção do vídeo. Se você tiver aplicado todas as soluções acima e mesmo não conseguiu resolver o problema, tente desativar a aceleração de hardware para os seus vídeos. Faça isso seguindo estas simples etapas, que são diferentes para cada navegador:
Para usuários do Chrome:
1º Passo: Abra o Google Chrome no seu notebook.
2º Passo: Clique nos três pontos no canto superior direito e selecione "Configurações"

3º Passo: Depois, selecione "Avançado" > "Sistema" e desmarque a caixa "usar aceleração de hardware quando disponível".
Para usuários do Firefox
1º Passo: Abra o Firefox no seu notebook.
2º Passo: Como no Chrome, clique no ícone de três pontos no canto superior direito e selecione "Opções"
3º Passo: Agora, selecione "Avançado" e, abaixo da guia geral, desmarque a caixa "Usar aceleração de hardware quando disponível".
Para usuários do Edge
1º Passo: Abra o Edge no seu notebook.
2º Passo: Vá ao painel de controle e selecione "Opções da Internet" > "Avançadas".
3º Passo: Na última etapa, desmarque a caixa "Usar renderização de software em vez de renderização da GPU".
Método 5: Inicialize o Computador com Inicialização Limpa
Se você aplicou corretamente todos os métodos acima e ainda assim o problema persiste, não precisa se preocupar. O travamento durante a reprodução de um vídeo pode ser causado por aplicativos e programas de terceiros instalados em seu notebook. Portanto, para sair dessa situação, siga estas etapas com atenção:
1º Passo: Primeiro, entre no seu notebook como Administrador.
2º Passo: Agora digite "msconfig" na barra de pesquisa e clique em "Configuração do Sistema"

3º Passo: Clique na guia "Serviços" na caixa de diálogo aberta na tela. Marque 'Ocultar todos os serviços Microsoft' e, a seguir, selecione 'Desativar tudo'.
4º Passo: Depois, clique na guia "Iniciar" e selecione "Abrir Gerenciador de Tarefas"

5º Passo: Por fim, escolha cada um dos itens de inicialização no Gerenciador de Tarefas e selecione "desativar". Depois selecione "OK" e feche o Gerenciador de Tarefas.
6º Passo: Reinicie o computador em um ambiente de inicialização limpa e veja se o notebook ainda trava quando assiste a um vídeo.
Conclusão
No mundo todo, as pessoas assistem a vídeos em seus notebooks e computadores, e não é incomum que problemas como este possam atrapalhar o funcionamento do notebook e consequentemente a sua rotina. Portanto, a coisa mais importante a fazer é verificar as atualizações do seu notebook - como a maioria das pessoas ignora, acabam nesta situação. Todos os métodos mencionados acima são úteis, dependendo da situação de cada indivíduo. Antes de tentar qualquer um dos métodos, tente descobrir a causa do problema. As causas mencionadas acima são os motivos mais comuns relatados por usuários de notebook. Seguir cada passo com atenção é o segredo para chegar a soluções rápidas e completas para todos os problemas.
Recuperar Dados do Computador
- Recuperar Dados no PC
- Recuperação de Partição Perdidas
- Restaurar o Visualizador de Fotos
- Recuperar Arquivos Corrompidos
- Recuperar Arquivos Após a Restauração do Sistema
- Converter RAW para NTFS
- Dicas para Computador Window
- Problemas no Sistema Windows
- Reparar Windows 10 Usando CMD
- Corrigir Parâmetro Incorreto
- Corrigir Driver de Áudio Genérico
- Reparar Windows 10 sem CD
- Erro de Computadores








Luís Santos
chief Editor