11/10/2021 • Arquivado para: Recuperação de dados Windows • Soluções comprovadas
Se você estiver familiarizado com o DiskPart e usá-lo para manipular os drivers do seu dispositivo, poderá encontrar um problema dizendo que não conseguiu limpar os atributos de disco. Neste artigo, forneceremos 8 soluções para corrigir esse erro.
Parte 1. Visão geral do Diskpart
Diskpart é uma ferramenta de comando de partição de disco incorporada no Windows. É comumente usado para executar particionamentos de disco. Às vezes, ao usar este utilitário, você pode se deparar com o erro: o diskpart falhou em limpar os atributos de disco. Isso geralmente acontece se você tentar modificar a mídia de armazenamento, como alterar um dispositivo somente leitura. Isso se dá devido ao seu dispositivo de armazenamento ser protegido contra gravação (geralmente em discos rígidos externos e unidades removíveis USB). Isso também acontece devido a setores defeituosos presentes em seu disco ou sua nova mídia de armazenamento em formato RAW. Há causa do problema normalmente são sistemas de arquivos que estão corrompidos ou há problemas com o hardware. Outra causa comum é quando você não está executando o Diskpart como administrador. Isso limita o seu acesso.
Parte 2. Soluções para corrigir 'o Diskpart falhou ao limpar os atributos do disco'
Por qualquer motivo que você possa encontrar este erro, existem soluções seguras que você pode usar. Aqui estão 8 soluções para consertar 'o Diskpart que falhou ao limpar os atributos do disco'.
Método 1. Certifique-se de que a ligação física do dispositivo de armazenamento esteja LIGADA
Embora não seja muito comum, algumas mídias de armazenamento externo, como discos rígidos e unidades removíveis USB, tem um interruptor físico.

Como isso não é muito comum para a maioria das unidades, a maioria dos usuários ignora isso. Mas é um recurso útil. Ele serve como proteção extra para a alteração acidental de quaisquer dados contidos no dispositivo. Depois que a chave física é ativada, o Diskpart não pode fazer nenhuma alteração no disco.
Se você já ligou sua unidade ou se ela não tem uma chave física e ainda não conseguiu corrigir o erro, prossiga para as próximas soluções.
Método 2. Use o Editor do Registro e altere a chave WriteProtected
Etapa 1. Pressione a tecla Windows + R no teclado para iniciar Executar.
Etapa 2. Assim que Executar estiver aberto, digite regedit no espaço e pressione Enter para abrir o Editor do Registro.
Etapa 3. Vá para o seguinte atalho: HKEY_LOCAL_MACHINE\SYSTEM\CurrentControlSet\Control\StorageDevicePolicies
Etapa 4. Ele mostrará uma lista. Encontre a opção de registro WriteProtect que se encontra no menu do lado esquerdo, e clique duas vezes nela.
Etapa 5. Você será solicitado a atribuir um valor. Altere para 0 e selecione OK para aplicar as alterações. Feche o Editor do Registro.

Método 3. Use CHKDSK para verificar erros de unidade
tapa 1. Pressione a tecla Windows + S para iniciar a ferramenta de pesquisa. Você também pode procurá-lo no menu Iniciar.
Etapa 2. Na ferramenta de pesquisa, digite no prompt de comando no espaço. Procure Prompt de Comando e clique com o botão direito nele para iniciá-lo. Escolha Executar como administrador.
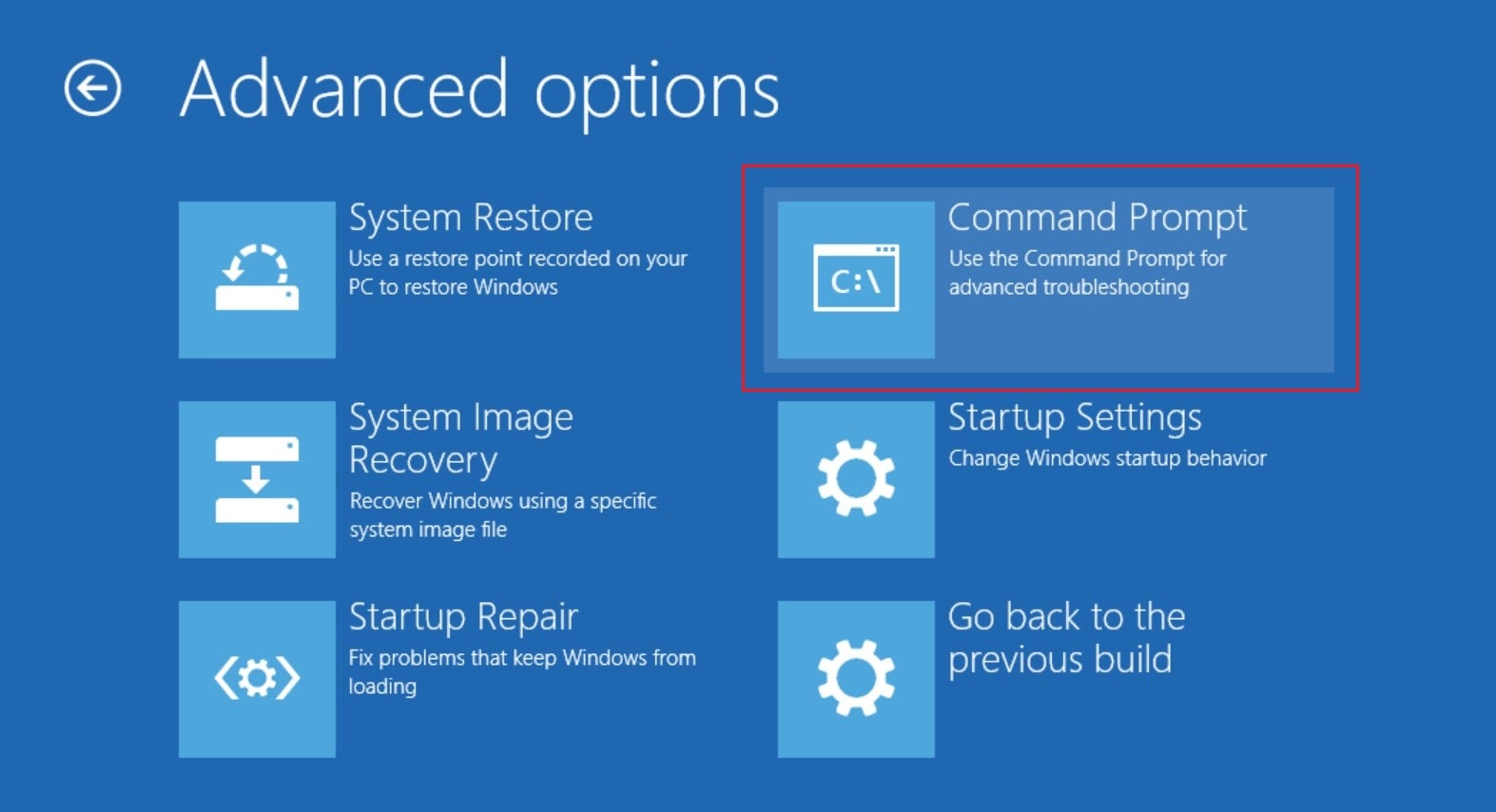
Etapa 3. A janela do Prompt de Comando aparecerá. Use o seguinte comando e pressione Enter (você pode copiar e colar isso):
CHKDSK [volume [[path] filename]] [/F] [/V] [/R] [/X] [/C] [: size]]
O comando * [/F] corrige erros do sistema, o comando [/R] corrige setores defeituosos.
Etapa 4. Você será perguntado se deseja reiniciar o dispositivo. Digite Y para reiniciá-lo.
Método 4. Limpar atributos em RAW
Etapa 1. Pressione a tecla Windows + S para iniciar a ferramenta de pesquisa. Você também pode procurá-lo no menu Iniciar.
Etapa 2. Digite Diskpart na barra de pesquisa para iniciá-lo. Um prompt de conta de usuário aparecerá, selecione Sim para continuar.

Etapa 3. A janela do Prompt de Comando será aberta. Digite os seguintes comandos, pressionando Enter após cada comando.
- volume da lista
- selecione o volume ‘n’
- formato fs = fat32 quick
NOTA: ‘n’ significa o número do volume da unidade, altere-o para qualquer número de volume da sua unidade.
Etapa 4. Depois de digitar todos os comandos, desconecte o dispositivo de armazenamento removível e conecte-o novamente.
Etapa 5. Verifique se o erro persiste.
Método 5. Verifique os componentes de hardware
Etapa 1. Se o seu computador estiver desligado, ligue-o. Ele está em execução no momento, reinicie seu dispositivo.
Etapa 2. A tela Basic Input Output System (BIOS, em inglês) deve aparecer. Se isso não acontecer, reinicie o seu PC novamente. Na tela do BIOS, pressione repetidamente a tecla F8. Isso abrirá o recurso Opções avançadas.

Etapa 3. Você pode usar seus teclados para selecionar uma opção usando as teclas de seta. Escolha o Modo de segurança com rede e pressione Enter no teclado.
Etapa 4. O Modo de segurança com rede será iniciado agora no seu PC.
Etapa 5. Pressione a tecla Windows + R no teclado e segure. Isso iniciará a ferramenta Executar.

Etapa 6. Vá para este URL copiando e colando no espaço e pressionando Enter: https://errortools.com/download/advanced-system-repair/
Etapa 7. Isso o levará ao site, onde você pode baixar o programa de reparo avançado do sistema. Aguarde até que o instalador termine o download para o seu PC. Instale o software.
Etapa 8. Após a conclusão da instalação do programa, inicie o ASR para examinar o seu sistema.

Etapa 9. Assim que a varredura completa for concluída, selecione Consertar, Limpar & Opção de otimização.
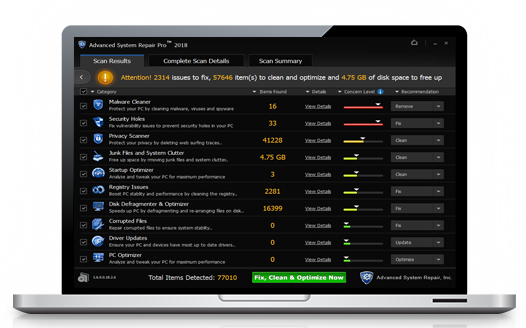
Método 6. Execute o Diskpart como Administrador
Se você deseja consertar a falha do Diskpart em limpar os atributos do disco no Windows, será necessário executar o Diskpart como Administrador. Sempre que você não fizer login no computador como administrador ou não executar o Diskpart como Administrador, você não poderá executar o comando limpar atributo somente leitura.
Portanto, se você deseja alternar a conta de usuário para uma conta de administrador e executar o comando Diskpart, você precisa seguir as etapas mencionadas abaixo que envolvem:
Etapa 1. Toque no ícone do Windows, clique em seu nome de usuário e selecione a opção Administrador.
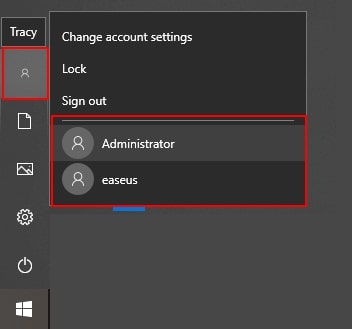
Etapa 2. Aqui, você deve fazer login e mudar para sua conta de administrador.
Etapa 3. Agora, conecte seu dispositivo bloqueado ou somente leitura ao computador se for um dispositivo de armazenamento externo.
Etapa 4. Digite cmd na caixa de pesquisa do Windows e clique com o botão direito do mouse no prompt de comando para abri-lo como administrador.
Etapa 5. Agora, entre no Diskpart e clique no botão Enter.
Etapa 6. Insira os comandos listados abaixo e pressione o botão Enter todas as vezes para limpar o estado somente leitura do seu dispositivo.
- lista de disco
- selecione o disco 0 (certifique-se de substituir 0 pelo número do disco do dispositivo problemático)
- os atributos de disco limpam aleatoriamente
Etapa 7. Digite Exit para fechar o Diskpart quando todo o processo estiver concluído.
No final da Etapa 7, você notará que a falha do Diskpart em limpar o problema de atributos do disco foi resolvida e agora você poderá abrir e usar os arquivos em seu dispositivo de destino novamente. E, se, em qualquer caso, o problema ainda persistir, você pode tentar corrigi-lo usando o seguinte método.
Método 7. Execute o software antivírus
As infecções por malware ou vírus no seu PC podem, às vezes, impedir que você acesse sua unidade completamente fazendo com que ela apareça como somente leitura. Portanto, se os vírus ou malware estão realmente causando o problema, é hora de executar o software antivírus e detectar o vírus, se houver. Para executar o software antivírus em seu PC, você precisa:
Etapa 1. Conecte sua unidade externa somente leitura ou bloqueada ao sistema do computador.
Etapa 2. Baixe e execute o software antivírus em seu PC.
Etapa 3. Agora, entre no software antivírus e selecione limpar e limpar todos os malwares e vírus suspeitos do seu dispositivo.
Isso é tudo! Agora você está pronto para verificar se a unidade externa está acessível ou não. Se a unidade externa ainda não estiver acessível e bloqueada, você pode passar para o próximo método para corrigir o problema.
Método 8. Verifique o uso do espaço em disco e os atributos do arquivo
Se nenhum dos métodos mencionados acima não resolver o problema, você precisará verificar o uso do espaço da unidade e os atributos do arquivo para corrigi-lo. Portanto, é essencial que você verifique se há espaço suficiente na unidade e você deve desativar o atributo somente leitura dos arquivos, porque às vezes o problema de proteção contra gravação pode surgir devido a atributos somente leitura ou falta de espaço. Veja como você pode consertar esse problema!
Etapa 1. Vá ao Menu Iniciar e clique no ícone do Explorador de Arquivos.
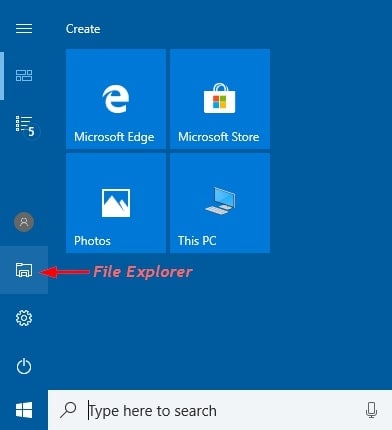
Etapa 2. Na janela do Explorador de Arquivos, vá até a pasta ou arquivo que deseja transferir para a unidade externa e clique com o botão direito do mouse. Agora, na lista suspensa, selecione Propriedades.
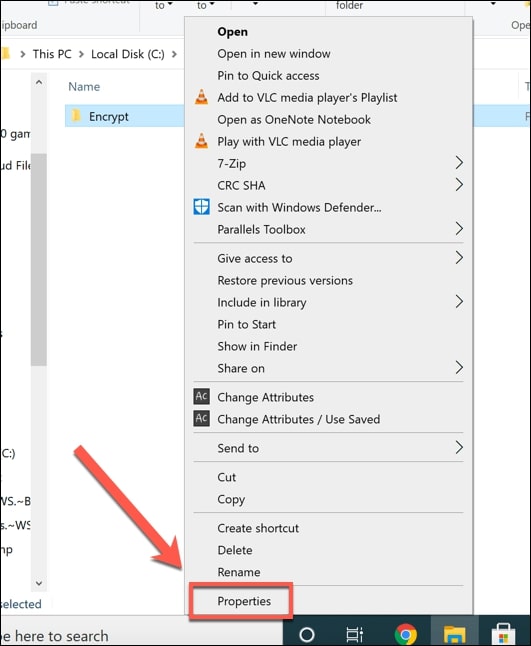
Etapa 3. Na guia Geral, vá para a opção Atributos na parte inferior e desmarque a caixa localizada ao lado da caixa Somente leitura.

Etapa 4. Finalmente, clique em Aplicar e aperte o botão OK para salvar as alterações e sair.
Conclusão:
O Diskpart é uma poderosa ferramenta integrada do Windows para que você possa gerenciar seus discos e partições por conta própria. Mas, às vezes, você pode encontrar alguns erros ao executar este utilitário. Com qualquer uma dessas soluções, você certamente encontrará uma solução para seus problemas do Diskpart.
Recuperar Dados do Computador
- Recuperar Dados no PC
- Recuperação de Partição Perdidas
- Restaurar o Visualizador de Fotos
- Recuperar Arquivos Corrompidos
- Recuperar Arquivos Após a Restauração do Sistema
- Converter RAW para NTFS
- Dicas para Computador Window
- Problemas no Sistema Windows
- Reparar Windows 10 Usando CMD
- Corrigir Parâmetro Incorreto
- Corrigir Driver de Áudio Genérico
- Reparar Windows 10 sem CD
- Erro de Computadores








Luís Santos
chief Editor