26/10/2020 • Arquivado para: Recuperação de dados Windows • Soluções comprovadas
Além do processador do seu computador a sua tela é um componente importante para o seu computador, Afinal é aqui que você visualiza tudo o que está fazendo no seu computador, No entanto é inevitável ter problemas com a tela às vezes você pode encontrar uma tela que parece estranhamente esticada e não consegue ler o texto ou ver os ícones do seu monitor corretamente, Você também pode descobrir que alguns pixels parecem mortos e as imagens na tela simplesmente não parecem certas, Nesse caso você pode estar lidando com um problema de resolução e neste artigo nós forneceremos três soluções fáceis e seguras para corrigir esse problema.
Visão Geral dos Problemas que Deixam a Tela Esticada
Normalmente a exibição da sua tela de uma forma esticada é causada por algum erro acidental e isso pode ser devido a pressões aleatórias no teclado ou no monitor que alteram as configurações da tela, em raras ocasiões isso pode ser causado por problemas com alguma nova atualização do software.
Se quiser resolver esse problema sem ligar para o suporte técnico você com certeza pode conseguir basta ver a seguir alguns passos sobre como você pode corrigir problemas que deixam a tela esticada no seu Windows 10
Solução 1. Vá até as Configurações de Exibição
As configurações de vídeo podem ser localizadas no aplicativo Configurações em seu computador. É onde você pode modificar a configuração e as preferências de exibição do seu PC. Você pode identificar e detectar monitores ou conectar-se a um monitor sem fio por meio desta ferramenta.
1. Vá para a área de trabalho e clique com o botão direito na tela depois selecione Configurações de Vídeo.
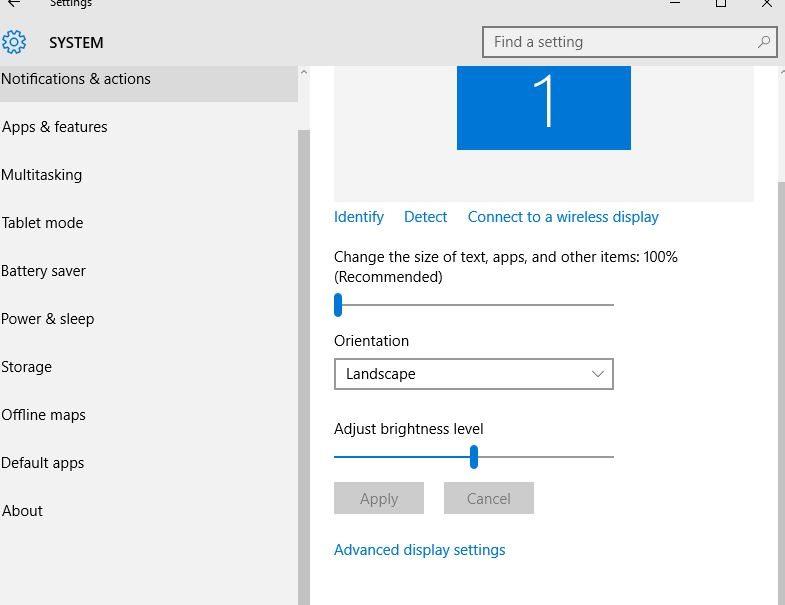
2. Depois das configurações serem iniciadas selecione Configurações Avançadas e defina a resolução da tela como recomendada Ela geralmente está definida como 1366x768, mas você também pode optar por defini-la como 1260x768, Definir a resolução abaixo deste nível pode distorcer a exibição.
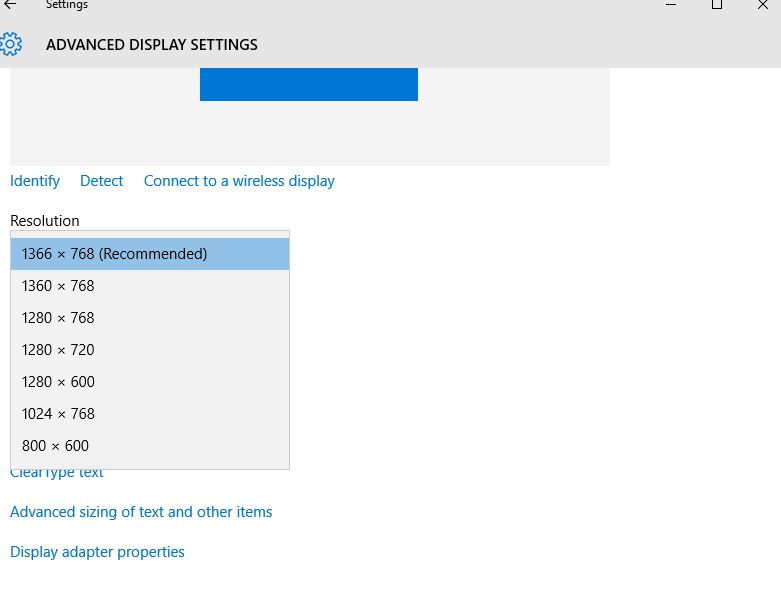
Solução 2. Use a Tecla de Função
Alguns não sabem que muitos dos problemas do computador podem ser resolvidos apenas com a ajuda do teclado de seus computadores, Seu teclado foi projetado para ser poderoso o suficiente para fazer as alterações no computador sem realmente ir para as Configurações ou manipular as configurações para solucionar problemas, O Windows criou alguns comandos no teclado que permitem aos usuários fazerem alterações facilmente com apenas alguns toques Assim a alteração das configurações é mais conveniente e rápida para os usuários este é frequentemente o motivo pelo qual a maioria das configurações são feitas quando os usuários pressionam acidentalmente teclas aleatórias.
Se você estavá procurando outra maneira de corrigir esse problema você pode usar a tecla de Função (Fn) do teclado, Siga cuidadosamente os passos abaixo:
Pressione e segure a tecla Fn do teclado enquanto pressiona a barra de espaço.
Solução 3. Usando o Slider
1. Vá até as Configurações digitando na barra de Pesquisa ou procurando por ela no menu Iniciar, Procure a opção Configurações de Vídeo.
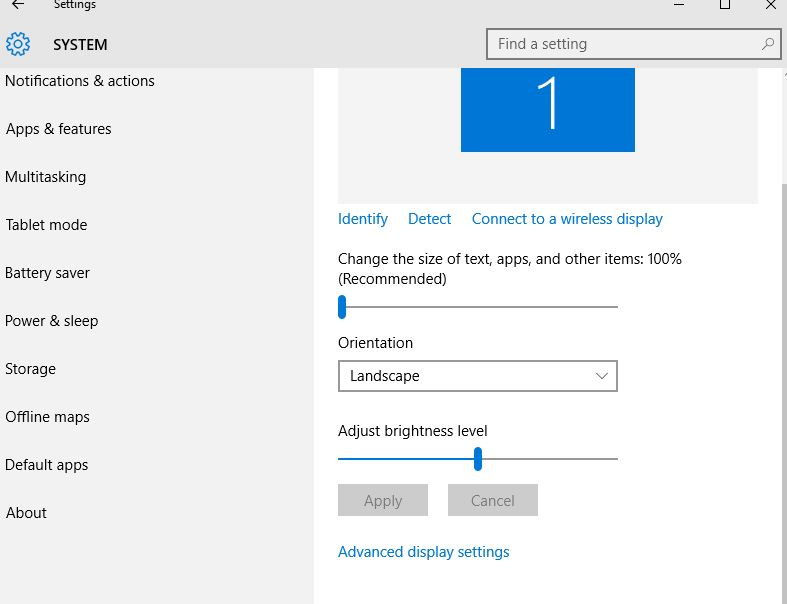
2. Mova o controle deslizante até a opção Alterar o Tamanho do Texto, aplicativos e outros itens: 100%(Recomendado), Altere para que a resolução seja a melhor.
3. Pressione o botão Iniciar no teclado ou clique nele na tela na parte inferior, Digite na barra de pesquisa Alterar a Resolução da Tela e pressione a tecla Enter.
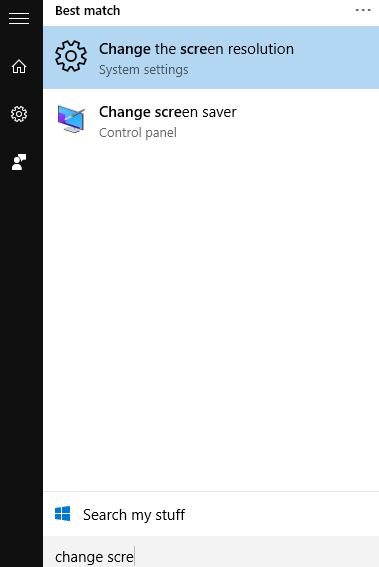
4. Selecione o Dimensionamento Avançado do Texto e Outros Itens nas Configurações relacionadas.
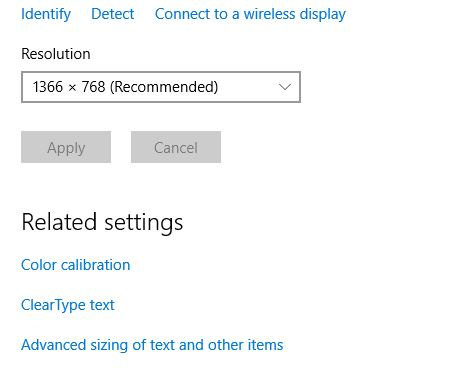
5. No menu do lado esquerdo selecione Ajustar a Resolução.
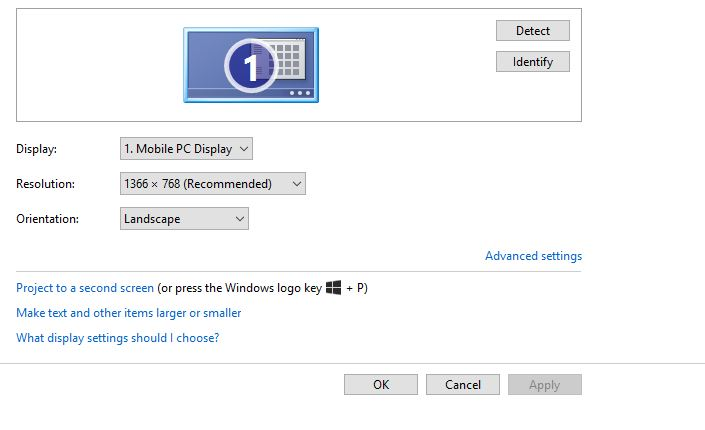
6. Em seguida selecione as Configurações Avançadas.
7. Selecione Listar todos os Modos na guia Adaptador.
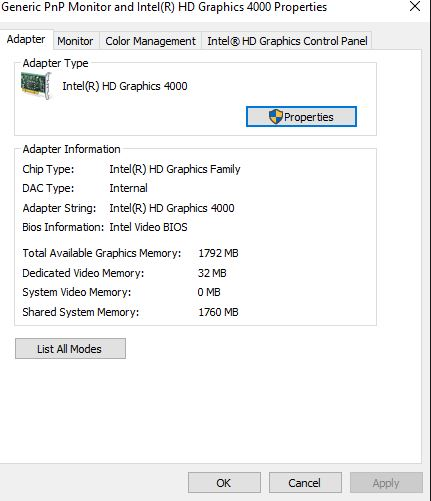
8. A janela vai Listar todos os Modos e Mostrará uma lista com os Modos Válidos que São Estes:
640 por 480, True Color (32 bits), 60 Hertz
800 por 600, True Color (32 bit), 60 Hertz
1024 por 768, True Color (32 bit), 60 Hertz
1280 por 600, True Color (32 bit), 60 Hertz
1280 por 720, True Color (32 bit), 60 Hertz
1280 por 768, True Color (32 bit), 60 Hertz
1366 por 768, True Color (32 bit), 60 Hertz
Escolha o modo compatível com a sua resolução, nós não recomendamos nada abaixo de 1280 pois reduzir ainda mais a resolução resultaria em imagens borradas ou turvas.
9. Selecione o botão OK e clique em Aplicar para aplicar as alterações.
10. Após aplicar as configurações a sua tela ficará preta mas não se preocupe este é apenas o computador ajustando as configurações, Após alguns segundos sua tela voltará com a resolução e a proporção aprimorada.
Muitos usuários valorizam muito uma boa tela quando se trata do seus laptops ou computadores, Se você usa seu computador para jogar videogame o que é a parte mais importante da sua experiência com jogo, Se você gosta de assistir a filmes no computador com certeza deseja uma tela perfeita e brilhante, Mesmo se você estiver usando seu computador apenas para o trabalho ou escola para completar algumas tarefas, você ainda precisaria de uma tela relativamente boa que permite ler textos perfeitamente, É compreensível que a maioria dos usuários fiquem irritados sempre que surge um problema com a sua tela, Se você encontrou esse problema um dos métodos acima deve ajudar a corrigir isso.
Tutorial em vídeo sobre como corrigir um problema de exibição de tela esticada no Windows 10
Solução de Problemas no Computador
- Falha no SO Windows
- WinXP Rebooting
- Criar USB Liveboot
- Restaurar Arquivos SO Corrompido
- Recuperar Dados WinPE
- Recuperar Após Falha de Win OS
- Dicas no Windows
- Download iCloud no PC
- Reparar BSOD on Boot
- Recuperar Dados no Win Server
- Reduzir o Uso da CPU
- Corrigir Win7 won't Boot
- Problemas de PC
- Limpar Senha BIOS
- Aceder à Configuração de BIOS
- Erro "não é um aplicativo Win32 válido"
- Unidade CD-ROM não Funciona
- Erro 0x000000f4
- Tela Azul








Luís Santos
chief Editor