05/07/2021 • Arquivado para: Recuperação de dados Windows • Soluções comprovadas
Como resolver o carregamento lento em jogos e por que isso acontece? Vários fatores influenciam o funcionamento adequado de um jogo. Os jogos são programas, e como o resto, são constituídos por informações que ficam armazenadas num dispositivo de armazenamento para posteriormente serem processadas pelo seu hardware, mas sem os drivers corretos instalados, os jogos podem apresentar vários problemas durante a sua execução. Neste post, ajudarei você a diagnosticar com precisão a origem do problema e também mostrarei como resolvê-los passo a passo.
Parte 1: Carregamento lento de jogos no Windows 10? Resolva agora!
P: "A tela de carregamento dos meus jogos está ficando muito lenta desde alguns meses atrás e não sei por quê"
Quando o desempenho dos jogos no seu computador diminui sem motivo aparente, geralmente é devido ao mau funcionamento de algum componente do seu computador, um ou mais programas em execução em segundo plano que reduzem o desempenho do seu computador ou pode até ser um sinal de que seus drivers estão desatualizados. No entanto, para diagnosticar corretamente a origem do problema, você deve determinar e descartar alguns fatores.
Parte 2: Verificações antes de resolver carregamentos de jogos lentos no Windows 10
Instalações recentes do programa
Para descartar a possibilidade de que um programa instalado recentemente esteja afetando o desempenho de seus jogos, você deve ir em "Aplicativos e recursos", uma vez aqui, você deve revisar manualmente os programas instalados recentemente e desinstalar os programas que não vêm de um sistema fornecedor confiável.
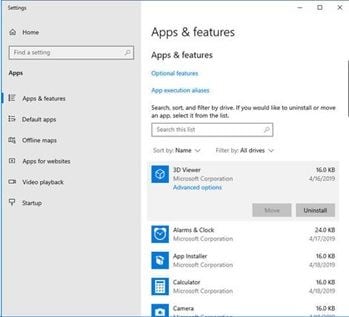
Se o problema é apenas ao jogar jogos online ou offline também
A causa do problema pode ser devido à velocidade ou estabilidade da conexão à internet, por isso, é importante determinar se o carregamento lento ocorre apenas em jogos online, caso afirmativo, a solução dependerá de três fatores.
- Entre em contato com seu provedor de serviços de Internet para determinar se sua conexão está funcionando corretamente.
- Atualize os drivers do seu adaptador de rede.
- Descubra se a conexão entre o roteador e o computador está estável. Se sua conexão for através de um cabo Ethernet, você só precisa verificar se o cabo UTP e seus conectores RJ45 estão em boas condições.

- Se a sua conexão for via Wi-Fi, você precisará verificar através da ferramenta de configuração "rede e Internet" se a conexão está funcionando corretamente.

Quaisquer atualizações no driver da placa gráfica
Qualquer hardware que esteja instalado em seu computador precisará se comunicar com o sistema operacional e para isso são os drivers que são softwares que informam ao sistema operacional a forma correta de usar o hardware. No caso de placas gráficas, os drivers podem ser um pouco mais complexos, pois requerem atualizações constantes para terem desempenho adequado em programas que são atualizados constantemente, como no caso dos jogos online.
A marca e o modelo do seu computador
A marca e o modelo do seu computador são dados essenciais para determinar o hardware integrado do seu computador. Você pode verificar o modelo do seu computador na Internet ou verificar os manuais do usuário para saber o hardware que está instalado.
A instalação do driver depende do hardware instalado em seu computador.
Algumas marcas e modelos de computadores são voltados para o uso em jogos, portanto, possuem hardware especializado instalado para jogos de alto desempenho, como GPU (Unidade de Processamento de Gráficos) Flash Drives SSD M.2 / NV Me, Motherboards, monitores especializados, etc. Este tipo de hardware tem um funcionamento mais complexo e eficiente, mas para funcionar corretamente necessita de atualizações constantes.
Se outros jogos funcionam como deveriam no Windows 10
Para fazer um diagnóstico eficaz, é altamente recomendável tentar jogos diferentes (de requisitos semelhantes) no mesmo computador.
- Se todos os seus jogos com requisitos semelhantes carregarem lentamente, o problema pode ser causado por um driver desatualizado, uma atualização do Windows 10 ausente ou hardware com desempenho insuficiente.
- Se apenas um dos seus jogos carregar lentamente, isso pode ser devido a danos no disco onde está armazenado ou precisa ser desfragmentado.
Parte 3: Como consertar tempos de carregamento lentos de jogos?
Depois de determinar a possível causa do problema, você pode prosseguir para resolvê-lo. A seguir, mostrarei como resolver esses problemas.
Executar tarefa de manutenção
O Windows 10 possui uma ferramenta de manutenção automatizada que você pode executar em "Segurança e Manutenção". A seguir, mostramos como acessar essa ferramenta.
Etapa 1: Vá para "Segurança e Manutenção"

Vá para o menu do Windows pressionando a tecla Win, digite "Segurança e Manutenção" e clique em seu atalho
Etapa 2: Clique em "Iniciar manutenção"
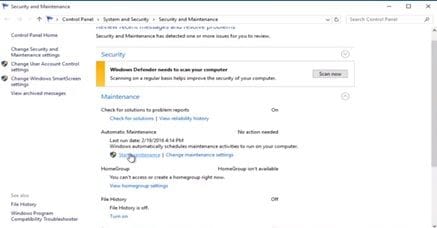
Depois de abrir a ferramenta Segurança e Manutenção, clique no rótulo "Manutenção", agora você poderá clicar em "Iniciar Manutenção".
Desfragmentação de disco
Desfragmentar o disco onde os jogos estão instalados e o sistema operacional pode ser uma excelente ideia, pois otimizará o procedimento de leitura e gravação de dados. A seguir, vou ensiná-lo a realizar esse processo.
Etapa 1: Abra a ferramenta "Desfragmentar e otimizar unidades"

Acesse o menu Win e digite "Desfragmentar", depois clique no ícone "Desfragmentar e Otimizar Unidades".
Etapa 2: Analise o Drive
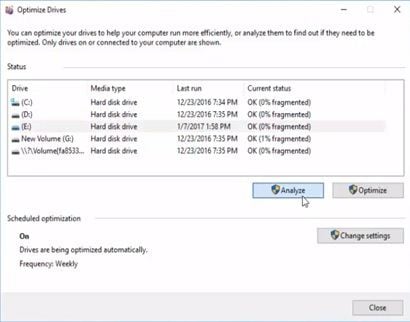
Selecione a unidade e clique em "Analisar". Este processo deve demorar vários minutos para reconhecer todos os setores fragmentados.
Etapa 3: Clique em "Otimizar"

Depois de finalizar o processo de análise, clique em "Otimizar" e, quando terminar, clique em "Fechar".
Execute uma inicialização limpa
Etapa 1: Abra a ferramenta "Configuração do Sistema"
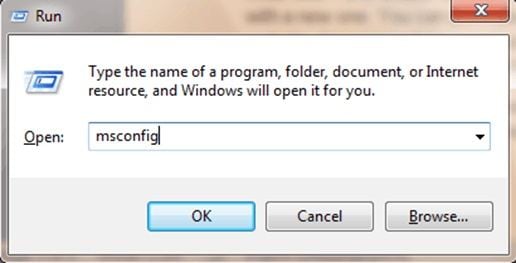
Vá em "Iniciar", pressione as teclas "Windows" e "R", digite "msconfig" e pressione "Enter" para abrir o "Utilitário de configuração do sistema".
Etapa 2: desative serviços desnecessários

Clique em "Serviços", marque a caixa "Ocultar todos os serviços Microsoft" e desative todos.
Use o modo de segurança
Etapa 1: Vá para "Configuração do Sistema"
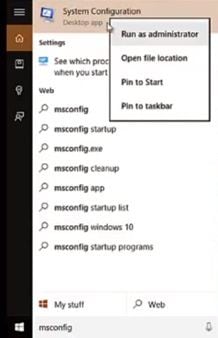
Você pode acessar esta ferramenta pressionando a tecla Windows e digitando "Configuração do sistema", em seguida, clique com o botão direito do mouse para executar como administrador
Etapa 2: marque a opção "Inicialização segura"

Depois de abrir a ferramenta de configuração do sistema, vá para a seção de inicialização e habilite a opção "Inicialização segura"
Desinstalar software de terceiros
Eliminar programas que podem gerar processos desnecessários pode ser uma excelente alternativa para melhorar o desempenho do seu computador enquanto você joga, para isso existem dois métodos que você pode utilizar. A seguir, explicarei como usá-los:
Método 1: Vá até a lista de programas através do menu do Windows e procure os programas que você não utiliza, a seguir, clique com o botão direito do mouse no seu atalho e selecione a opção “Desinstalar”.

Método 2: Vá para "Sistema" (você pode acessar através do menu Iniciar do Windows, clicando no ícone Motor), agora clique na seção "Aplicativos e Recursos". No lado direito, você encontra todos os programas instalados em seu computador listados e basta clicar sobre eles para que a ferramenta mostre a opção de desinstalá-los.

Atualize os drivers da placa gráfica
Os jogos requerem vários componentes com seus respectivos drivers, como dispositivos de jogo, som e vídeo, adaptador de vídeo, adaptador de rede, monitores, mouses e outros dispositivos apontadores e teclados. Para que funcionem corretamente, você precisará mantê-los sempre atualizados. O Windows 10 possui uma ferramenta que permitirá que você execute essas atualizações facilmente. A seguir, mostrarei como usá-lo:
Etapa 1: Abra o "Gerenciador de Dispositivos"
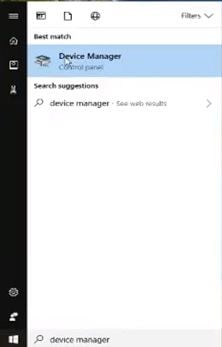
Clique no menu do Windows e digite "Gerenciador de Dispositivos". Em seguida, clique no ícone.
Etapa 2: Clique em "Atualizar Software do Driver"

Selecione o dispositivo e clique nele com o botão direito. Será aberta uma lista de opções; clique em "Atualizar software do driver".
Etapa 3: Clique em "Pesquisar automaticamente software do driver atualizado"

Lembre-se que você deve ter uma conexão com a internet, este processo irá pesquisar automaticamente os drivers mais recentes e compatíveis para o seu hardware.
Etapa 4: Aguarde até que o processo termine e clique em "fechar"
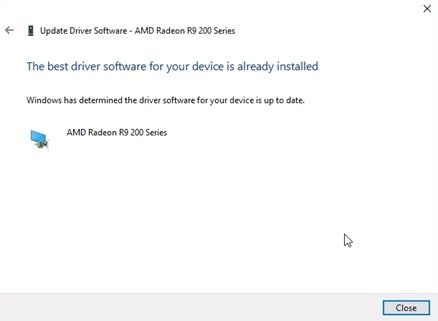
Terminado o processo, a ferramenta vai mostrar o resultado. Depois, clique em "Fechar".
Instale os drivers em modo de compatibilidade
Se por algum motivo o sistema operacional não permitir a instalação dos drivers do seu computador, você pode tentar clicando com o botão direito do mouse no instalador e selecionando a opção "Propriedades", isso abrirá uma janela onde você pode configurar as opções de compatibilidade.
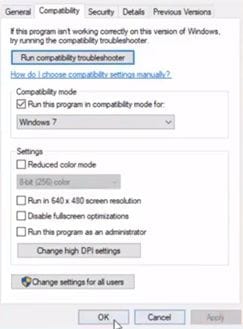
Danos físicos no disco
Se nenhuma das opções acima puder corrigir o problema, é possível que o disco onde você armazena seus jogos ou sistema operacional esteja danificado. Os HDDs são o meio de armazenamento mais comum em computadores graças à sua grande capacidade de armazenamento, porém, o Disco Rígido é muito mais delicado do que outras mídias de armazenamento e isso porque eles usam um disco magnético e cabeça, o disco gira em alta velocidade e quando estes são usados por muito tempo ou estourados, o cabeçote ou mesmo o disco perde estabilidade, gera setores danificados e dificulta a leitura e gravação de dados.
Para resolver este problema, será necessário substituir a unidade por uma nova e isso significa que você perderá todos os dados que tinha no disco, a menos que tenha um backup, no entanto, existe uma solução muito eficaz. Recoverit Data Recovery é uma ferramenta profissional de recuperação de dados. Esta ferramenta pode recuperar e reparar arquivos de disco danificados com grande facilidade.
A seguir, mostrarei como usar o Recoverit.
Etapa 1: selecione uma unidade.

Inicie o Recoverit e procure "Hard Disk Drives". Sua unidade aparecerá lá. Selecione a unidade e clique em "Iniciar".
Etapa 2: Faça uma Varredura na Sua Unidade

O Recoverit vai iniciar uma varredura na unidade. Ele tem recursos excelentes que agilizam os processos de varredura e recuperação. Por exemplo, basta marcar os tipos de arquivo que deseja recuperar em vez de selecionar todos.
Etapa 3: Pré-visualize e Recupere os Dados da Unidade

Depois de ser concluída, a varredura vai revelar uma longa lista dos arquivos encontrados pelo software. Para recuperá-los, selecione todos os arquivos ou apenas alguns e clique em "Recuperar". Os arquivos serão todos recuperados e salvos na pasta escolhida por você.
Conclusão
Os jogos não são muito diferentes de outros programas, porém, muitas vezes, os jogos requerem uma conexão estável à Internet e uma Unidade de Processamento Gráfico, que precisará de atualizações constantes para funcionar corretamente. Como você notou, resolver os problemas de carregamento lento em jogos é simples, o Windows 10 possui uma vasta quantidade de ferramentas de otimização que tornam o processo muito simples e caso a origem do problema seja um disco danificado, Recoverit permite que você recupere e repare todas as suas informações com grande facilidade e em muito pouco tempo.
Recuperar Dados do Computador
- Recuperar Dados no PC
- Recuperação de Partição Perdidas
- Restaurar o Visualizador de Fotos
- Recuperar Arquivos Corrompidos
- Recuperar Arquivos Após a Restauração do Sistema
- Converter RAW para NTFS
- Dicas para Computador Window
- Problemas no Sistema Windows
- Reparar Windows 10 Usando CMD
- Corrigir Parâmetro Incorreto
- Corrigir Driver de Áudio Genérico
- Reparar Windows 10 sem CD
- Erro de Computadores








Luís Santos
chief Editor