25/06/2021 • Arquivado para: Recuperação de dados Windows • Soluções comprovadas
Existem tantos hackers hoje que podem roubar sua identidade, informações financeiras, etc., por isso é muito importante fortalecer as medidas de segurança do seu computador; esta é uma das razões pelas quais cada vez mais pessoas escolhem o Windows 10. Com este novo sistema operacional, você pode usar o Windows Hello.
O Windows Hello é um recurso que permite que você faça login rapidamente no computador por meio de reconhecimento facial, impressão digital e até mesmo leitura da íris dos olhos. Precisa usar o hardware necessário (como sensor de impressão digital e câmera) para isso. Para usar esse lindo recurso, tudo o que você precisa fazer é configurar seu sistema. No entanto, mesmo se todo o hardware necessário estiver presente, muitos usuários ainda encontram o erro "O Windows Hello não está disponível neste dispositivo".
Dessa forma, temos aqui 6 métodos para consertar o Windows Hello que não está disponível no Windows 10.
Método 1: Atualize seu Windows
Sempre que encontrar um erro em seu computador, você pode optar por verificar se há atualizações do Windows. Para fazer isso, basta seguir os passos abaixo.
Passo 1: Escolha Atualização e segurança após pressionar a tecla Windows e I no teclado.

Passo 2: Escolha Verificar atualizações.

Passo 3: Depois de verificar as atualizações e de seu computador, instale as atualizações e reinicie o computador.
Método 2: Execute o solucionador de problemas de hardware e dispositivos
Passo 1: Da mesma forma que no primeiro método, abra a configuração do Windows e escolha a opção Atualização e segurança.
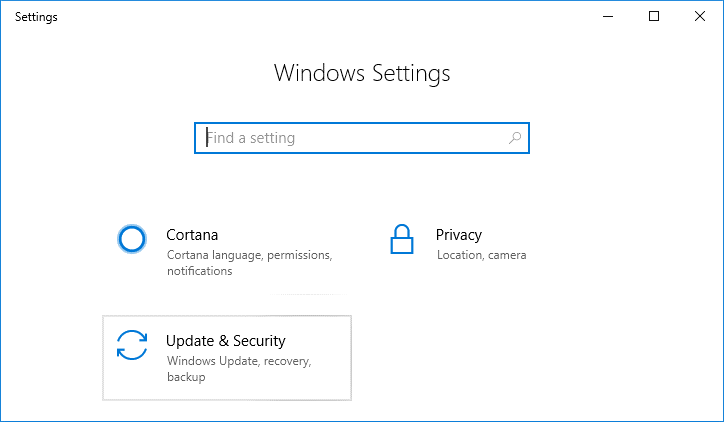
Passo 2: Selecione Solução de problemas no menu à esquerda.
Passo 3: Escolha Hardware e Dispositivos, que você pode encontrar na seção Localizar e corrigir outros problemas.
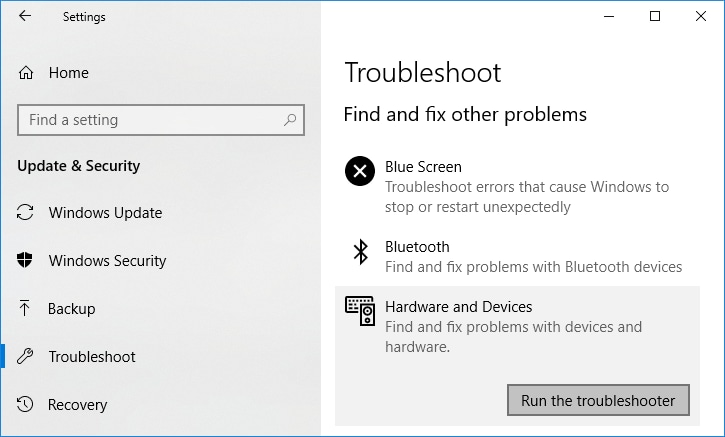
Passo 4: Desta vez, basta pressionar Executar o solucionador de problemas. Isso detectará os problemas e os corrigirá. Basta seguir as instruções fornecidas na tela.

Método 3: Habilite o uso da biometria do Editor de política de grupo
Observe que este método está disponível apenas para as edições Windows 10 Education, Professional e Enterprise. Se estiver usando o sistema operacional de usuário Windows 10 Home Edition, pule este passo e tente outro.
Passo 1: Abra o Editor de Política de Grupo digitando gpedit.msc no espaço fornecido após pressionar a tecla Windows e R no teclado e clicar em OK.

Passo 2: Siga este caminho para localizar a chave de registro correta. Configuração do computador > Modelos administrativos > Componentes do Windows > Biometria
Passo 3: Clique em Biometria e vá até "Permitir o uso de biometria" e dê um duplo clique.

Passo 4: Quando você estiver na caixa de propriedades da política, certifique-se de marcar "Ativado". Depois de fazer isso, basta clicar em Aplicar e depois em Ok para salvar as alterações feitas.
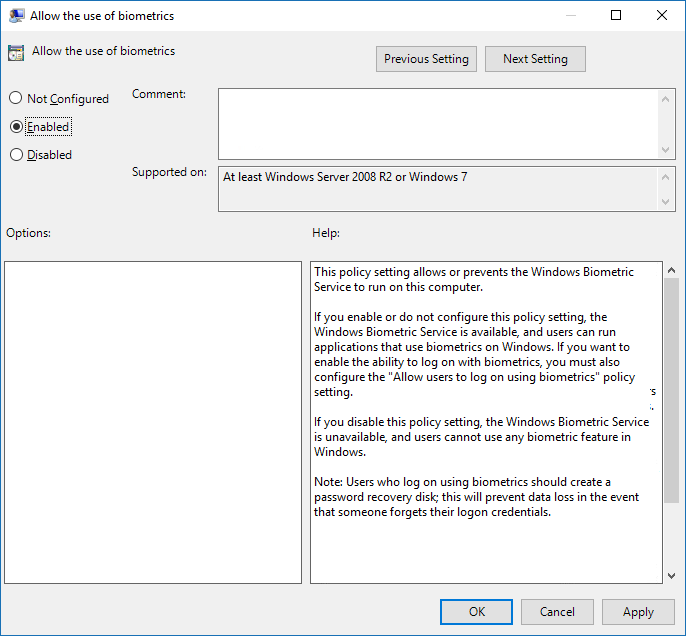
Passo 5: Para certificar-se de que as alterações serão aplicadas ao seu computador, reinicie o computador.
Método 4: Atualize os drivers biométricos do Gerenciador de dispositivos
Passo 1: No teclado, pressione a tecla Windows e R ao mesmo tempo. Na caixa, digite devmgmt.msc e pressione Enter. Isso abrirá o gerenciador de dispositivos do seu computador.

Passo 2: Após abrir a página Gerenciador de Dispositivos, verifique a operação no canto superior esquerdo e clique nela. Ele abrirá um menu suspenso onde você pode ver e escolher verificar se há alterações de hardware.
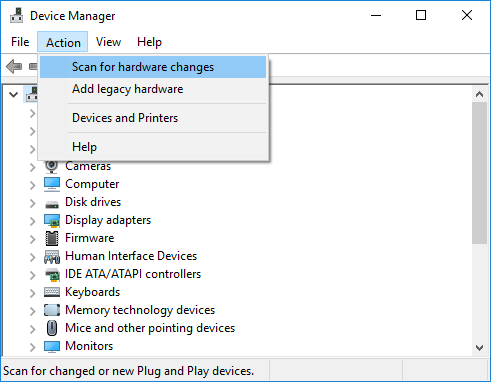
Passo 3: Depois disso, você precisa expandir o ícone biométrico. Ao fazer isso, você verá um sensor desatualizado ou um ícone de dispositivo sensor de impressão digital. Clique com o botão direito e selecione desinstalar.
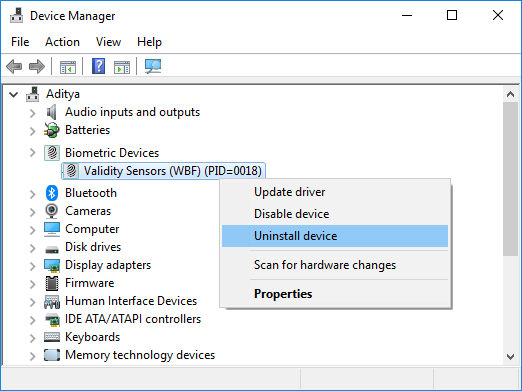
Passo 4: Sempre que algo é desinstalado, o computador deve ser reiniciado para salvar as alterações. Quando o computador terminar de reiniciar, ele detectará automaticamente os drivers mais recentes para o seu dispositivo biométrico e os instalará. Após a instalação, você pode verificar se o erro "O Windows Hello não está disponível neste dispositivo" foi corrigido ou se você precisa tentar outras soluções.
Método 5: Desativar inicialização rápida
Passo 1: Para desabilitar a inicialização rápida, você precisa acessar o painel de controle do seu computador. Você só precisa clicar no menu iniciar e ir ao painel de controle para fazer isso. Você também pode fazer isso pressionando a tecla Windows no teclado junto com a letra R e digitando e inserindo as palavras Painel de controle na caixa.

Passo 2: Na tela do painel de controle, você verá muitos ícones diferentes, dependendo de sua visualização. Encontre e selecione hardware e som. Entre as opções disponíveis, clique em Opções de energia.
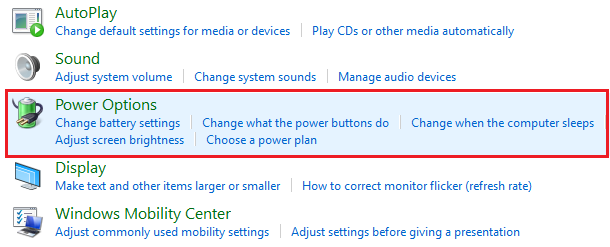
Passo 3: No canto esquerdo da tela, procure a opção "Escolher o que os botões liga/desliga fazem".

Passo 4: O passo anterior o levará a uma caixa onde você pode personalizar as configurações de energia. Na parte superior da caixa, procure "Alterar as configurações que não estão disponíveis no momento e clique nela.

Passo 5: Isso abrirá outra página onde você pode ver uma pequena caixa com uma marca de seleção. Certifique-se de desmarcar a caixa correspondente a "Ativar inicialização rápida". Quando terminar, basta clicar em "Salvar alterações".
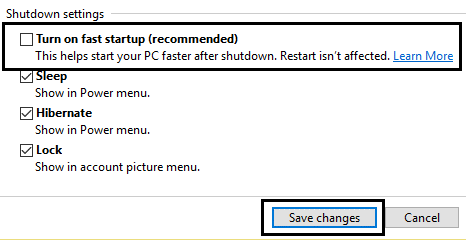
Método 6: Redefinir o reconhecimento facial/digital
Passo 1: Abra as configurações do Windows pressionando a tecla Windows no teclado e a letra I juntas. Escolha contas.

Passo 2: Em Contas, escolha Opções de login. Isso o levará para a caixa do Windows Hello.
Passo 3: Na caixa do Windows Hello, você precisa pesquisar a impressão digital ou o reconhecimento facial e selecionar para excluí-lo clicando no botão Excluir.

Passo 4: Depois de concluir o passo 3, outra caixa aparecerá dizendo Bem-vindo ao Windows Hello. Na parte inferior da caixa, você verá o botão "Começar". Clique nele e siga as instruções na tela fornecidas pelo seu computador para redefinir o reconhecimento facial/digital.

Passo 5: Feito isso, feche a janela e reinicie o computador.
Depois de usar um ou mais dos métodos acima, você poderá corrigir o erro "O Windows Hello não está disponível neste dispositivo". Com isso, você poderá fazer login no seu computador com mais rapidez e maior segurança.
Recuperar Dados do Computador
- Recuperar Dados no PC
- Recuperação de Partição Perdidas
- Restaurar o Visualizador de Fotos
- Recuperar Arquivos Corrompidos
- Recuperar Arquivos Após a Restauração do Sistema
- Converter RAW para NTFS
- Dicas para Computador Window
- Problemas no Sistema Windows
- Reparar Windows 10 Usando CMD
- Corrigir Parâmetro Incorreto
- Corrigir Driver de Áudio Genérico
- Reparar Windows 10 sem CD
- Erro de Computadores








Luís Santos
chief Editor