25/06/2021 • Arquivado para: Recuperação de dados Windows • Soluções comprovadas
O Windows 10 é o mais novo sistema operacional da Microsoft. Esta é uma melhoria em relação ao Windows 8 e 7. É muito fácil de usar e garante maior segurança e proteção. Um SSD é uma atualização para um disco rígido ou HD. Eles são muito leves e não riscam facilmente, portanto, não são facilmente danificados. A velocidade de transmissão também é excelente. Se você instalou recentemente um novo Windows 10 em seu SSD e falhou, pode ser devido a algum erro.
O Que é o Erro "Não é Possível Instalar o Windows 10 no SSD"?
Geralmente aparece uma tela informando que o Windows não pode instalar no seu disco porque o hardware não oferece suporte à inicialização no disco. Ele também pode solicitar que você habilite o controlador de disco no menu BIOS. Isso pode ser devido a uma partição danificada ou apenas um problema básico com o SSD.
Se você recentemente atualizou para o Windows 10 ou adquiriu um novo SSD, mas está tendo problemas com a instalação do Windows 10 em seu SSD, continue lendo. Temos aqui um guia completo sobre como consertar o Windows 10 que não instala no SSD do seu computador.
Método 1 - Correções preliminares
Antes de prosseguir com soluções mais complexas, você pode querer verificar primeiro o seguinte:
1. Instale novamente o Windows 10 na partição do seu HD. Em seguida, clone ele em seu SSD.
2. Certifique-se de que o SSD esteja conectado corretamente ao computador.
3. Verifique se você está executando a versão mais recente da BIOS.
4. Certifique-se de que seu SSD esteja no slot correto. Seu notebook dirá exatamente onde colocá-lo. Embora normalmente não importe se o seu computador informa o slot específico em que você o colocou.
5. Certifique-se de que o UEFI esteja ativo e não corrompido.
6. O SATA deve ser definido no modo AHCI.
Método 2 - Converta seu disco em GPT
1. Vá para a BIOS e configure o SATA para: Modo AHCI.
2. Clique em Ativar inicialização segura se ele aparecer na tela.
3.Se o SSD ainda não aparecer, inicie o Prompt de Comando digitando cmd na barra de Pesquisa ou Executar.
4. Digite diskpart.
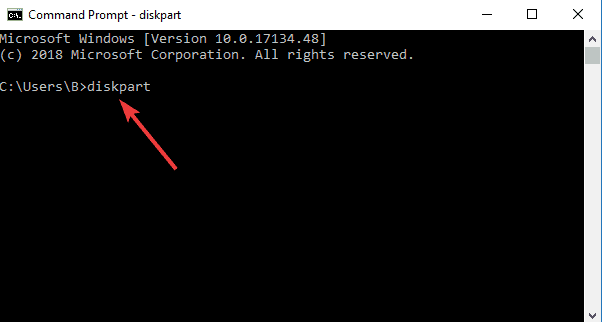
5. Digite list disk. Uma lista de todos os discos ativos aparecerá.
6. Digite select disk 0 na linha de comando.
OBSERVAÇÃO: 0 no comando acima indica o número da unidade. Substitua o número pelo número da unidade com a qual você está trabalhando.

7. Certifique-se de que o disco que você vai usar não tem dados de que você precisa, porque vamos limpar a unidade.
8. Digite clean all e pressione Enter para apagar o SSD.
9. Digite exit para sair do Prompt de Comando e prossiga para a configuração do Windows.
Método 3 - Use a ferramenta Windows 10 Media para criação
1. Acesse o site da Microsoft e baixe a ferramenta de criação de mídia.
2. Em um computador diferente, inicie a ferramenta de criação de mídia e clique em Criar mídia de instalação para outro PC.
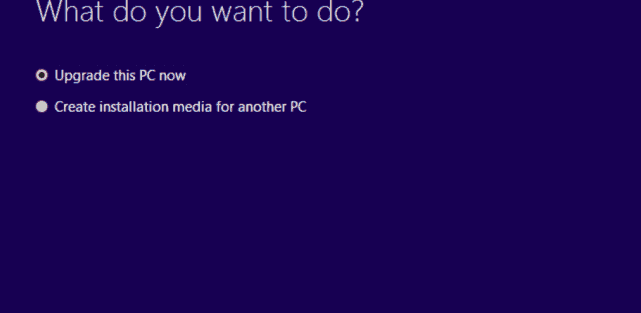
3. Selecione o idioma, a edição e a arquitetura.
4. Continue com o processo de instalação e selecione Concluir.
5. Conecte a mídia de instalação ao PC que precisa de conserto (isso pode ser via unidade óptica de CD ou porta USB se você estiver usando um Pen Drive).
6. Ligue o PC. Escolha inserir idioma e outras preferências. Selecione próximo.
7. Escolha Reparar seu computador.
8. Selecione Solução de problemas em Escolha uma opção.
9. Clique em Opções avançadas e em Restauração do sistema.
10. Clique em Redefinir este PC para instalar o Windows 10 novamente.
Método 4 - Atualize a BIOS para a versão mais recente
1. Baixe a versão mais recente da BIOS obtendo o arquivo executável de atualização, que pode ser encontrado no site do fabricante do seu PC.
2. Procure o arquivo compatível com o seu computador e clique em Baixar.
3. Salve o arquivo e abra o utilitário de atualização da BIOS.
4. Seu PC será reiniciado e a BIOS será atualizada.
Método 5 - Converta SSD em MBR
1. Inicie a BIOS. Isso vai depender de qual computador você possui. Para PCs com Windows 10, você pode ir para Configurações e depois Atualização e Segurança. No painel esquerdo, você encontrará Recuperação. Em Inicialização avançada, clique no botão Reiniciar agora. Assim que o seu PC reiniciar, escolha a opção Solucionar problemas e depois as Opções Avançadas.
2. Vá para o Prompt de Comando.
3. Digite diskpart na linha de comando.
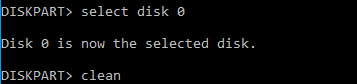
4. Em seguida, digite List disk, selecione o disco 0
OBSERVAÇÃO: 0 representa o número do disco. Altere para qualquer número de disco com o qual deseja trabalhar.
5. Digite Clean Convert MBR. Isso converterá seu SSD em MBR.
6. Aguarde até que o processo seja concluído.
7. Agora você pode instalar o Windows 10 na tela de instalação do Windows.
Instruções de vídeo: Como instalar o Windows 10 a partir de USB?
Tanto o Windows 10 quanto o SSD são novas tecnologias das quais você pode desfrutar por causa das grandes melhorias em comparação com as versões anteriores. Se você estiver tendo dificuldade para instalar este novo sistema operacional em um novo SSD, qualquer um dos métodos acima pode ajudar. Antes de realizar qualquer formatação ou reinstalação, certifique-se de fazer backup de seus dados em outro PC ou disco rígido externo para evitar mais problemas.
 Download Seguro
Download SeguroRecuperar Dados do Computador
- Recuperar Dados no PC
- Recuperação de Partição Perdidas
- Restaurar o Visualizador de Fotos
- Recuperar Arquivos Corrompidos
- Recuperar Arquivos Após a Restauração do Sistema
- Converter RAW para NTFS
- Dicas para Computador Window
- Problemas no Sistema Windows
- Reparar Windows 10 Usando CMD
- Corrigir Parâmetro Incorreto
- Corrigir Driver de Áudio Genérico
- Reparar Windows 10 sem CD
- Erro de Computadores








Luís Santos
chief Editor