05/07/2021 • Arquivado para: Recuperação de dados Windows • Soluções comprovadas
Os jogos de computador são um sucesso entre a geração mais jovem, principalmente por seu valor de entretenimento. É uma boa maneira de passar o tempo e pode até ser um hobby lucrativo. Para os jogadores, plataformas como a Steam são realmente importantes para acompanhar os tempos e descobrir novos jogos. Jogos populares como DOTA 2 e PUBG podem ser baixados por meio do aplicativo Steam para desktop.
Esses jogos são atualizados regularmente e podem ser feitos automaticamente. No entanto, um usuário pode encontrar um erro que o impede de atualizar ou instalar um jogo.
O que é o erro Steam Disk Write/Read
O erro de gravação/leitura do disco da Steam é um erro de gravação de disco que impede o sistema de instalar ou atualizar um jogo da Steam. Isso pode acontecer a qualquer momento em que uma tarefa estiver em andamento, interrompendo assim a atualização ou instalação. Pode ser causado por muitas coisas; por um lado, o disco rígido pode conter um setor defeituoso que interrompe a tarefa. Também pode ser que a memória esteja baixa. Se a unidade estiver protegida contra gravação, nenhum novo arquivo poderá ser armazenado nela também.
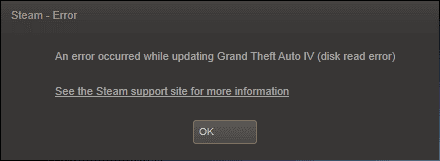
Malware, mau funcionamento de hardware, problemas de permissão, corrupção do sistema são algumas outras causas potenciais deste erro. Existem soluções, no entanto, que você pode executar para resolver o erro de gravação/leitura do disco da Steam.
COMO CORRIGIR O ERRO DE LEITURA DO DISCO DA STEAM NO WINDOWS
1. ATUALIZAR DRIVERS
a. Na barra de pesquisa, digite Configurações e clique em Atualização e segurança.
b. Escolha Windows Update e clique na seleção Verificar atualizações.
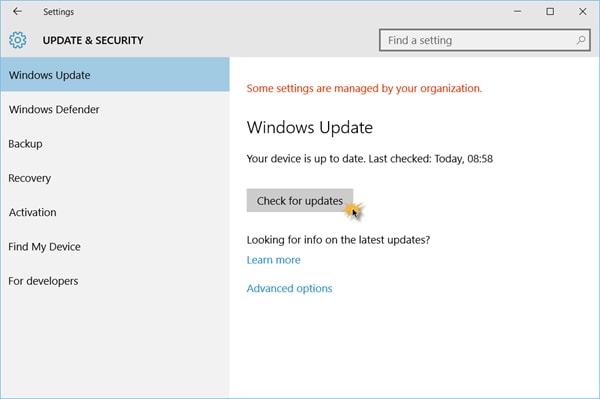
c. Aguarde a conclusão da atualização. Se uma atualização for publicada no serviço Windows Update, as atualizações serão baixadas e instaladas automaticamente.
2. EXCLUIR ARQUIVO DE 0 KB
a. Pressione Win + R para iniciar a interface de execução.
b. Digite o comando %ProgramFiles(x86)% e pressione o botão Enter.
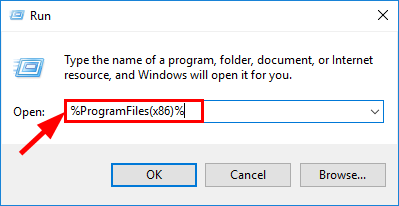
c. Na nova janela que aparece, encontre Steam, depois steamapps> common.
d. Percorra a lista e encontre o arquivo de 0 KB. Marque e pressione Excluir.
e. Repita a instalação ou atualização na Steam.
3. EXCLUIR ARQUIVOS DE REGISTRO CORROMPIDOS
a. Repita as etapas a e b no Método 2 (exclua o arquivo de 0 KB).
b. Encontre Steam> logs> content_log.
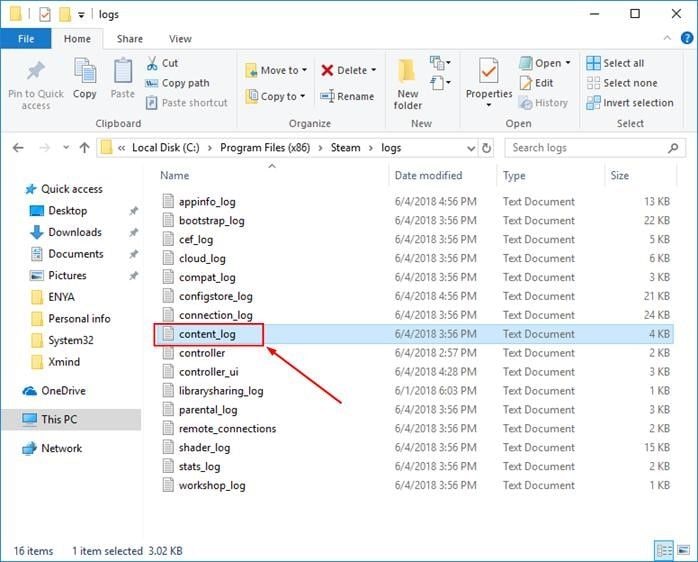
c. Abra o arquivo clicando duas vezes e navegue pela lista. Se você vir um erro de falha ao gravar, vá para o caminho do arquivo e localize por nome de arquivo e, em seguida, exclua o arquivo.
d. Tente instalar/atualizar novamente.
4. VERIFIQUE A INTEGRIDADE DOS ARQUIVOS DE JOGO
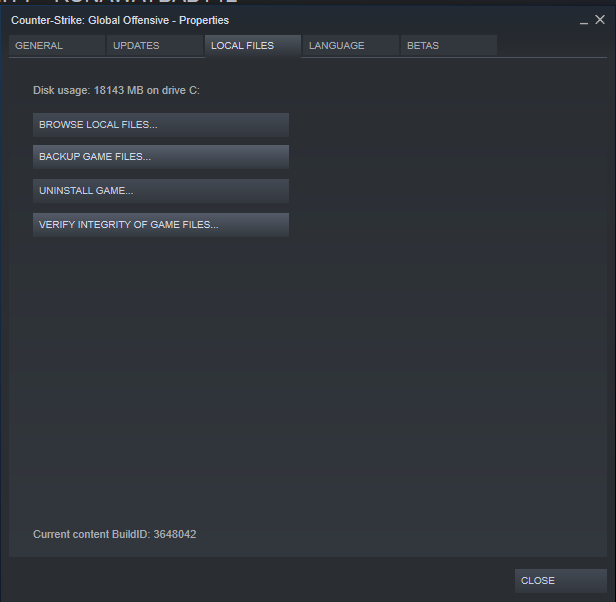
a. No aplicativo Steam para desktop, vá para a guia Biblioteca.
b. Selecione o jogo que recebeu o erro de gravação no disco e clique com o botão direito. Escolha Propriedades.
c. Navegue até Arquivos locais e verifique a integridade dos arquivos do jogo.
d. Aguarde a conclusão do processo e feche o aplicativo da Steam.
e. Reinicie a Steam e prossiga com a instalação ou atualização do jogo.
5. EXECUTE O COMANDO FLUSHCONFIG
a. Se o seu aplicativo Steam estiver aberto, feche-o.
b. Pressione Win + R e digite steam://flushconfig na caixa de diálogo.
c. Você receberá um aviso que diz para limpar o cache de download. Pressione OK para continuar.
d. Abra a Steam e tente atualizar ou instalar o jogo novamente.

6. AJUSTE A SEGURANÇA DA PASTA DA STEAM PARA CONTROLE TOTAL
a. Abra o comando Executar (Win + R) e execute este comando: %ProgramFiles(x86)%.

b. Localize a pasta Steam e clique com o botão direito nela.
c. Selecione Propriedades.

d. Desmarque a seleção Somente leitura (aplica-se apenas aos arquivos da pasta) e clique em OK.
e. Vá para a guia Segurança e selecione Editar.
f. Em Nomes de grupo ou usuário, escolha sua conta de administrador e marque a caixa Permitir em Controle total.
g.
h. Escolha Aplicar e clique em OK.
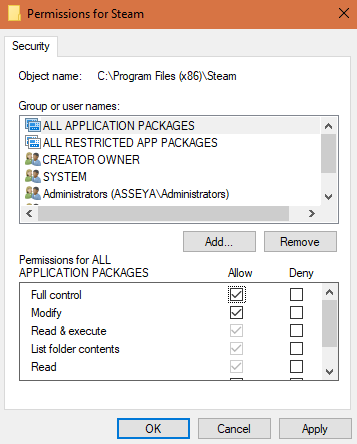
i. Em Iniciar, encontre o Steam e clique com o botão direito. Selecione Executar como administrador.
j. Tente atualizar/instalar novamente.
7. REMOVA A PROTEÇÃO DE GRAVAÇÃO DE DISCO
a. Inicie o Prompt de Comando elevado clicando com o botão direito do mouse no logotipo do Windows e escolhendo Prompt de Comando (Administrador).
b. Digite este comando e pressione Enter após cada um:

diskpart
list disk
select disk (disk number)
attributes disk clear readonly
c. Tente instalar ou atualizar o jogo novamente.
8. DESATIVAR O PROGRAMA DE ANTIVÍRUS
Seu software antivírus pode causar esse erro específico. Você pode desligar o antivírus em sua interface e tentar instalar ou atualizar o jogo em seu aplicativo Steam. Você também pode adicionar o Steam como uma exceção aos programas bloqueados pelo antivírus.
9. VERIFICAR FIREWALL
O firewall do PC é sua defesa de primeira linha contra malware e outras ameaças maliciosas. No entanto, pode afetar a instalação e atualização dos jogos da Steam. O Firewall do Windows pode impedir que o aplicativo execute este processo. Para resolver este problema, adicione Steam como uma exceção da lista de programas bloqueados.
10. REINICIE A STEAM E O COMPUTADOR
Às vezes, o problema pode ser resolvido reiniciando o programa ou o computador. Simplesmente feche o aplicativo Steam e inicie-o novamente ou reinicie o PC e tente abrir a Steam novamente.
11. LIMPE O CACHE DE DOWNLOAD E REINSTALE A STEAM
Muitos arquivos no cache podem diminuir o armazenamento, interrompendo a instalação ou atualização. Para evitar isso, basta ir para as configurações da Steam, em seguida, Downloads> Limpar cache de download.
Você também pode tentar reinstalar a Steam. Vá para Programas e Recursos, selecione Steam na lista e clique em Desinstalar. Em seguida, baixe o aplicativo Steam do site e reinstale.
12. ALTERAR REGIÃO DE DOWNLOAD
O cliente Steam é dividido em regiões, com servidores atribuídos por local. Às vezes, esses servidores ficam lentos ou sobrecarregados, fazendo com que a instalação/atualização falhe. Você pode tentar alterar sua região manualmente navegando em Configurações> Downloads> Região de download.

13. MOVER PASTA DE JOGO
Se o erro for causado por uma falha de hardware, você pode mover a pasta Steam em outra unidade de trabalho. Basta navegar para Steam > Configurações > Downloads> Pastas da Biblioteca Steam > Adicionar Nova Pasta da Biblioteca.
Os jogos da Steam são fáceis de instalar e são atualizados automaticamente em sua loja, mas erros como esse acontecem de vez em quando. Siga qualquer um desses métodos para corrigir o erro e tente o processo novamente.
Recuperar Dados do Computador
- Recuperar Dados no PC
- Recuperação de Partição Perdidas
- Restaurar o Visualizador de Fotos
- Recuperar Arquivos Corrompidos
- Recuperar Arquivos Após a Restauração do Sistema
- Converter RAW para NTFS
- Dicas para Computador Window
- Problemas no Sistema Windows
- Reparar Windows 10 Usando CMD
- Corrigir Parâmetro Incorreto
- Corrigir Driver de Áudio Genérico
- Reparar Windows 10 sem CD
- Erro de Computadores








Luís Santos
chief Editor