11/10/2021 • Arquivado para: Recuperação de dados Windows • Soluções comprovadas
Este artigo o ajudará a descobrir e corrigir os problemas que podem estar impedindo o funcionamento do seu protetor de tela, problemas comuns encontrados são falha ao desligar, falha ao iniciar ou parar e congelamento do protetor de tela, se você atualizou recentemente para o Windows 10 ou fez uma nova instalação e descobriu que o seu protetor de tela está com defeito você pode analisar as soluções abaixo.
Visão Geral Sobre o Erro
Problemas com o funcionamento do protetor de tela podem ser o resultado de uma atualização recente do Windows ou atualização para o Windows 10, e se você for um usuário do Windows 7 ou 8 e atualizou recentemente, é provável que encontre esse problema, geralmente eles têm a forma de um protetor de tela que não desliga ou inicia; falha ao ativar; e congelamento, a maioria desses problemas impede que os usuários usem os seus computadores.
Solução 1 - Baixe e Instale as Atualizações do Windows
Baixe e instale todas as atualizações disponíveis para o seu Windows, depois disso reinicie o computador para garantir que as novas configurações sejam aplicadas.
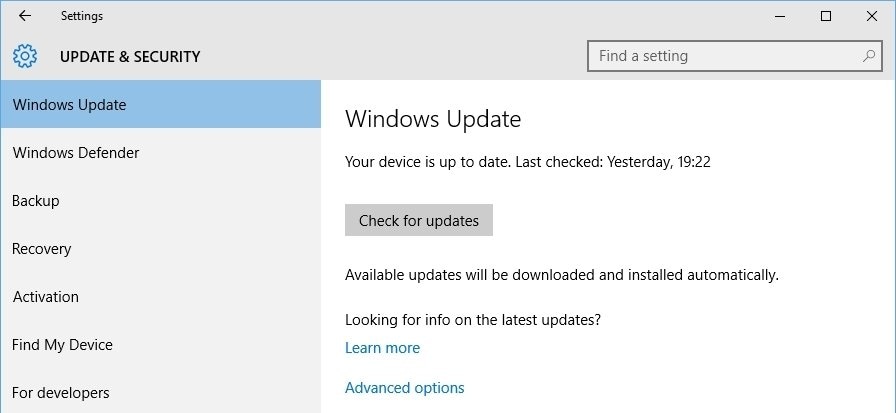
Verifique se há novas atualizações para o seu Windows nas Configurações, você pode encontrar elas no menu Iniciar, selecione a guia Atualização & Segurança, clique em Windows Update e selecione Verificar Atualizações.
Solução 2 - Atualize os Drivers do Dispositivo
Atualizar os drivers do seu dispositivo é tão importante quanto atualizar o seu Windows porque eles estão sujeitos a bugs, você pode encontrar as atualizações para os drivers do Windows Update em alguns dispositivos mas não em todos, você pode visitar o site do fabricante para encontrar os drivers de hardware mais recentes compatíveis com o dispositivo.
Você pode baixar a Ferramenta para a atualização do driver do TweakBit para garantir que os seus drivers estejam sempre atualizados, isso faz isso automaticamente e garante que você está baixando e instalando as versões de driver corretas para o seu dispositivo.
Seção 3 - Verifique as Configurações
Se o seu protetor de tela não funcionar, você pode verificar as configurações do protetor de tela freqüentemente, pois isso ocorre porque ele não está realmente ativado ou configurado corretamente, siga os passos para verificar as suas configurações:
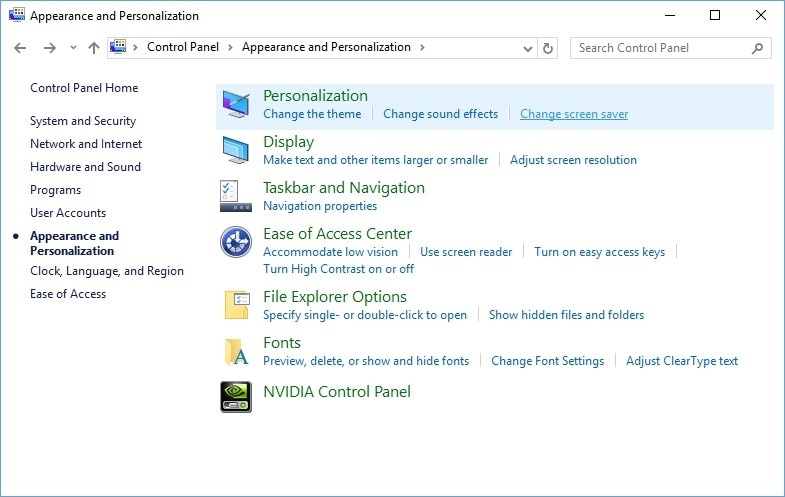
1. Clique no menu Iniciar e em Painel de Controle.
2. Selecione Aparência e Personalização, em Personalização, selecione o Protetor de Tela.
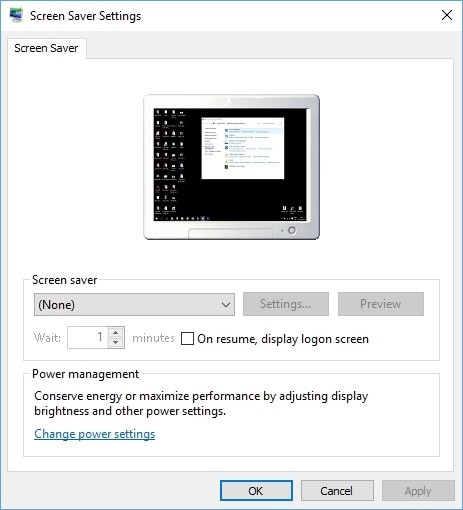
3. No pop-up das Configurações do protetor de tela, selecione o protetor de tela que deseja usar e preencha o tempo antes que ele apareça na tela, você pode optar por exibir a tela de logon quando a sua tela for reiniciada, você também pode pré-visualizar o protetor de tela escolhido.
Solução 4 - Desconecte os Dispositivos Externos
Para a maioria dos usuários, os problemas com o protetor de tela são causados por dispositivos conectados a seus computadores; isso pode ser na forma de consoles de jogos, teclados USB, mouse, etc e para verificar se é ou não o motivo, desconecte todos os dispositivos desnecessários e veja se o protetor de tela agora funciona.
Solução 5 - Limpe o Mouse
A poeira no sensor de um mouse pode transmitir entradas falsas, impedindo a inicialização do protetor de tela, simplesmente limpar o mouse pode resolver este problema e você também pode limpar o mouse pad para evitar que a poeira entre em contato com o sensor óptico do mouse.
Solução 6 - Redefina Opção do Gerenciamento de Energia
Você também pode verificar as configurações da economia de energia no seu dispositivo para ver se há alterações ou erros, o protetor de tela é um recurso para a economia de energia, se houver problemas com as Configurações da Economia de Energia, isso pode afetar o seu protetor de tela.
Para resolver isso as configurações do gerenciamento de energia devem ser revertidas para o padrão, siga esses passos:
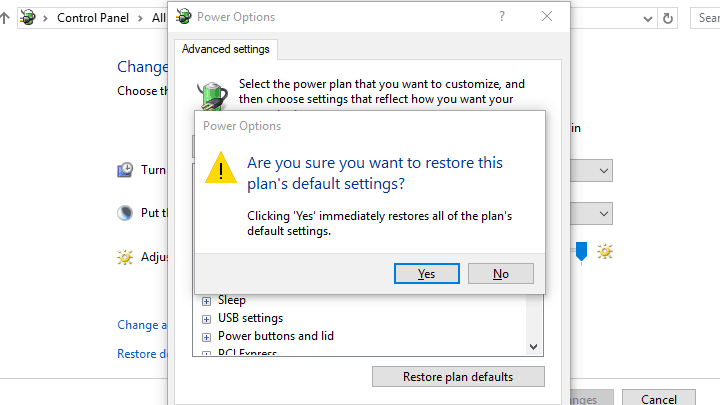
1. Digite energia na barra de pesquisa e selecione Escolher plano de energia.
2. Escolha Alterar Configurações do Plano > Alterar Configurações de Energia Avançadas.
3. No pop-up das Configurações Avançadas, selecione Redefinir os Padrões do Plano.
Isso deve resolver o seu problema se o problema for com o gerenciamento de energia, se isso não resolver o problema, prossiga para as próximas soluções.
Solução 7 - Habilite o Protetor de Tela
No Windows 10 o protetor de tela não é ativado por padrão, os passos a seguir devem ser realizados para que o protetor de tela seja ativado no computador.
1. Na área de trabalho, selecione Personalizar.
2. Na tela de bloqueio, clique em Configurações do Protetor de Tela.
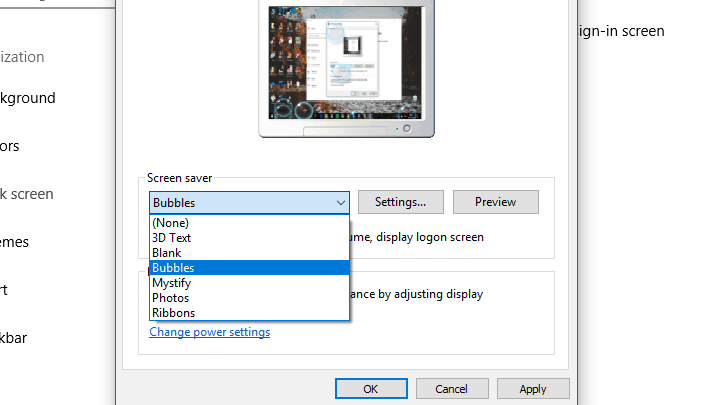
3. Selecione um protetor de tela, e defina a hora e salve as configurações (se a lista mostrar "Nenhum", significa que o seu protetor de tela foi desativado).
Solução 8 - Execute a Solução de Problemas de Energia
A Solução de problema de energia é uma opção para a solução de problemas poderosa para aqueles que executam o Windows 10 e além e para executar isso, siga estes passos
1. Selecione as Configurações > Atualização & Segurança.
2. Em Solução de problemas, selecione Energia.
3. Selecione executar a solução de problemas.
4. Assim que terminar, reinicie.
Solução 9 - Execute uma Verificação SFC
A Verificação de arquivos do sistema (SFC) é um recurso interno que pode ajudar com os problemas da proteção de tela, siga estes passos para realizar a verificação:
1. Em Pesquisar digite cmd para abrir um prompt de comando e execute ele como Administrador.
2. Digite S/scannow na linha de comando.
3. Após a conclusão do processo, reinicie o computador.
Solução 10 - Execute o DISM
O DISM (Deployment Image & Servicing Management) é uma ferramenta que os usuários do Windows 10 podem usar e se a verificação via SFC não funcionar, considere a possibilidade de executar esta ferramenta.
1. Em Pesquisar digite cmd, para iniciar o Prompt de Comando (Como Administrador)

2. Digite os comandos listados abaixo, pressionando Enter após a entrada de cada comando:
Dism /Online /Cleanup-Image /CheckHealth
Dism /Online /Cleanup-Image /ScanHealth
Dism /Online /Cleanup-Image /RestoreHealth
3. Agora você pode sair do prompt de comando e reiniciar o computador.
Bônus
Os protetores de tela só são úteis se você estiver usando um monitor CRT, se você atualmente possui um monitor LCD, problemas como "burn-ins" comumente encontrados nos monitores CRT.
Problemas com protetores de tela podem ser de origem multifatorial, mas certamente, uma das soluções fornecidas acima pode resolvê-los com sucesso.
Recuperar Dados do Computador
- Recuperar Dados no PC
- Recuperação de Partição Perdidas
- Restaurar o Visualizador de Fotos
- Recuperar Arquivos Corrompidos
- Recuperar Arquivos Após a Restauração do Sistema
- Converter RAW para NTFS
- Dicas para Computador Window
- Problemas no Sistema Windows
- Reparar Windows 10 Usando CMD
- Corrigir Parâmetro Incorreto
- Corrigir Driver de Áudio Genérico
- Reparar Windows 10 sem CD
- Erro de Computadores








Luís Santos
chief Editor