
Reparar vídeo corrompido
Repare vídeos corrompidos, danificados e que não são reproduzidos facilmente com Repairit Online.
Continue lendo11/10/2021 • Arquivado para: Recuperação de dados Windows • Soluções comprovadas
Os computadores se tornaram uma parte indispensável de nossa vida nos últimos anos, não importa o tipo de trabalho que se faça, certamente haverá a necessidade de pelo menos um computador pessoal para cuidar das coisas, mas como o computador é uma máquina complexa, é possível que ocorram diversos erros e problemas, como usuário você deve estar ciente das soluções para pelo menos os problemas mais comuns, como o Wsappx ocupando muito espaço no disco e o alto uso de CPU é um problema muito comum e este artigo trata das soluções para esse problema.
Você pode ter passado por situações em que o computador funcionou muito mais devagar do que o normal e isso pode ser devido ao problema no Host Wsappx, se você abrir o gerenciador de tarefas, poderá descobrir que o Host Wsappx ocupa quase todo o espaço em disco e também consome muito da CPU.
O Wsappx faz parte do pacote do sistema operacional do Windows 10 e programas como a loja do Windows e o UWP (Plataforma Universal do Windows) dependem do Wsappx, em suma o processo é responsável pela instalação e atualização dos diversos softwares e aplicativos da loja do Windows, no gerenciador de tarefas se você expandir o processo do Wsappx, poderá ver dois serviços e estes são o serviço de desenvolvimento AppX e o serviço de licença do cliente, o primeiro é o serviço que garante que todas as aplicações da loja do Windows se encontrem perfeitamente implantadas e o segundo trata das licenças das várias aplicações adquiridas na loja.
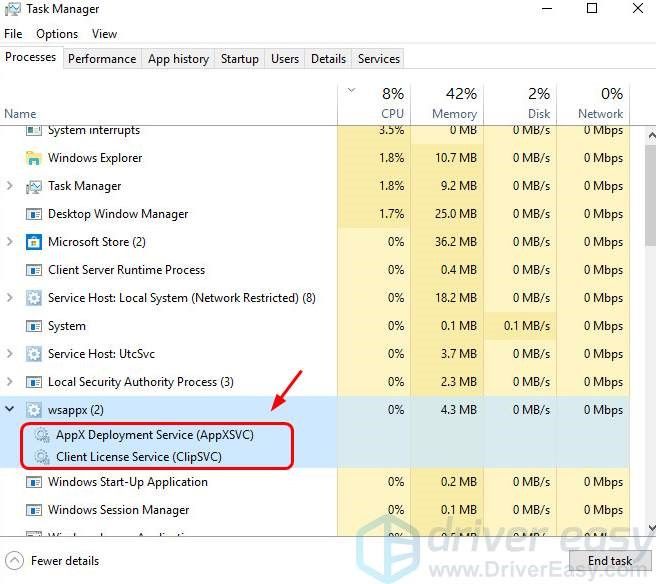
Existem várias soluções para um único problema e esse é o caso dos erros do computador, mas o problema é que você não conseguiria identificar qual a solução seria adequada para o seu computador em específico, algumas das soluções mais eficazes e simples para o problema do host Wsppx seram discutidas aqui neste artigo.
No computador tem vários drivers dos dispositivo e se eles não estiverem atualizados vários erros podem ocorrer, e como primeiro passo atualizar os drivers é o metódo mais eficaz.
Você pode atualizar os drivers manualmente, e isso pode ser feito visitando o site do fabricante do seu computador e em seguida, encontrando os drivers adequados para o modelo específico do seu computador, agora baixe esses drivers e atualize os existentes que estão presentes no seu computador, assim que a instalação estiver concluída será necessário reiniciar o computador para que as alterações tenham efeito.
Existem muitos softwares automáticos na Internet que permitem atualizar automaticamente os drivers do seu computador, um desses softwares é o Driver Easy, este programa reconhece automaticamente os drivers do computador e notificaria se houver atualizações disponíveis para algum driver.
Baixe e instale o software DrivereEasy, em seguida execute o programa e clique na opção analisar agora, espere até que a verificação termine.
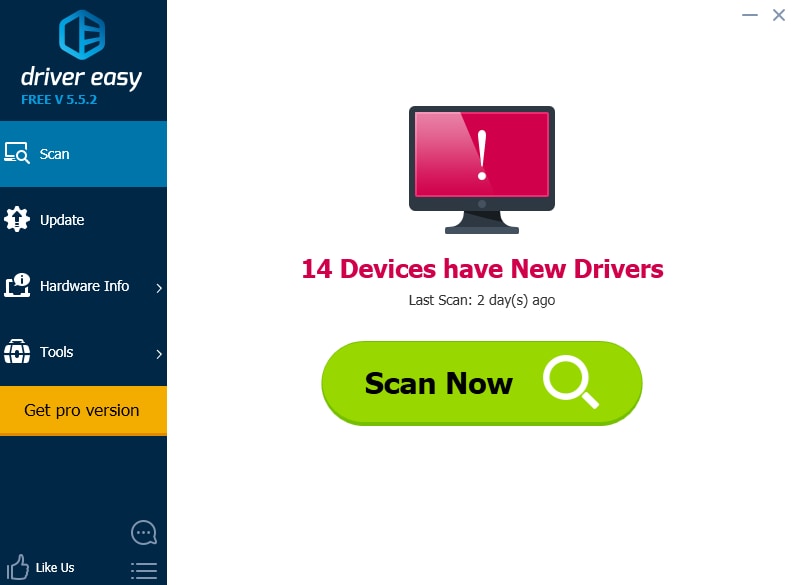
Assim que a verificação terminar, clique na opção de atualização, próximo a cada driver ou clique na opção Atualizar Tudo, a opção atualizar tudo só estaria disponível na versão profissional.
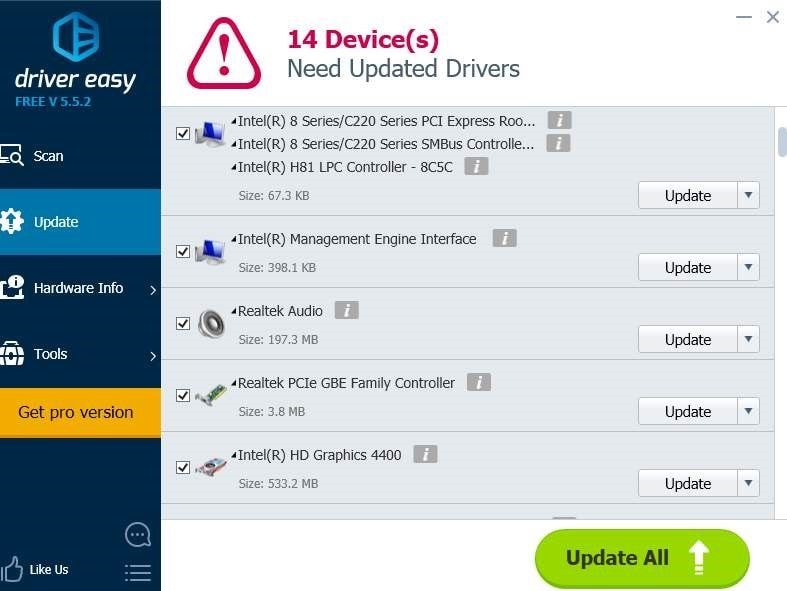
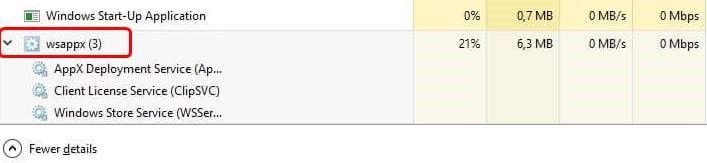
Pressione as teclas Windows+R juntos, na caixa de execução e digite gpedit.msc
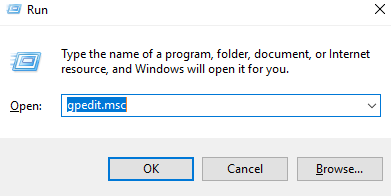
Agora clique em 'Política do Computador Local' e depois em 'Configuração do Computador', seguido de 'Modelos Administrativos', 'Componentes do Windows' e 'Armazenar'
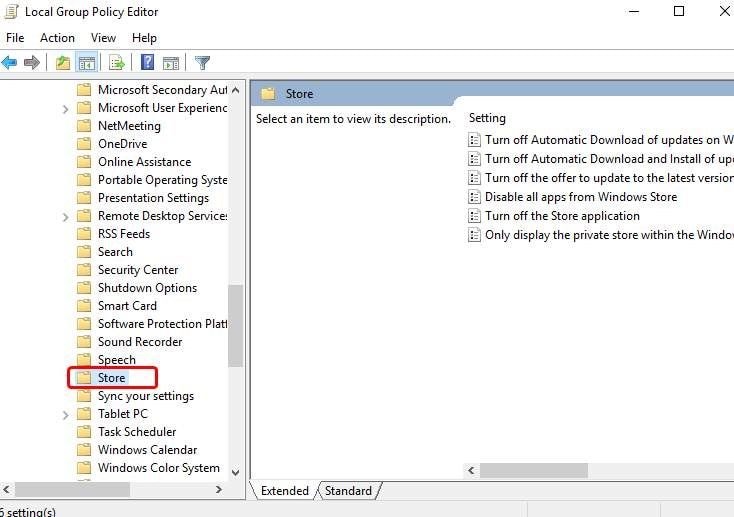
Clique com o botão direito na opção 'Desligar a Windows Store', agora escolha a opção edição.
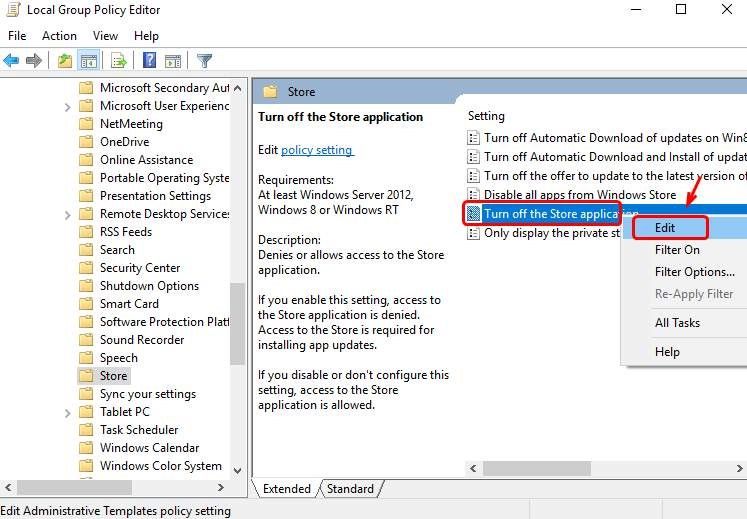
Isso vai mostrar uma caixa de diálogo, alterne a opção de ativação, aplique as alterações e clique em OK, reinicie o computador e as alterações serão aplicadas.
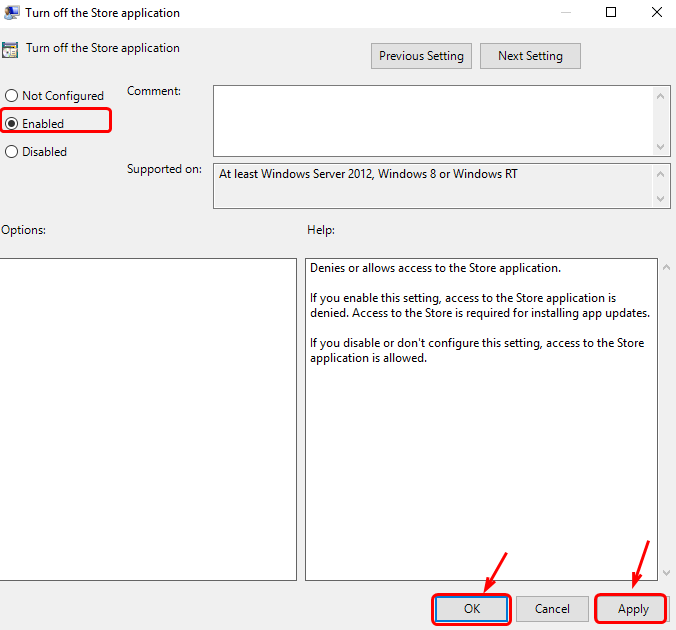
Em muitos casos o problema pode ser causado por algum tipo de programa ou malware no computador, em outras palavras o problema pode ser devido a um vírus, certifique-se de ter um software antivírus de renome e eficaz, em seguida inicie uma verificação completa do computador com o programa de antivírus, após a verificação ser concluída o antivírus solicitará a remoção dos programas suspeitos, siga os passos e reinicie o computador.
O problema também pode ser resolvido se você executar uma verificação completa do disco, lembre-se de que esse procedimento levara algum tempo inicie de acordo.
Pressione as teclas Windows + X, clique no prompt de comando.
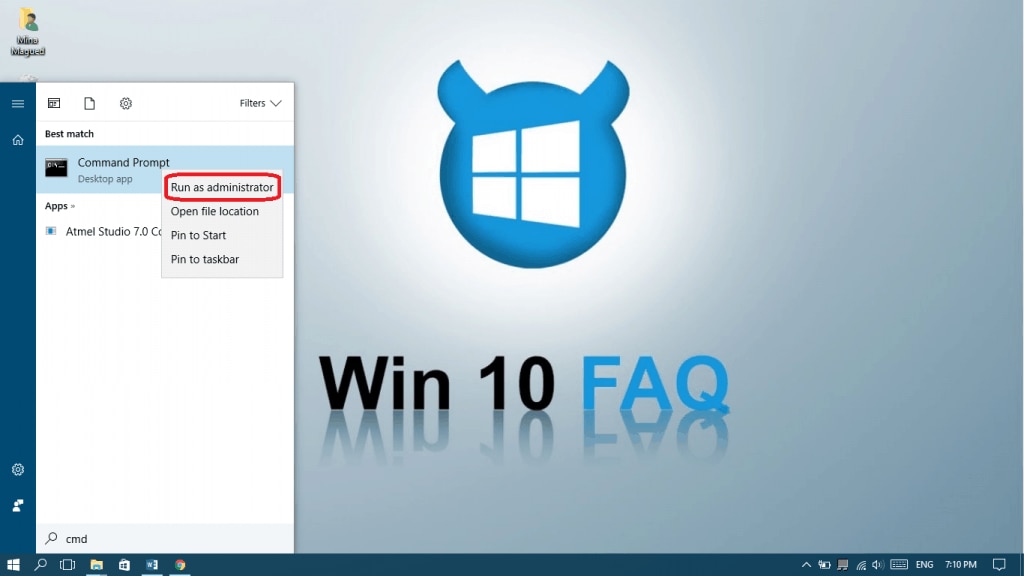
Clique na opção sim no controle de conta do usuário.
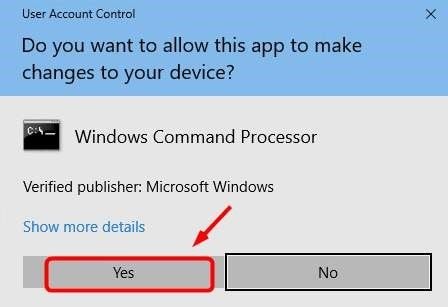
Assim que o prompt de comando aparecer digite o comando ‘chkdsk.exe/f/r’
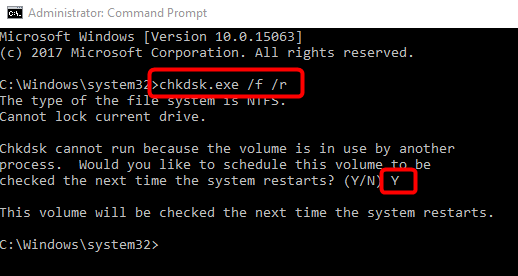
Agora pressione o botão Enter e digite Y para confirmar a verificação, a verificação será feita na próxima vez que você reiniciar o computador e além disso você pode Verificar o Desempenho da CPU.
Se você for um usuário regular do computador, certifique-se de estar familiarizado com os problemas comuns que podem surgir, além disso navegue na Internet para encontrar as soluções adequadas, se o problema persistir o ideal será buscar a ajuda de um especialista.
Luís Santos
chief Editor