17/01/2022 • Arquivado para: Recuperação de fotos/câmeras • Soluções comprovadas
Em algumas circunstâncias, os PDFs são difíceis de se trabalhar e pode-se levar algum tempo para se acostumar com as complexidades deste formato de arquivo. Infelizmente, para quem não gosta de usar o formato PDF, ele é bastante comum atualmente, e não há como evitar a necessidade de estar familiarizado com o funcionamento do PDF e com os procedimentos básicos para sua edição.
Girar um documento PDF é uma tarefa comum e, para sua surpresa, pode ser difícil, caso você não tenha feito isso antes. Depois de passar por esse processo algumas vezes e descobrir o software apropriado para sua máquina, isso se tornará algo fácil. Mas, até lá, aqui estão algumas sugestões sobre as maneiras mais práticas de girar um PDF. A maioria deles deve funcionar em todos os sistemas operacionais. A única exceção é a abordagem que usa o Microsoft Word, que pode não funcionar em todos os computadores Mac.
Solução 1: Use o Adobe Acrobat
O Acrobat Reader da Adobe possui uma funcionalidade integrada para girar um documento PDF. Se você estiver usando o Adobe DC:
- Vá para 'Ferramentas'
- Vá para 'Organizar Páginas'
- Escolha as páginas que deseja girar. Você pode aplicar um intervalo de páginas.
- Escolha a rotação desejada. Lembre-se de que você está restrito a girar até 90 graus.
- Clique em OK
Você pode girar as páginas em qualquer direção, mas lembre-se de que só pode girá-las até 90 graus. Não é possível efetuar uma rotação mais precisa com as ferramentas padrão disponíveis no Adobe Acrobat, embora este seja um caso de uso raro, que a maioria das pessoas geralmente não precisa.
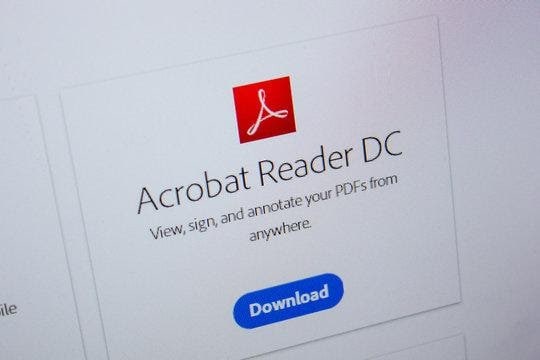
Quando terminar, você só precisa salvar suas alterações. Para isso, você pode usar o PDF original ou salvar um novo arquivo. É uma boa ideia manter uma cópia do arquivo original para o caso de algo dar errado e você precisar reverter suas alterações. Evidentemente, essa é uma boa ideia para qualquer tipo de edição de documento em geral.
Solução 2: Use um Editor de PDF
Existem também vários editores de PDF gratuitos na Internet que você pode usar para o mesmo propósito. Alguns deles vêm com um conjunto pequeno e limitado de recursos voltados especificamente para edições rápidas e pequenas alterações. Por exemplo, um editor pode vir com recursos para redimensionar, cortar e girar páginas, bem como dividir o documento em páginas menores.
Alguns editores de PDF, por outro lado, oferecem uma gama muito mais ampla de recursos que podem permitir a execução de várias modificações avançadas em seus PDFs. Considerando a maioria das necessidades, você deve aceitar o primeiro. Mas se você costuma fazer grandes alterações em PDFs e deseja ter algo mais apropriado para lidar com eles, deve considerar investir em um editor avançado.
Por haver várias soluções nesse mercado, é difícil recomendar uma boa, pois podem variar muito em funcionalidade e são direcionadas a grupos específicos de usuários. Tente fazer uma pesquisa e descobrir qual deles funciona melhor para você. Se oferecerem uma versão de teste, aproveite essa oportunidade. Além disso, lembre-se de que alguns editores de PDF podem ser caros, então faça muita pesquisa antes de se comprometer com um a longo prazo.
Solução 3: Use o Microsoft Word
Muitas pessoas não percebem, mas o Microsoft Word pode ser usado para editar PDFs, e não apenas arquivos do Word. Para fazer isso, você precisa ter pelo menos o Microsoft Office 2016.
- Crie um novo documento em branco
- Arraste e solte o seu PDF dentro do documento
- Ajuste a posição e a escala do PDF até que ele corresponda às suas necessidades
- Vá para "Formato da Imagem"
- Vá para "Organizar"
- Vá para "Rotacionar"
- Selecione as configurações de rotação desejadas
Preste atenção às margens! O Word normalmente usa margens largas por padrão, o que pode não ser ideal se você estiver inserindo um documento PDF que já vem com muitos espaços em branco. Você provavelmente deve reduzir o tamanho das margens do Word para tornar o seu PDF devidamente legível. Além disso, o Word vem com um recurso útil que permite que você visualize um documento da forma como ele seria impresso. Isso pode dar uma ideia se a página precisa de mais ajustes. É importante usar esse recurso, mesmo que você não queira imprimir o documento depois.

As versões anteriores do Word conseguem fazer o mesmo, mas exigem mais trabalho para inserir o PDF como documento incorporado. Nesses casos, provavelmente é melhor escolher um dos métodos que descrevemos abaixo. Um deles também é compatível com o uso do Word, portanto você pode combinar os dois se estiver salvando o seu PDF como imagem.
Solução 4: Girar o PDF como uma Imagem
Esta é uma abordagem um pouco grosseira, mas pode funcionar quando não houver nenhuma outra opção disponível. Se você conseguir ajustar o PDF inteiro na tela, poderá fazer uma captura de tela e usar um editor de imagens para girá-la. Isso pode funcionar muito bem quando você não se preocupa muito em preservar coisas como texto selecionável e imagens separadas no documento. Mas se isso for importante, esta abordagem mão é a mais adequada.
Tenha cuidado também com a compactação da imagem. Dependendo do formato que você usa para salvar o resultado final, você pode acabar perdendo alguns detalhes que estavam presentes no PDF original. Para alguns fins, esse método não é aceitável. Se for esse o seu caso, é melhor usar uma das outras abordagens listadas acima. Se você estiver com pressa, uma das ferramentas online que descrevemos abaixo também pode funcionar.
Isso não é algo que você deva fazer sempre, mas se precisar fazer alguns ajustes em um documento, deve funcionar até certo ponto. De novo, se a edição de PDFs faz parte do seu fluxo de trabalho, é melhor dedicar algum tempo procurando uma ferramenta mais adequada para realizar o trabalho. Isso vai lhe poupar muita dor de cabeça no futuro.
Solução 5: Use uma ferramenta online
Existem várias ferramentas online gratuitas que podem ser usadas para girar um PDF rapidamente e sem complicações. Algumas delas têm um único objetivo - ou seja, são usadas especificamente para redimensionar, girar ou outras ações semelhantes. Muitas são oferecidas gratuitamente, mas você deve ter cuidado com as que estiver usando e com seu respectivo modelo de negócios.
Em alguns casos, um editor de PDF online gratuito pode anexar marcas d'água ao seu documento, o que com certeza não é ideal para todos os casos de uso. Também é importante verificar se o resultado final foi salvo corretamente, porque isso pode ser um problema se o seu PDF original contiver detalhes complexos que podem atrapalhar uma ferramenta mais simples. Como mencionamos acima, é sempre uma boa ideia salvar uma cópia de tudo o que você está editando, porque nunca se sabe se algo pode dar errado, forçando a voltar para uma versão anterior.
Por último, mas não menos importante, fique de olho nos termos e condições de qualquer ferramenta online gratuita que você usar. Se estiver editando um PDF que contém informações confidenciais, talvez não queira enviá-lo a nenhum site gratuito aleatório. Nesse caso, uma boa ideia é procurar uma ferramenta independente, em que você saiba que pode confiar.
Isso não quer dizer que os editores de PDF online gratuitos não sejam confiáveis. Muito pelo contrário, muitos deles funcionam muito bem e não lhe causariam problemas. Mas, para algumas situações específicas, é melhor usar uma ferramenta comprovada com um histórico sólido, em vez de confiar em algo que pode não funcionar tão bem no final.
Conclusão
Esperamos que isso seja um desafio apenas na primeira vez que você o fizer. Depois de descobrir como usar a ferramenta escolhida, você vai descobrir que o processo é fácil de repetir de forma consistente. Não tenha medo de tentar algumas alternativas se a sua escolha inicial não realizar o trabalho da forma correta. No mercado, existem muitas opções de editores e conversores de PDF, e você deve explorá-las o máximo que puder se isso for uma parte constante do seu trabalho. A ferramenta certa pode fazer uma grande diferença no seu fluxo de trabalho!
Recuperação de fotos/câmeras
- Recuperar fotos
- Recuperar fotos .psd
- Top 5 recuperadores de fotos
- Recuperar fotos apagadas no PC
- Recuperar fotos deletadas no HD
- Remover fotos duplicadas no Windows
- Reparar fotos corrompidas
- Reparo grátis de fotos
- Reparar fotos no Win/Mac
- Recuperar .jpg corrompido
- Reparar imagens pixelizadas
- Reparar fotos corrompidas online
- Dicas de fotos
- Dicas de câmeras/drones









Luís Santos
chief Editor