17/01/2022 • Arquivado para: Recuperação de emails • Soluções comprovadas
Embora o MS Outlook seja sem dúvida um dos clientes de e-mail mais ricos em recursos, às vezes pode ser um pouco complicado de usar ele. Por exemplo, há pouco tempo atrás, o MS Outlook travou e eu não consegui recuperar meus e-mails. Isso me levou a encontrar uma maneira de recuperar rascunhos de e-mails no Outlook. Para ajudá-lo, estou fornecendo um guia detalhado sobre como recuperar e-mails de rascunho do Outlook facilmente.
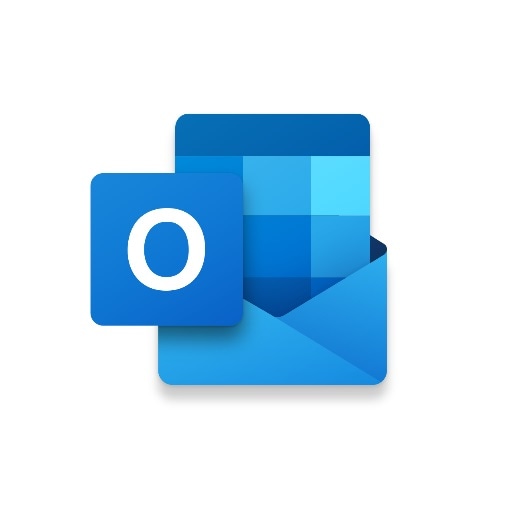
Parte 1: Possíveis motivos da perca de rascunhos de Emails do Outlook
De falhas inesperadas a problemas de rede, pode haver muitos motivos para perder e-mails de rascunho do Outlook. Antes de aprendermos como recuperar e-mails não enviados no Outlook, vamos considerar rapidamente os possíveis motivos.
- O programa do Outlook pode ter travado enquanto você digitava o e-mail.
- A conexão com a Internet pode ter caído durante o processo de digitação.
- Os dados do Outlook em seu sistema podem estar corrompidos, causando o travamento do programa.
- Pode haver qualquer outro problema de sincronização no programa ou no sistema/conta.
- Você pode ter excluído o rascunho de e-mail de sua conta do Outlook por engano.
Parte 2: Como recuperar os rascunhos de Emails não salvos do Outlook?
Como você pode ver, pode haver muitos cenários para a perda de rascunhos de e-mails do Outlook. Portanto, vamos considerar algumas dessas soluções para recuperar rascunhos de e-mail do Outlook.
Método 1: Visualize a Pasta de Rascunho
Antes de tomar qualquer medida drástica, certifique-se de verificar a pasta de rascunhos no Outlook. Idealmente, o Outlook salvará automaticamente e-mails não enviados em rascunhos.
Para isso, basta acessar sua conta do Outlook e clicar na categoria “Rascunhos” da barra lateral. Aqui, você pode visualizar os e-mails salvos em Rascunhos, visualizar qualquer e-mail e recuperá-los facilmente.
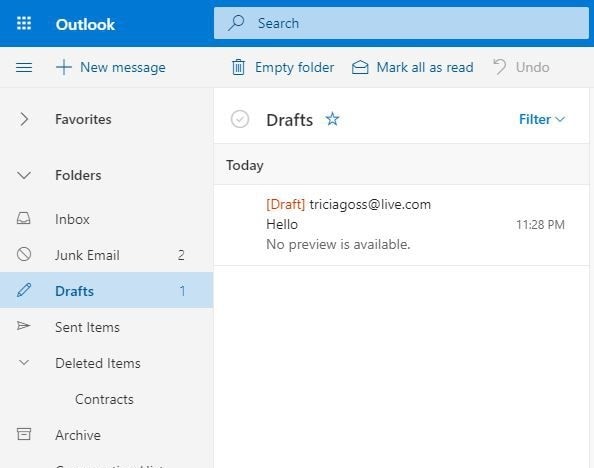
Método 2: Desfazer a Ação no Outlook
Para quem exclui rascunhos de e-mails por engano no Outlook, pode simplesmente "desfazer" a operação. Após excluir o rascunho do e-mail, basta acessar a barra de ferramentas (ou opção do menu rápido) e clicar no ícone de desfazer. Além disso, basta pressionar Ctrl + Z ao mesmo tempo para desfazer a ação e recuperar rascunhos de e-mails no Outlook.
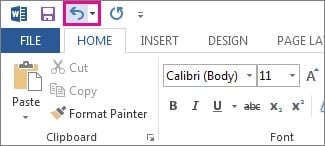
Método 3: Recupere o Email de Rascunho no Outlook por Meio de Itens Excluídos
Às vezes, quando o Outlook trava, os e-mails de rascunho são movidos para a pasta Itens excluídos. Portanto, para saber como recuperar um rascunho de e-mail do Outlook, você pode visitar a pasta Itens Excluídos na barra lateral. Em algumas versões do Outlook, você pode encontrar esta opção na barra de navegação principal.
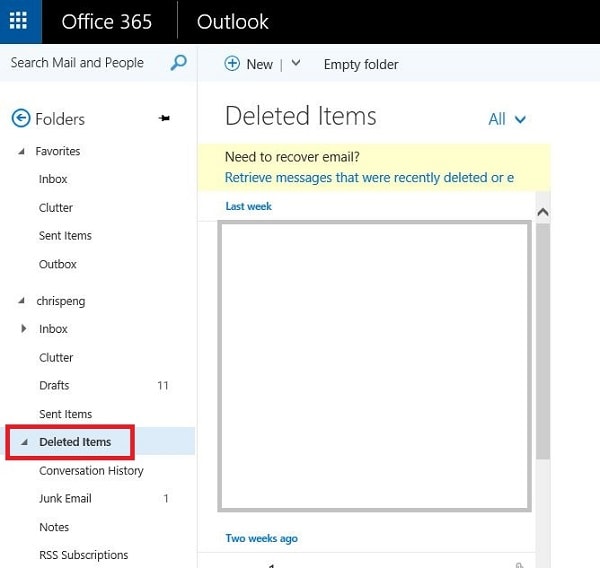
Depois que a pasta Itens excluídos for aberta, você pode simplesmente visualizar seu e-mail de rascunho e restaurá-lo. Para recuperar todos os rascunhos de e-mails do Outlook, você pode apenas clicar com o botão direito na pasta Itens excluídos e clicar no botão “Recuperar itens excluídos”.
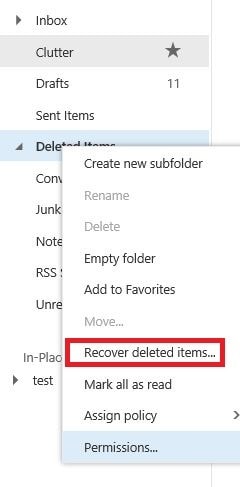
Método 4: Repare o arquivo PST do Outlook
Se o Outlook falhar e você precisar recuperar e-mails, considere reparar o arquivo PST do programa. Para isso, você pode usar qualquer ferramenta de reparo PST, como o Stellar Repair para Outlook.
Depois de abrir o programa, você pode navegar pelo arquivo PST danificado e carregar ele no programa. Em seguida, ele executará os passos necessários para reparar o rascunho do Outlook. Você pode até ver os e-mails reparados e extraí-los.
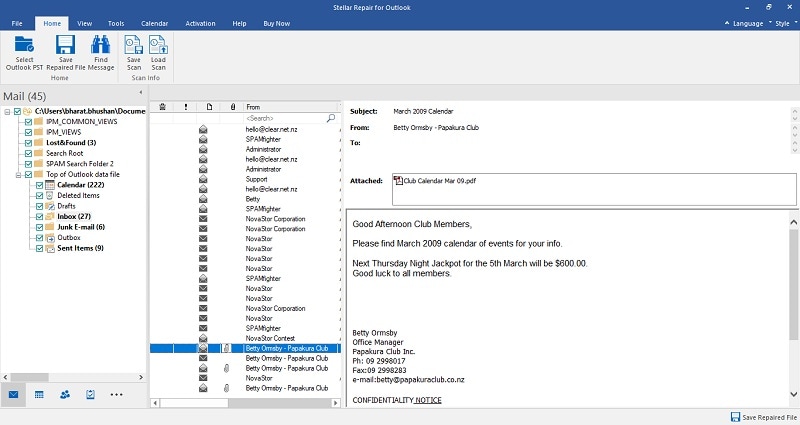
Observação Importante: Ative a Opção Salvar Automaticamente para Rascunhos
A esta altura, você deve saber que pode recuperar e-mails não salvos no Outlook. No entanto, se você não quiser passar pelo mesmo problema, ative a opção de salvamento automático para os rascunhos. Para fazer isso, basta abrir o Outlook e ir para "Configurações" > "Opções do Outlook" > "Email". A partir daqui, você pode definir a frequência para salvar automaticamente seus e-mails no rascunho do Outlook em um intervalo de sua escolha.
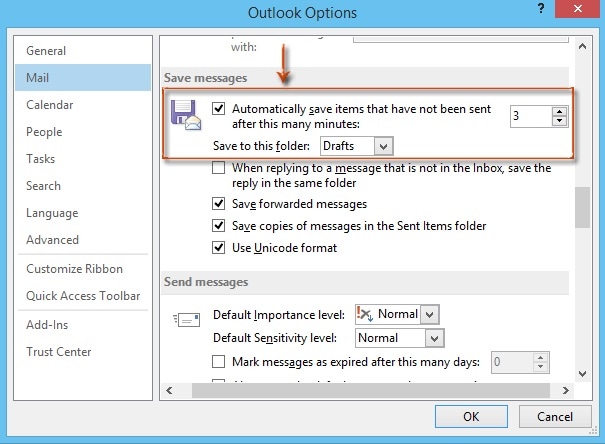
Parte 3: Como recuperar Emails perdidos do Outlook do seu Disco Rígido?
Se você seguir as soluções listadas acima, poderá aprender como recuperar rascunhos de e-mails quando o Outlook travar. No entanto, se ainda não for possível recuperar rascunhos de e-mails no Outlook, considere o uso de uma ferramenta de recuperação de dados. Se os e-mails do Outlook forem salvos no armazenamento local do seu sistema, o Repairit for Email pode ajudá-lo a recuperá-los.
Desenvolvido pela Wondershare, o Repairit for Email é uma ferramenta profissional de recuperação de dados que pode recuperar suas fotos, vídeos, documentos, e-mails e muito mais. Ele tem uma das maiores taxas de sucesso do setor e até permite que você visualize seus dados com antecedência. Para saber como recuperar e-mails de rascunho do Outlook, basta seguir os passos abaixo:
Passo 1: Carregue seus e-mails corrompidos
Depois de abrir este programa, você verá a interface do Repairit for Email, indicando a seleção de emails PST ou OST. Em seguida, clique em “Selecionar arquivo” para fazer upload dos e-mails corrompidos.

Uma janela irá lembrá-lo de selecionar os arquivos do local desejado. Você pode procurar em diferentes locais para encontrar os e-mails corrompidos clicando em “Localizar”, ou clique em “Adicionar arquivo” para escolher diretamente o e-mail se você já souber a localização. Você pode adicionar um único ou lote de e-mails.

Passo 2: Repare os e-mails enviados
Depois de adicionar os e-mails, clique no botão azul "Reparar". O Repairit for Email restaurará automaticamente seus e-mails corrompidos em segundos.

Passo 3: Visualize e salve os e-mails corrigidos.
Depois de terminar o processo de reparo, você pode encontrar todos os e-mails reparados no painel esquerdo. Clique duas vezes em um arquivo de e-mail para visualizar o conteúdo e escolha um caminho para salvar.

Recuperar & Reparar Emails
- Apagar & Recuperar Emails
- Software de Recuperação de Outlook
- Recuperar Emails no Mac
- Softwares de Recuperação de Email
- Recuperar Emails Deletados
- Recuperar Emails Deletados Permanentemente
- Reparar Emails
- Recuperar Senha de Emails








Luís Santos
chief Editor