15/01/2022 • Arquivado para: Recuperação de HD • Soluções comprovadas
Se você também tiver uma dúvida semelhante e quiser restaurar seu disco rígido externo para sua capacidade total, você veio ao lugar certo. Muitas vezes, ao formatar ou usar o disco rígido, ele pode encolher ou apresentar erros lógicos. A boa notícia é que aprender a restaurar a capacidade total de um disco rígido é fácil. Neste post, vou ensiná-lo a restaurar um disco rígido ao tamanho original de diferentes maneiras.

Por que o disco rígido de 1 TB mostra apenas 32 GB de espaço?
Para saber como restaurar a capacidade do disco rígido, é importante entender os gatilhos comuns por trás desse problema. Idealmente, a capacidade do seu disco rígido poderia ter diminuído devido aos seguintes motivos:
- Você teria formatado o disco rígido incorretamente ou o processo poderia ser interrompido no meio.
- Se você transformou o disco rígido em uma mídia inicializável (como o Windows PE), ele pode mostrar apenas o espaço reduzido de 32 GB.
- O sistema de arquivos do disco rígido pode não ser compatível com o seu computador (como usar uma unidade APFS no Windows).
- O disco rígido conectado não foi autorizado ou está bloqueado pelo seu computador.
- Os respectivos drivers em execução no sistema podem estar corrompidos ou desatualizados.
- O disco rígido externo pode não ser removido corretamente ou está com problemas de conectividade.
- Por último, seu disco rígido pode ser atacado por malware ou pode estar sofrendo de um erro lógico (como armazenamento não atribuído).
Como restaurar um disco rígido à sua capacidade original?
Como você pode ver, pode haver muitos motivos para um disco rígido externo mostrar apenas 32 GB de espaço. Para superar isso e corrigir o disco rígido de 1 ou 2 TB mostrando apenas 32 GB de problema de espaço, você pode seguir estas sugestões.
Correção 1: Execute uma formatação rápida do disco rígido
Há algum tempo, quando meu disco rígido externo mostrava apenas 32 GB de espaço, executei uma formatação rápida e o problema foi corrigido instantaneamente. A melhor parte é que você pode aprender como restaurar a capacidade de um disco rígido com este método facilmente, seguindo estas etapas:
- Conecte seu disco rígido ao computador (se for uma unidade externa) e inicie Meu Computador (ou Este PC) no Windows Explorer.
- Agora, clique com o botão direito do mouse no ícone do disco rígido que foi reduzido e vá até a opção “Formatar” do menu de contexto.
- Aqui, você pode selecionar um sistema de arquivos preferido ou alterar o esquema de formatação da unidade. Ao final, clique no botão “Formatar” e aguarde enquanto seu disco rígido seria reatribuído.

Correção 2: excluir a partição e reformatá-la por meio do gerenciamento de disco
Se uma formatação rápida não for capaz de corrigir o problema e seu disco rígido de 1 TB estiver mostrando apenas 32 GB de armazenamento, tente esta abordagem. Para isso, contaremos com a ajuda do aplicativo Gerenciamento de disco para excluir as partições e, em seguida, formatar totalmente o disco rígido.
- Uma vez que o disco rígido tenha sido conectado ao seu sistema, você pode iniciar o aplicativo Gerenciamento de disco a partir do menu iniciar. Você também pode abrir o prompt Executar e inserir o comando “diskmgmt.msc”.

- Como o aplicativo Gerenciamento de disco seria iniciado, você pode selecionar a partição e clicar com o botão direito. A partir daqui, você pode optar por excluir a partição de 32 GB de sua unidade.
- Depois de se livrar de todas as partições, você pode clicar com o botão direito do mouse no ícone do disco rígido e escolher formatá-lo.

- Isso abrirá um assistente dedicado de onde você pode selecionar um sistema de arquivos apropriado para a unidade. Você pode seguir o assistente e inserir os detalhes relevantes para formatar todo o disco com êxito.

Correção 3: use o utilitário Diskpart para formatar a unidade
Às vezes, os usuários acham difícil aprender como restaurar o disco rígido ao tamanho original devido a diferentes razões. Nesse caso, eu recomendaria iniciar o Prompt de Comando e usar o utilitário Diskpart para corrigir esse problema.
- Se o disco rígido externo estiver exibindo apenas 32 GB de espaço, conecte-o primeiro ao computador e inicie o Prompt de Comando como administrador.
- Assim que o Prompt de Comando for iniciado, digite o comando “diskpart” para carregar o utilitário de partição de disco.
- Agora, basta entrar no botão “list disk” para obter uma lista de todos os discos conectados. Você pode ainda usar o comando “select” seguido pelo identificador para marcá-lo (por exemplo, select disk 2).

- Ótimo! Assim que o disco for selecionado, você pode digitar e inserir o comando “clean” para limpar seu armazenamento.
- Depois, digite o comando “create partition primary” para criar a partição primária em sua unidade.
- No final, você pode inserir o comando “format” para formatar a unidade seguido por seu sistema de arquivos. Por exemplo, para formatar o disco no sistema de arquivos NTFS, você pode inserir o comando “format fs=ntfs”.

Correção 4: atualize os drivers relevantes do disco rígido
Caso seu sistema esteja funcionando com um driver antigo ou desatualizado, pode ser difícil restaurar o disco rígido externo para sua capacidade total. Para corrigir isso, você pode apenas atualizar os drivers (disco ou USB) para as versões mais recentes disponíveis. Veja como restaurar a capacidade total do disco rígido atualizando os drivers.
- Vá ao menu Iniciar e procure “Gerenciador de Dispositivos” para abrir o aplicativo. Como alternativa, você também pode abrir o prompt Executar e inserir o comando “devmgmt.msc”.

- Quando a janela do Gerenciador de dispositivos abrir, você pode expandir a categoria relevante e selecionar seu disco rígido ou driver USB.

- Clique com o botão direito no ícone do driver e escolha atualizar o driver aqui. Isso iniciará um assistente dedicado que você pode seguir para procurar atualizações relevantes e instalá-las em seu sistema.
Correção 5: instale manualmente o software para o driver USB
Por último, se o seu disco rígido externo está mostrando apenas 32 GB de espaço, você pode instalar manualmente seus drivers. Para isso, você precisa conhecer os detalhes do dispositivo e encontrar o driver compatível visitando seu site.
- Basta iniciar o aplicativo Gerenciador de dispositivos e clicar com o botão direito do mouse no ícone do driver para acessar suas propriedades.
- Como a janela Propriedades abriria, vá para a seção Detalhes e verifique as especificações do driver instalado.

- Agora, você pode simplesmente ir ao site oficial do driver e instalar o software relevante em seu sistema para corrigi-lo.
Seguindo esses métodos sobre como restaurar o disco rígido ao tamanho original, você poderá corrigir esse problema. Porém, se o seu disco rígido de 1 ou 2 TB ainda estiver exibindo apenas 32 GB de espaço, você pode considerar visitar um especialista ou o centro de serviço do fabricante para consertá-lo.
Como recuperar dados de um disco rígido que perdeu sua capacidade?
Enquanto aprende como restaurar a capacidade total de um disco rígido, talvez seja necessário formatar o disco. Nesse caso, seus arquivos importantes do disco rígido podem ser excluídos ou perdidos. Embora isso possa parecer uma situação imprevista, você pode recuperar seus arquivos com uma ferramenta dedicada como o Wondershare Recoverit Data Recovery. É uma solução 100% segura e fácil de usar para extrair seus arquivos perdidos, excluídos e inacessíveis em todos os cenários possíveis.
- Com a ajuda de Recoverit Data Recovery, você pode restaurar suas fotos, vídeos, documentos, áudios e todos os tipos de dados.
- O aplicativo oferece suporte à recuperação de dados do disco rígido interno ou de qualquer outra fonte (como um cartão SD ou disco rígido externo).
- Também é totalmente compatível com discos rígidos fabricados a partir de todas as marcas populares e em diferentes sistemas de arquivos (como NTFS, FAT, exFAT, APFS e mais).
- Os usuários podem selecionar uma fonte (como uma partição, pasta ou a unidade inteira) de onde seus dados foram perdidos.
- Recoverit Data Recovery tem uma das maiores taxas de sucesso e produziria resultados positivos em todos os cenários, como partição perdida, disco formatado e muito mais.
Para restaurar seus dados perdidos ou excluídos da unidade do seu computador ou de um disco rígido externo, você pode seguir estas instruções.
Etapa 1: marque um local para fazer a varredura
Em primeiro lugar, instale e inicie o Recoverit Data Recovery no seu computador e selecione um local para fazer a varredura. Você pode escolher qualquer partição do seu computador ou pode selecionar qualquer outra fonte conectada (como um disco rígido externo).

Etapa 2: deixe Recoverit extrair seus dados
Como você clicaria no botão “Iniciar”, você pode apenas esperar um pouco e deixar o Recoverit escanear a fonte selecionada. Recomenda-se aguardar um pouco e verificar o andamento do indicador na tela. Se você recuperou seus dados, pode pausar ou interromper o processo aqui.

Para tornar as coisas mais fáceis para você, o Recoverit listará automaticamente seus dados em diferentes categorias. Além disso, você também pode usar a pesquisa embutida e os filtros disponíveis para procurar arquivos específicos (com base no tamanho, tipo de arquivo e muito mais).
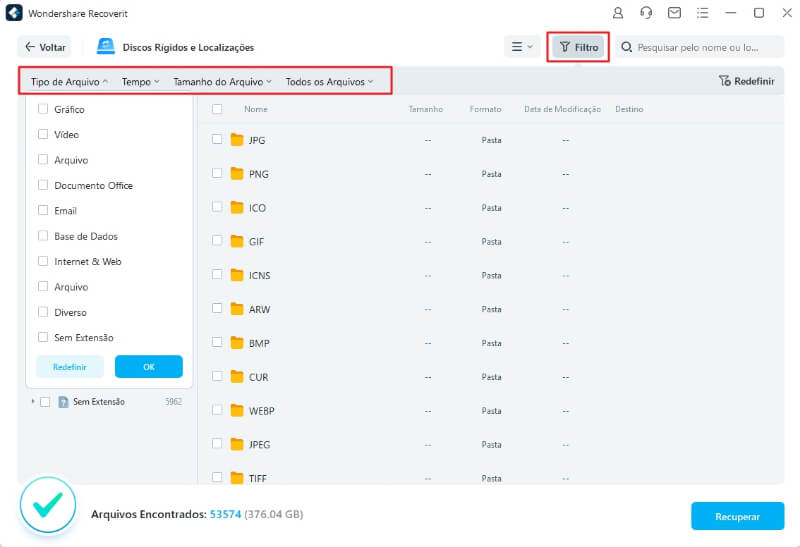
Etapa 3: visualize seus arquivos e recupere seus dados
Você também pode obter uma prévia de suas fotos, vídeos, arquivos de áudio, documentos, etc. que são recuperados pelo Recoverit. Por último, basta selecionar o que deseja voltar e clicar no botão “Recuperar”.

Isso permitirá que você selecione um novo local onde deseja salvar seus dados. Eu recomendaria salvar seus dados em qualquer outra unidade que você ainda possa acessar sem problemas.

É isso, pessoal! Depois de ler este guia, você poderá restaurar a capacidade total de um disco rígido externo. Como você pode ver, listei diferentes maneiras de restaurar um disco rígido ao tamanho original, seguindo diferentes métodos. Embora, durante as técnicas de solução de problemas, se você acabar perdendo seus dados, você pode apenas tentar o Recoverit Data Recovery. Uma ferramenta profissional de recuperação de dados, que permite recuperar facilmente todos os tipos de conteúdo perdido e excluído de qualquer partição, disco ou mesmo um disco rígido externo.
Soluções para Disco Rígido
- Recuperar Disco Rígido
- Recuperar HD Raw
- Recuperar Disco Não Iniciado
- Recuperar Disco Externo | Seagate
- Recuperar Disco Rígido Corrompido
- Recuperar Arquivos de HD Formatado
- Melhores Softwares para Recuperar HD
- Converter Unidade RAW para NTFS
- Reparar Disco Rígido
- Corrigir Erro de E/S
- Resolver Problemas do Disco Rígido
- Corrigir Disco Rígido Externo Não Alocado
- Resolver Problema de Ddisco Desconhecido
- Formatar Disco Rígido
- Dicas para Disco Rígido








Luís Santos
chief Editor