09/11/2020 • Arquivado para: Recuperação de cartão SD • Soluções comprovadas
Você já se deparou com uma situação em que o cartão SD de repente mostrou que há espaço não alocado no Gerenciamento de disco? Um cartão SD não alocado pode parar de funcionar em um PC e até mesmo pode não aparecer no Explorador de Arquivos.
O espaço não alocado pode parecer bem estranho, o cartão SD pode parecer ter capacidade de armazenamento adequada, mas quando você tenta salvar arquivos nele, pode aparecer um pop-up informando que a memória está cheia.
Muitos usuários assumem erroneamente que a memória está completamente danificada e inutilizável, e compram outro cartão. Nada poderia estar mais longe da verdade.
Um cartão SD não alocado pode ser corrigido sem perder dados, seguindo as instruções descritas abaixo.
O que é espaço não alocado em um cartão SD?
Em termos comuns, você pode se referir ao espaço não alocado em seu disco rígido como espaço não utilizado. O espaço livre também é considerado espaço não alocado. Os discos rígidos têm duas seções, ou seja, espaço livre e espaço usado. Seus arquivos residem no espaço usado de um cartão SD, enquanto o local de armazenamento está vazio no espaço não alocado do armazenamento.
Portanto, você pode ter um cartão SD de 4 GB de memória de armazenamento, mas apenas 2 GB estão alocados para uso. Os 2 GB restantes devem ser alocados para uso ou não podem ser usados para armazenar arquivos.
Então, o que acontece quando você tem um cartão SD não alocado? Quando você clica no ícone Este PC em seu PC, não consegue ver o nome da unidade. Isso ocorre devido ao espaço não alocado no cartão SD. Às vezes, todo o armazenamento não é alocado por motivos desconhecidos, apesar das alterações feitas no painel de controle e nas configurações do computador para tentar corrigi-lo.
Este é um grande problema, pois você não pode escrever, ler ou armazenar quaisquer dados no armazenamento não alocado.
Outro sinal de que o cartão SD tem espaço não alocado é quando o espaço de armazenamento é inferior à capacidade real do cartão de memória. Você pode verificar isso inserindo o cartão no PC, navegando até o Explorador de Arquivos, clicando com o botão direito nele e verificando o tamanho do disco em propriedades. Se a soma do espaço usado e do espaço livre for menor que a capacidade, há um problema.
Você também pode visualizar o espaço não alocado no Gerenciamento de Disco do Windows. Digite Gerenciamento de disco na barra de pesquisa do Windows para localizar o programa. Clique para iniciar. Na lista de discos, verifique se o cartão SD tem espaço não alocado conforme mostrado abaixo.
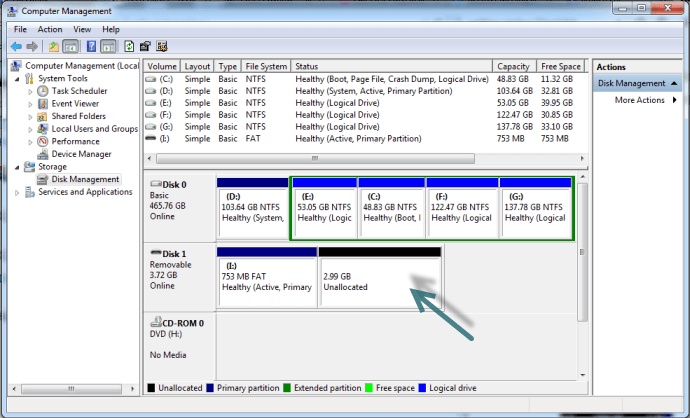
O espaço não alocado está inacessível e inutilizável. Muitas pessoas perguntam por que o disco rígido tem um espaço não alocado. Muitos motivos podem causar esse comportamento incomum. As principais causas que levam ao espaço não alocado do cartão SD incluem o seguinte:
- Exclusão de arquivo: A exclusão do arquivo não substitui o cartão de memória. Os arquivos ainda estão no armazenamento até que os setores sejam substituídos. Este espaço às vezes aparece como espaço não alocado e se torna inutilizável até que você corrija o problema.
- Criação/modificação/exclusão de uma partição: Criar ou modificar incorretamente uma partição também pode causar problemas. Você também pode excluir acidentalmente uma partição em um cartão SD, levando a um espaço não alocado.
- Contágio por vírus: Um programa malicioso também pode causar espaço não alocado no cartão SD.
- Erros inesperados ao armazenar os dados: Pode ocorrer um erro ao armazenar dados. O erro pode ser um problema de software ou hardware que se manifesta como um espaço não alocado.
- Manuseio impróprio dos cartões SD durante a ejeção: Ejetar o cartão SD de um dispositivo usando métodos não seguros pode causar esse problema.
Pode ser qualquer uma dessas causas ou uma combinação delas que leva a um problema de cartão SD não alocado. As soluções para o espaço não alocado do cartão SD incluem:
- Criação de uma nova partição
- Formatando um cartão SD não alocado com gerenciamento de disco
- Formatar um cartão SD não alocado com uma ferramenta de disco gratuita de terceiros
Antes de executar qualquer ação para consertar um cartão SD não alocado, você deve primeiro fazer um backup para evitar uma situação em que você perca todos os seus arquivos. Salve todos os seus arquivos em um local diferente em um computador.
Se o cartão de memória ficou inacessível enquanto continha dados, você sempre pode recuperar os dados antes de prosseguir para corrigir o problema de espaço não alocado.
Etapa 1. Recuperar dados inacessíveis do cartão SD não alocado
A recuperação de dados é a primeira etapa lógica para corrigir o espaço não alocado. Isso garante que você não perca seus dados ao tentar as correções que recomendamos na próxima seção.
Conforme mencionado na seção anterior, os arquivos excluídos geralmente ainda estão no armazenamento e podem ser recuperados usando um software especializado.
Os computadores criam arquivos usando o sistema binário (uma série de uns e zeros). Quando você salva um arquivo, o sistema de arquivos marca todos os setores onde os fragmentos do arquivo são salvos com um 1. Quando você exclui um arquivo, todos os setores que contêm o arquivo são marcados com um 0. Marcar setores com 1 e 0 sinaliza que essas áreas estão disponíveis ou indisponíveis para uso.
Um setor marcado com um 0 torna-se espaço não alocado e disponível para uso para armazenar outros conteúdos. No entanto, os arquivos ainda estão presentes, pois os dados não são sobrescritos. Embora sejam inacessíveis, eles ainda são recuperáveis.
Comece a recuperação de dados conectando o cartão SD ao computador. Em seguida, baixe o software Wondershare Recoverit e inicie a ferramenta usando o ícone de atalho na área de trabalho.
Como alternativa, você pode digitar Wondershare Recoverit na barra de pesquisa do Windows e clique no resultado para iniciar o aplicativo.
Assim que a ferramenta estiver pronta, a recuperação de dados é feita em apenas três etapas, conforme segue.
Etapa 1: Selecione um local
Selecione seu cartão SD na seção Dispositivos externos e clique em Iniciar para começar.

Etapa 2: Verificando o disco
Wondershare Recoverit varre o armazenamento para encontrar fragmentos dos dados perdidos ou excluídos e começa a remontá-los. Uma barra de progresso mostra o que está acontecendo em tempo real e você pode pausar o processo a qualquer momento.

Etapa 3: Recuperando os dados
Por fim, selecione os arquivos que deseja manter e descartar. Salve os arquivos que deseja manter em um local diferente no computador.
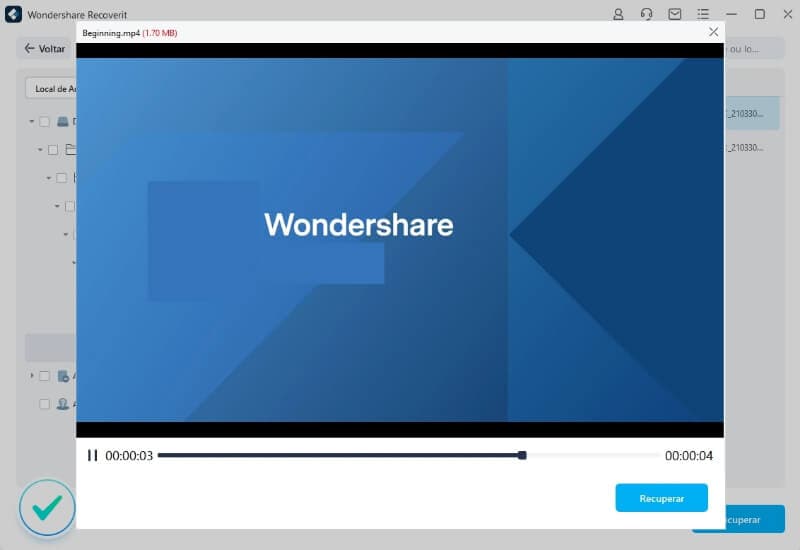
Depois de recuperar seus arquivos, você pode prosseguir e corrigir o problema usando os métodos sugeridos abaixo.
Etapa 2. Corrigindo cartão SD não alocado com métodos diferentes
Para superar esse problema, você deve consertar o disco rígido não alocado para torná-lo ativo e utilizável.
Quando encontramos esse problema, o que devemos fazer? Aqui estão algumas soluções viáveis sobre como consertar um cartão SD não alocado.
Método 1: criar uma nova partição com gerenciamento de disco
Antes de começar, conecte o cartão SD ao computador.
Abra a janela de gerenciamento de disco no teclado digitando Gerenciamento de disco na caixa de pesquisa do Windows e clicando no aplicativo.
Em seguida, escolha seu cartão SD e selecione o espaço não alocado. Clique com o botão direito e escolha Novo volume simples na lista expandida.
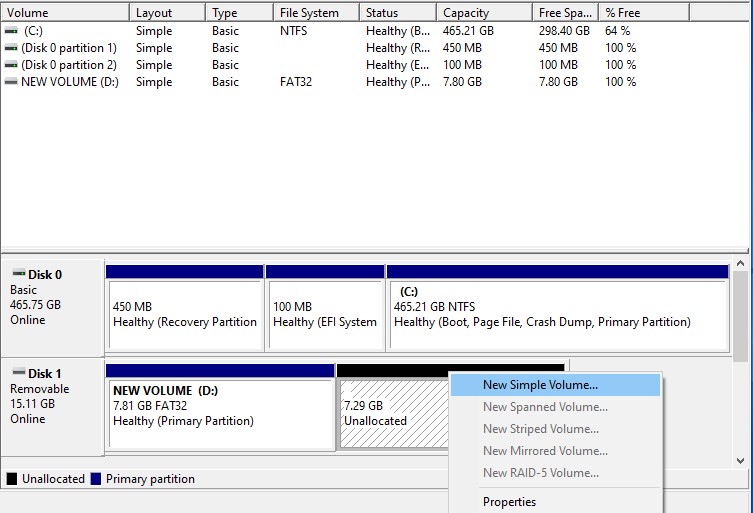
Isso o levará ao Assistente de Novo Volume Simples. Clique em Avançar para prosseguir.
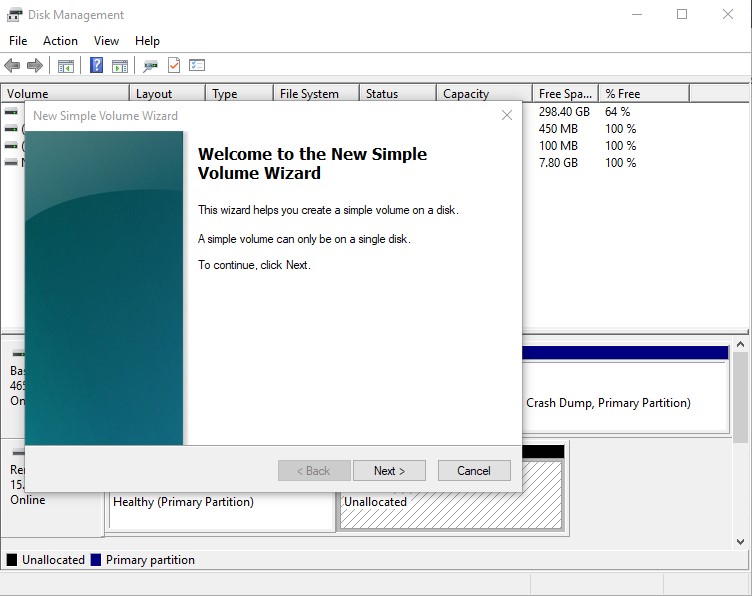
Para especificar o tamanho do volume nesta janela, você deve digitar o tamanho do volume em megabytes. Você deve inserir os valores entre o mínimo e o máximo e pressionar o botão Avançar.
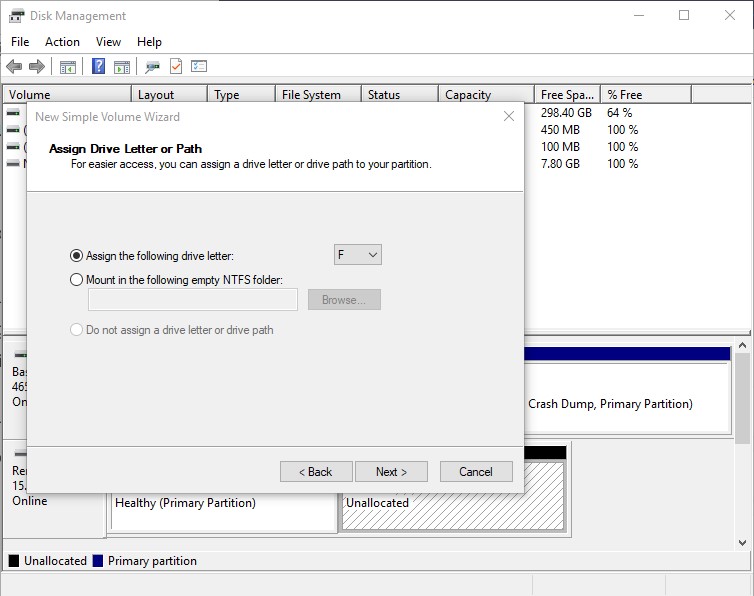
Você precisará inserir o rótulo da unidade na próxima tela, seguido pelo procedimento de formatação. Selecione um sistema de arquivos e digite o rótulo do volume. Marque a caixa de seleção Quick Format para realizar uma formatação rápida e clique no botão OK.
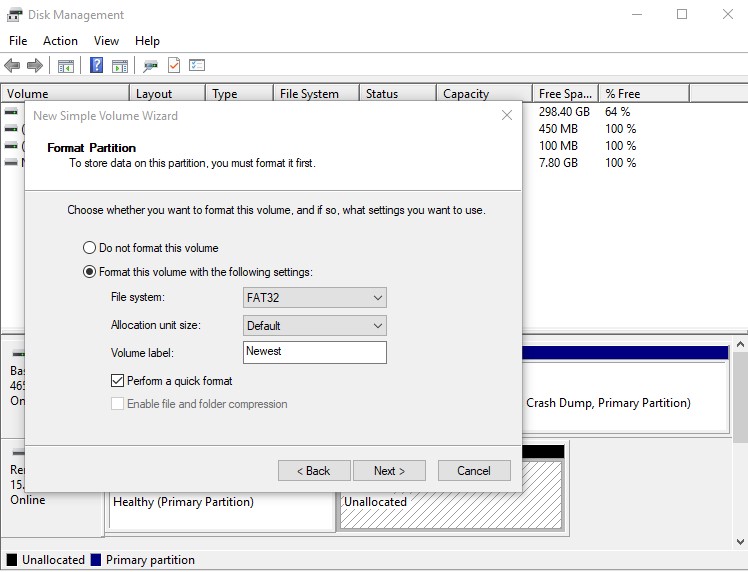
Por fim, conclua o processo de partição pressionando o botão Concluir.
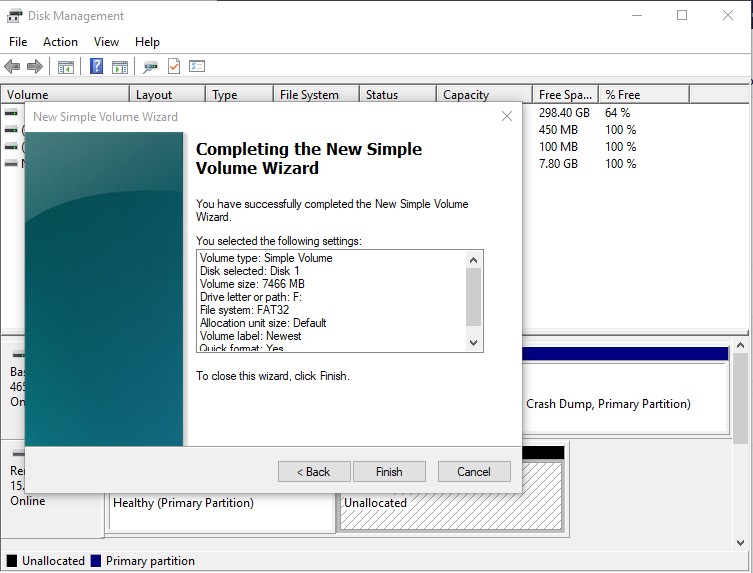
Observe que criar uma nova partição significa que agora você tem dois locais de unidade no cartão SD.
Se este procedimento não funcionar, vá para a próxima correção abaixo.
Método 2: formatar cartão SD não alocado com Diskpart
Conecte o cartão SD ao computador. Inicie o prompt de comando digitando COMMAND na barra de pesquisa do Windows e clique no aplicativo.
Em seguida, digite Diskpart para iniciar o utilitário.
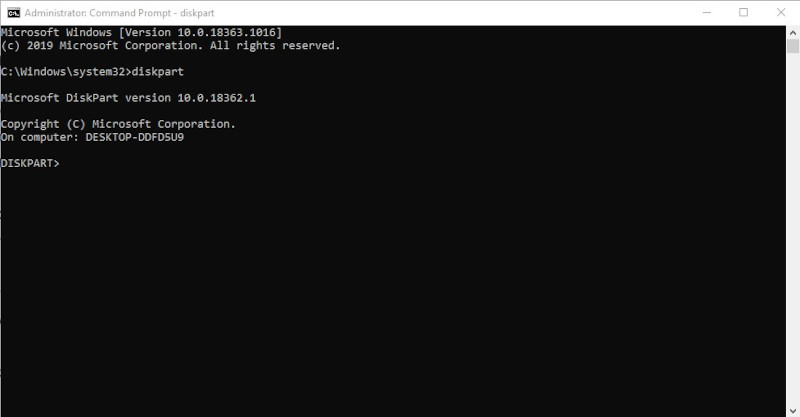
Depois disso, digite list disk para ver as unidades conectadas ao seu computador.
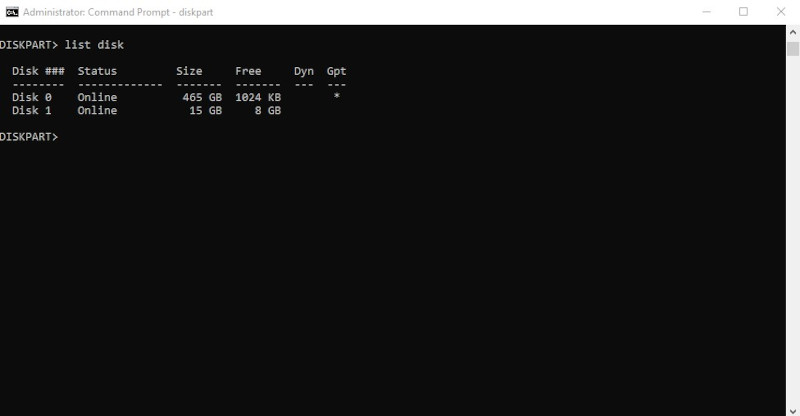
Em seguida, digite select disk x onde x denota o número da unidade de seu cartão SD não alocado.
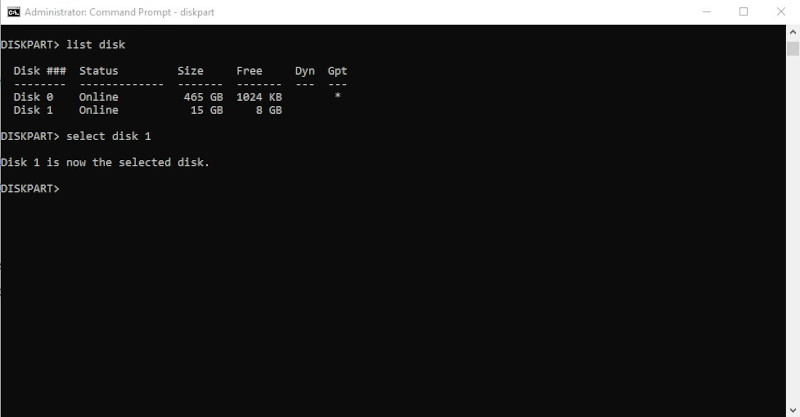
Em seguida, limpe o disco digitando clean.
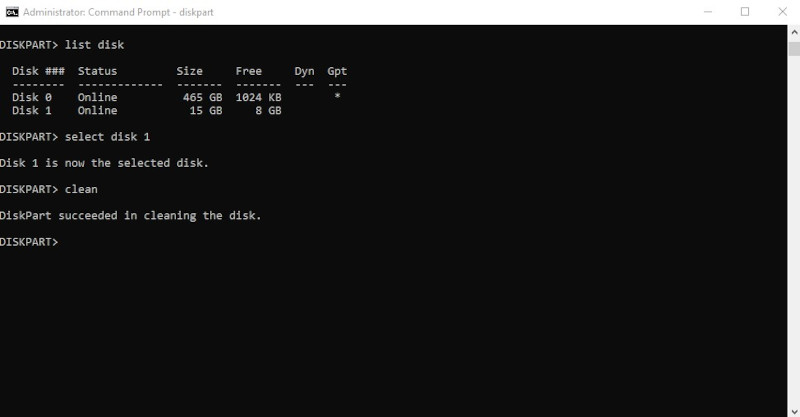
Digite, create partition primary para criar uma nova partição.
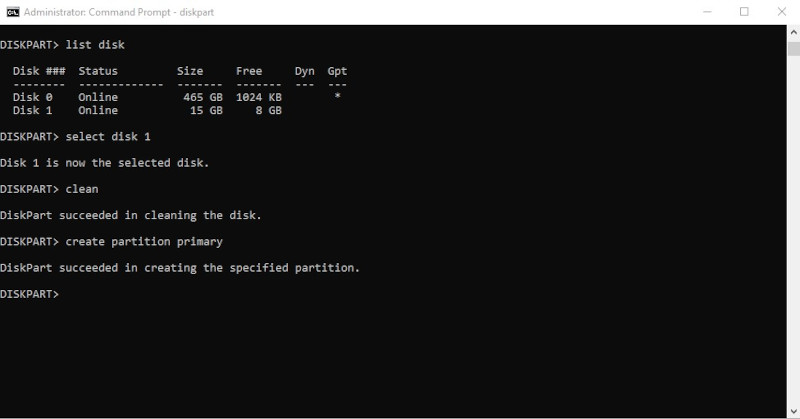
Por fim, formate digitando format fs=fat32. Isso instruirá o computador a criar um novo sistema de arquivos usando o formato de arquivo FAT32.
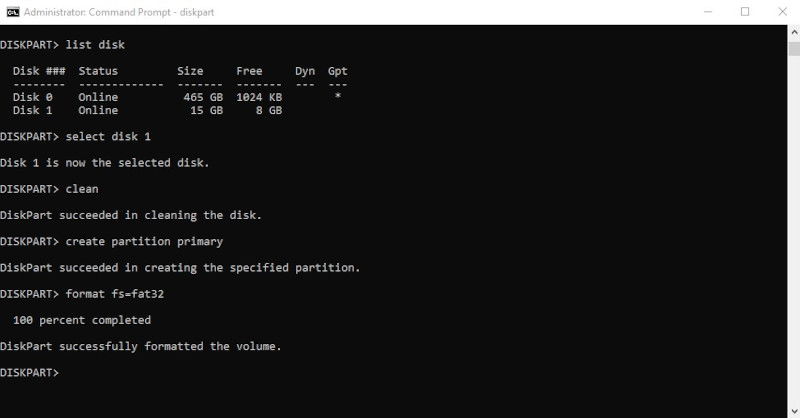
Depois de alguns minutos, o cartão SD é formatado e não tem mais espaço não alocado.
Se ainda não for possível corrigir o problema, este é mais um método para você tentar.
Método 3: Use uma ferramenta gratuita de formatação de disco
Para corrigir o problema do cartão SD não alocado, você pode tentar uma ferramenta gratuita de formatação de disco. Muitas ferramentas gratuitas de formatação de disco de código aberto vêm com recursos avançados de formatação de disco.
Algumas boas opções incluem a ferramenta HP USB Disk Storage Format e Super Disk Formatter. Abaixo estão as instruções para corrigir o espaço SD não alocado usando a ferramenta HP USB.
Baixe a ferramenta. Clique com o botão direito e execute-o como administrador.
Em seguida, selecione seu cartão SD e clique em Iniciar. Ignore a mensagem de aviso clicando em Sim.
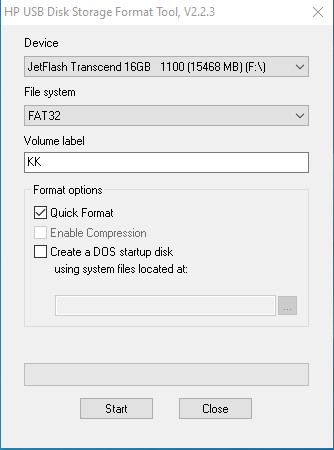
Após alguns minutos, a ferramenta deve exibir uma mensagem confirmando a formatação bem-sucedida.
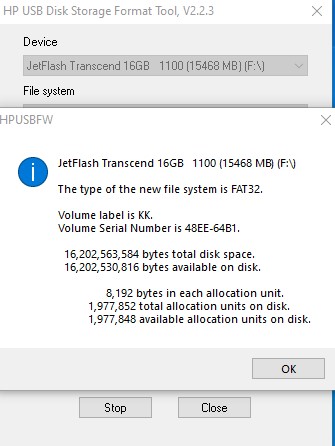
Para confirmar se o problema não alocado do cartão SD foi corrigido, inicie o utilitário Gerenciamento de disco.
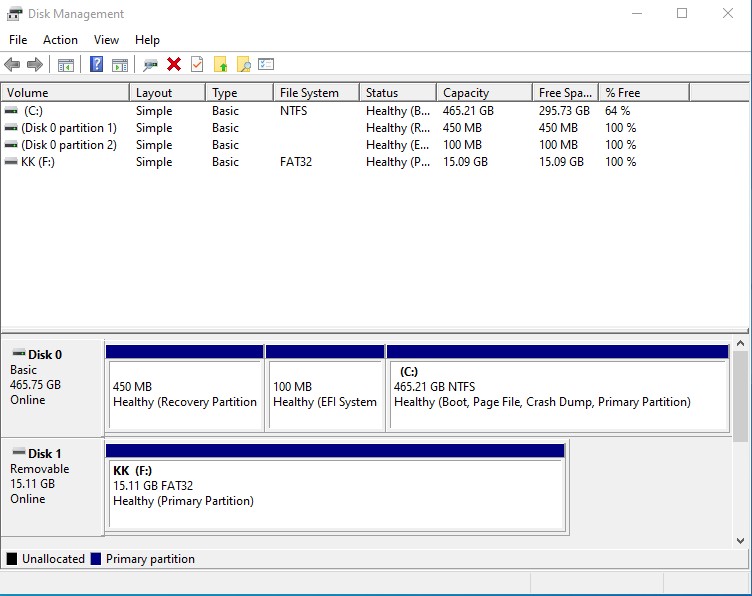
Vamos recapitular os três métodos para corrigir um problema de cartão SD não alocado.
- O primeiro método envolve a criação de uma nova partição no espaço não alocado usando o utilitário Gerenciamento de disco. Para um cartão que mostra todo o armazenamento como não alocado, a criação de um novo volume simples torna todo o armazenamento disponível para uso. Em um cartão em que uma parte dele não está alocada, esse método torna a parte não alocada utilizável e, essencialmente, cria duas unidades no mesmo disco. Isso pode ser uma vantagem real se você deseja separar diferentes tipos de arquivos ou deseja usar unidades diferentes em dispositivos diferentes, por exemplo, um telefone e uma câmera.
- O segundo método envolve o uso do Diskpart para formatar o cartão SD não alocado. O Diskpart pode formatar todo o armazenamento, apesar de apenas uma parte estar em uso. Os métodos de formatação normais, como o File Explorer no Windows, não podem formatar a parte não alocada.
- O terceiro método envolve o uso de ferramentas gratuitas de formatação de disco de terceiros, como HP USB ou Super Disk Formatter. Essas ferramentas podem formatar todo o cartão SD, mesmo quando apenas uma parte é utilizável e o resto não é alocado.
Com esses três métodos, você será capaz de corrigir os problemas de não alocacação de cartão SD decorrentes de uma infinidade de causas. Para evitar que esses problemas ocorram em primeiro lugar, a seguir estão algumas dicas.
Como evitar cartão SD não alocado
Já vimos as causas do espaço não alocado em cartão SD. A prevenção é uma questão de lidar com essas causas. Vamos examinar três dicas abaixo.
- Formate o cartão SD: Se você usa o cartão SD com muita frequência, exclui e salva arquivos nele, adquira o hábito de formatá-lo pelo menos uma vez a cada 3 meses usando o utilitário Windows Diskpart no prompt de comando. Isso limpa o armazenamento e reescreve o sistema de arquivos. Mas lembre-se sempre de fazer backup de seus arquivos primeiro. E, no caso de você perder seus arquivos, você sempre pode recuperá-los com Wondershare Recoverit.
- Evite modificar partições: A modificação ou exclusão acidental de um volume é uma das causas do espaço não alocado. Evite quaisquer ações que afetem as partições.
- Proteção contra malware: Não insira o cartão SD em computadores que não tenham proteção antivírus. O código de software malicioso é uma das causas do espaço SD não alocado.
Além disso, sempre cuide bem do seu cartão SD. Use os protocolos recomendados para ejetá-lo dos dispositivos e mantê-lo protegido contra danos físicos.
Palavras de Encerramento
Com essas instruções, você poderá consertar o espaço não alocado no cartão SD sem perder seus dados. As soluções são bem pesquisadas e confirmadas para funcionar, mas se você tiver problemas, refaça seus passos e recomece.
Recuperação de cartão SD
- Recuperar Cartão SD
- Recuperar Cartão SD
- Recuperar Cartão SD Formatado
- Recuperar Cartão de Memória | Softwares
- Recuperar Dados de DVD
- Recuperar Cartão SD Corrompido
- Restaurar Fotos do Cartão SD | Android
- Recuperar Cartão SD | Sandisk
- Cartão SD não Foi Reconhecido?
- Formatar Cartão SD
- Formatar Cartão SD no Windows
- Formatar Cartão SD para Formato Fat32
- Formatar Cartão SD que Não Consegue Ser Formatado
- Dicas Cartão SD








Luís Santos
chief Editor