09/12/2022 • Arquivado para: Backup de dados • Soluções comprovadas
Ao longo dos anos, o backup do computador tornou-se uma ótima maneira de reduzir a perda de dados, que pode ser causada por falha de hardware, ataques de malware, exclusão acidental, reformatação e muito mais. Assim, não criar um backup é como colocar em alto risco seus momentos memoráveis, seus registros essenciais e suas configurações. É ainda mais doloroso quando você vê registros mantidos durante décadas se perderem apenas num piscar de olhos.
De qualquer forma, graças à evolução da tecnologia, agora você pode fazer backup de seu computador Windows 10 sem aborrecimentos. Se você está procurando usar um programa gratuito integrado ou apenas precisa de um software de backup avançado, este artigo é a solução perfeita para fazer o backup de dados no PC Windows 10. Assim, se você está preso em uma situação em que precisa de um backup eficiente para seu computador, leia e aprenda como fazer backup de um computador com sistema Windows 10 em um drive externo
- Parte 1: Por que o Windows 10 Backup é importante para você?
- Parte 2: Usando o Histórico de arquivos para fazer backup de seu computador com Windows 10
- Parte 3: Usando o software AOMEI Backupper para fazer o backup do Windows 10 em um disco rígido externo
- Parte 4: Histórico do arquivo VS AOMEI Backupper
Por que o Windows 10 Backup é importante para você?
Às vezes na vida, a paz de espírito vem de fazer o que é necessário na hora certa. Assim como seus momentos memoráveis, um backup é uma ferramenta para alcançar continuamente seus arquivos essenciais, fotos, música, a qualquer hora e em qualquer lugar. Entretanto, muitas pessoas têm sido ignorantes demais para considerar o backup de dados como uma atividade do dia-a-dia no computador. Assim, será de grande benefício discutir por que todos nós precisamos fazer backup de computadores, se não todas as vezes, mas freqüentemente.
- Proteção adicional anti-vírus
Os vírus da Internet são um grande dilema em nosso sistema informático. E infelizmente, quanto mais vírus se acumularem, maior será a devastação que causará em seu banco de dados do sistema, resultando em uma perda permanente de arquivos em poucos minutos. Embora empregar software anti-vírus seja uma ótima maneira de ajudar a diminuir o risco de ameaça de vírus, a realização de um backup regular funciona como uma segurança adicional.
- Acessibilidade rápida e ativa
Os backups do computador permitem a acessibilidade rápida e ativa de seus documentos em qualquer lugar e a qualquer momento. Assim, se seu backup for eficaz, você poderá acessar seus arquivos vitais, independentemente do incidente.
- Falha do disco rígido
Como todos sabemos, os discos rígidos são o principal armazenamento de qualquer sistema de computador. E um mau funcionamento do disco rígido, certamente, resultará em perda de dados. Portanto, para evitar que isso ocorra, é recomendável que você faça backups constantes em seu computador.
- Plano B para Catástrofes Físicas
Assim como os seguros, os backups o preparam para futuros desastres, que podem levar a danos completos do seu sistema informático. Tais desastres podem ser: incêndio, inundação, roubo, etc. Portanto, certifique-se de ter um plano B(Backups) necessário.
Usando o Histórico de arquivos para fazer o backup do seu computador com Windows 10
Um backup completo do seu computador é um passo importante para salvaguardar seus arquivos e outras informações. No entanto, esta seção é um guia conciso passo a passo sobre como fazer backup de computadores Windows 10 usando o Histórico de Arquivos. Portanto, siga os passos abaixo para realizar o processo de backup.
Passo 1Selecione o botão " Iniciar ", selecione Configurações > Atualização e segurança > Backup > Adicionar um drive, e então escolha um drive externo ou um local de rede para seus backups.
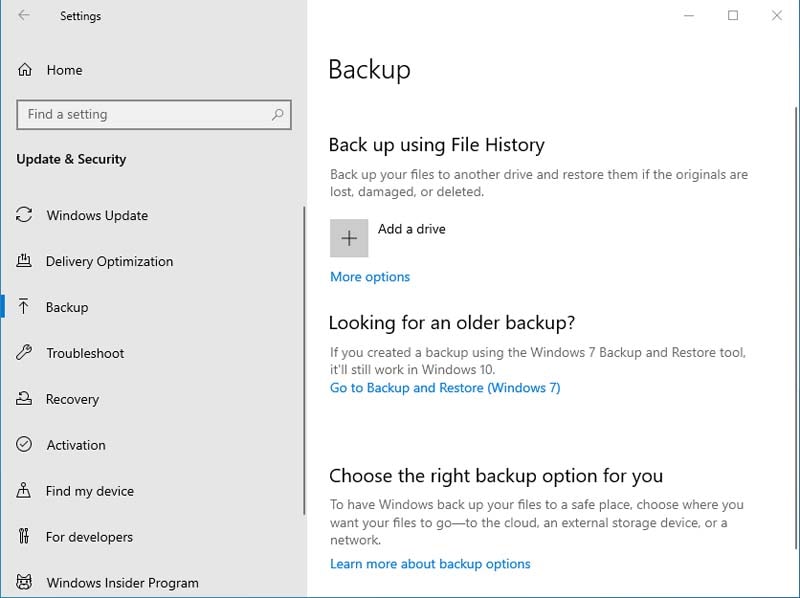
Passo 2Uma nova página do Windows irá aparecer, depois, acionar o interruptor para ligar a opção "Backup automático dos meus arquivos". Isto permitirá que o Windows faça automaticamente o backup de seus arquivos no drive sempre que você conectá-lo ao seu computador.
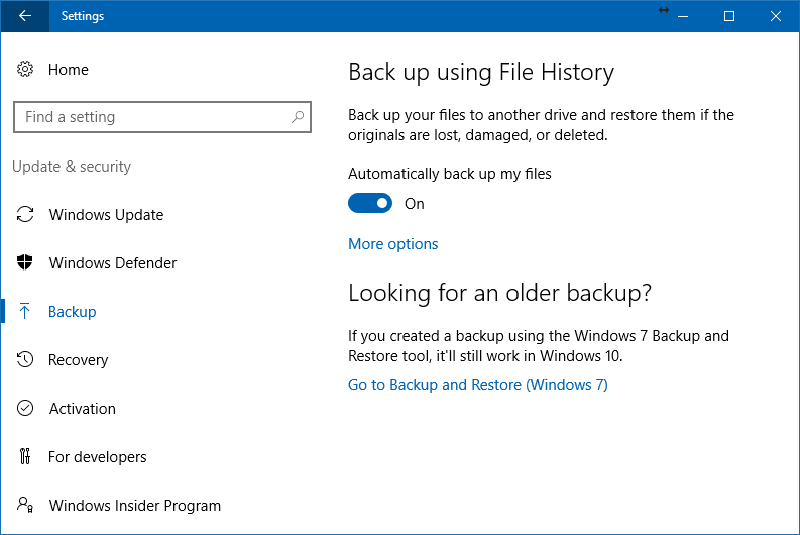
Passo 3Clique em Mais Opções para prosseguir você será levado a uma tela que permite configurar a freqüência de backup, o período de backup-retenção e as pastas que devem ser protegidas.
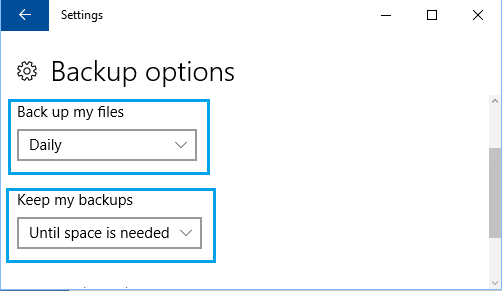
Fazer backup de seu PC Windows 10 usando o Histórico de arquivos é uma boa idéia. Mas para estar em um lado 100% mais seguro, você precisará considerar algum software de backup. Agora passe a transferir seus arquivos através de software.
Usando o software AOMEI Backupper para fazer o backup do Windows 10 em um disco rígido externo
Quando se fala de um software de backup espetacular para Windows,AOMEI Backupperé algo que deve vir à mente. Embora existam muitos softwares de backup no mercado, o Backupper é uma das ferramentas de backup cuidadosamente selecionadas que clonam e sincronizam conteúdo com grande eficiência e em grande quantidade.
Portanto, você não precisa pensar duas vezes sobre o uso deste software para fazer o backup de seus arquivos. Basta baixar o AOMEI Backupper e seguir os passos abaixo para fazer o backup do computador Windows 10 em um disco rígido externo, manualmente.
Passo 1Inicie o software de backup AOMEI em seu PC Windows 10 e conecte o disco rígido ao seu computador usando um cabo USB. Em seguida, selecione Backup no menu principal, depois escolha Backup do sistema para iniciar o processo.
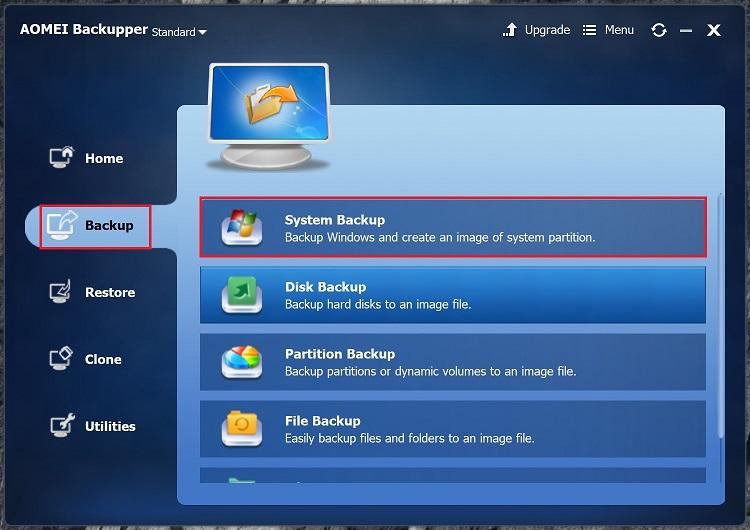
Passo 2Selecione o disco rígido externo como o destino para salvar o arquivo de imagem de backup do sistema. Você também pode pesquisar o drive externo conectado usando a caixa de pesquisa.
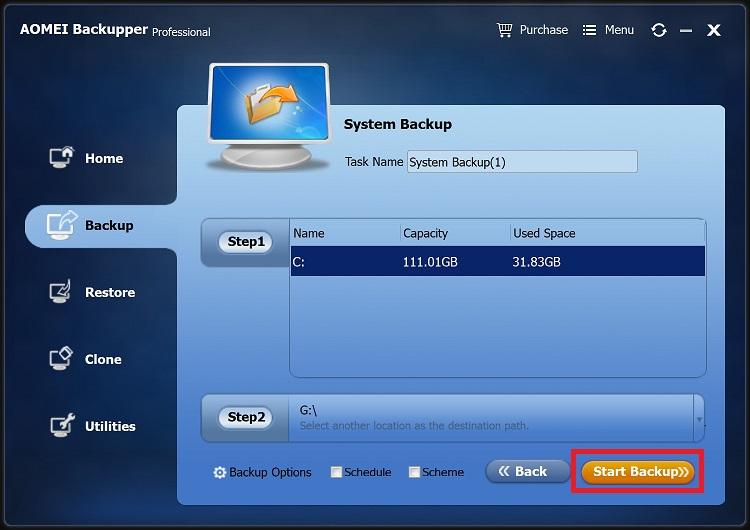
Passo 3Clique na opção Programação na parte inferior do painel. Então uma janela pop-up surgirá, tudo o que você tem que fazer é ir para "Avançado" e marcar "Backup Incremental" por padrão. Clique em "OK" para prosseguir.
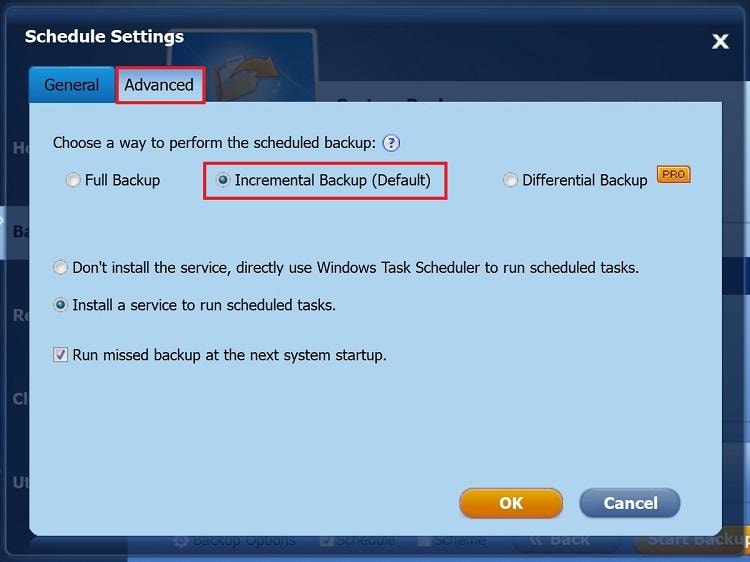
Passo 4Clique no botão Iniciar para iniciar o processo de backup. E quando o processo for concluído, o backup salvará, automaticamente, até seu destino. Entretanto, o backup do seu dispositivo será exibido na tela Home Tab para sua revisão.
Histórico do arquivo VS AOMEI Backupper
Tendo introduzidoAOMEI Baxkuppere Histórico do arquivopara backups fáceis no Windows 10 para um disco rígido externo, é uma ótima idéia compartilhar com você uma comparação entre estas duas incríveis ferramentas.
| Itens | AOMEI Backupper | Histórico do arquivo |
|---|---|---|
| Atributo | Um software de backup externo | Um programa de backup integrado no Windows 10 |
| Velocidade de backup | Maior velocidade de backup | Velocidade de backup relativamente mais baixa |
| Tipos de Backup | Backup externo do disco rígido, backup local, backup em nuvem | Apenas backup local |
| Formatos de Backup | Arquivos, pastas, disco rígido, sistema de computador | Apenas pasta |
| Segurança do Backup | Mais seguro | Não tão seguro - se perder o armazenamento físico, tudo terá desaparecido. |
| Custo | Versão gratuita + paga(Diferença entre versão gratuita e paga) | Grátis |
Da tabela acima, você pode ver, claramente, os pontos fortes do AOMEI Backupper. O AOMEI Backupper fornece tanto uma versão gratuita quanto uma versão paga. Ele permite sistema, disco, partição, backup de arquivos e restauração. Além disso, o backup pode ser automático e inteligente. É recomendável usar o AOMEI backupper para o backup. Equipado com ele, você será muito eficiente em termos de tempo.
Conclusão
Quando se pensa em fazer backup de computador Windows 10 em um disco rígido externo, a próxima coisa que vem à mente é um disco rígido externo. Mas a grande questão é "Você sabe como fazer o backup de um computador para um disco rígido externo Windows 10"? Se você tem muita dúvida sobre isso, então, este artigo, é feito, especialmente, para você. Se você preferir um programa gratuito integrado ou quiser um software altamente intuitivo com recursos mais avançados, então não hesite em ler este guia. Além disso, se você quiser desfrutar de um processo de backup rápido, recomendamos que utilize o software de backup AOMEI para executar esta tarefa.
Backup de Dados
- Backup de Computador
- Backup de Disco Rígido
- Backup de Mac








Luís Santos
chief Editor