21/04/2021 • Arquivado para: Backup de dados • Soluções comprovadas
Manter cópias de backup de seus arquivos e documentos importantes é essencial para garantir que você não os perca se o disco rígido falhar ou ficar inacessível por qualquer motivo. No entanto, fazer um backup apenas dos arquivos importantes significa que você não receberá de volta o restante dos arquivos e pastas do sistema se algo acontecer com o disco rígido. Esses arquivos e pastas que não foram armazenados no backup serão perdidos para sempre e você terá que recriá-los novamente. Um método que pode ser usado para resolver esse problema é fazer um backup completo do sistema. Esse backup criará cópias de backup de todos os arquivos e pastas em seu sistema, garantindo que você possa restaurar tudo em caso de falha do disco rígido.
- Parte 1: O que é backup completo do sistema?
- Parte 2: Como fazer um backup completo do sistema no Windows
- Parte 3: Quais são as vantagens e desvantagens do backup completo?
- Parte 4: O melhor software de backup completo - AOMEI Backupper Pro
Parte 1: O que é backup completo do sistema?
Backup completo do sistema é o nome dado a um tipo de backup no qual todos os arquivos e pastas presentes no sistema são copiados, sem omitir nada. Esse backup leva muito tempo para ser concluído e também ocupa um espaço considerável em seu dispositivo de armazenamento de backup. Cada vez que um backup completo é feito, todos os arquivos são copiados novamente, mesmo que não tenham sido alterados desde o último backup. O bom é que as cópias de backup de todos os arquivos e pastas serão mantidas em um único arquivo. Portanto, restaurá-los seria uma tarefa bastante simples. Além disso, o backup completo do sistema garante que nenhum dos arquivos seja perdido se o disco rígido morrer. Este tipo de backup geralmente é feito uma vez por semana e é emparelhado com backups incrementais ou diferenciais.
Parte 2: Como fazer um backup completo do sistema no Windows
O Windows oferece um utilitário "Backup e Restauração" que pode ser usado para fazer um backup completo do sistema com considerável facilidade. A seguir estão as etapas que precisam ser executadas para fazer um backup completo do sistema no Windows.
Etapa 1: Clique com o botão direito em qualquer unidade local e clique na opção Propriedades no menu que aparece. Quando a janela Propriedades for aberta, selecione a guia denominada Ferramentas e clique no botão "Fazer backup agora".
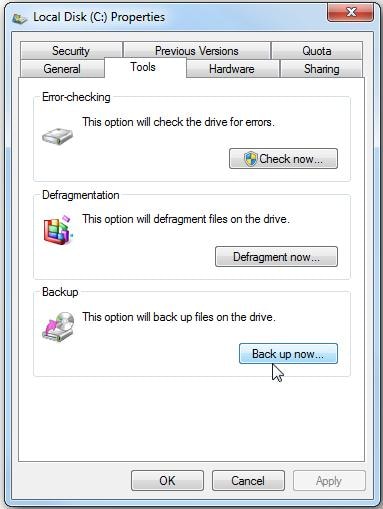
Etapa 2: Inicie o processo de backup clicando no link "Configurar backup" na janela Backup e restauração.
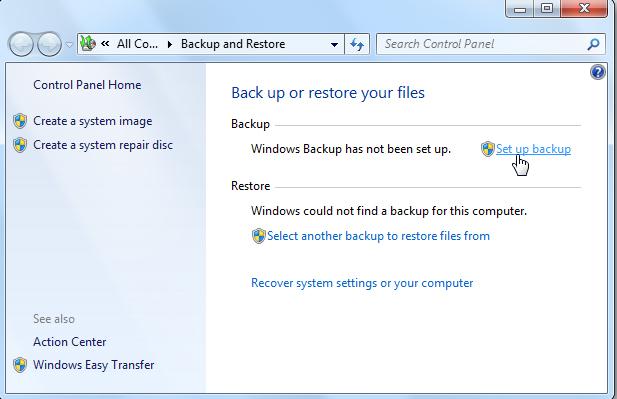
Etapa 3: A escolha do local de rede ou unidade para armazenar o arquivo de backup é a próxima etapa. Você pode escolher deixar o Windows decidir em qual unidade armazenar o backup ou selecionar o local você mesmo. Lembre-se de que escolher um local de rede para armazenamento de backup requer uma senha.
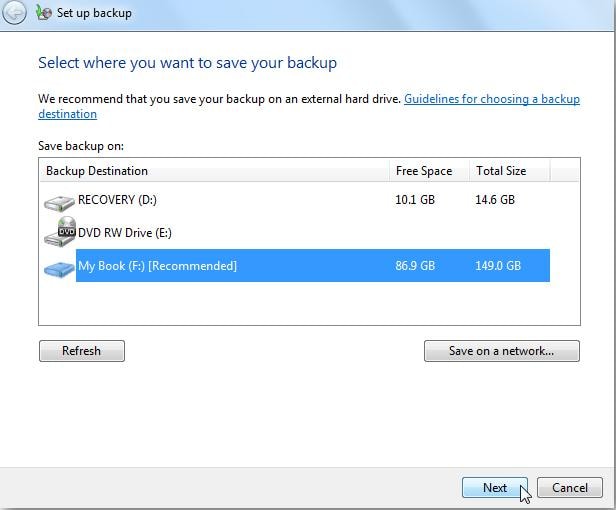
Etapa 4: A seleção dos arquivos e pastas dos quais será feito backup é a próxima etapa. São fornecidas duas opções aqui, "Deixe o Windows escolher" e "Deixe-me escolher". Como deseja fazer um backup completo do sistema, é necessário selecionar a opção "Deixe-me escolher".

Etapa 5: Selecione todas as pastas e arquivos do sistema na janela que aparece a seguir. Lembre-se de marcar a caixa presente na frente da opção "Incluir uma imagem do sistema da unidade local".
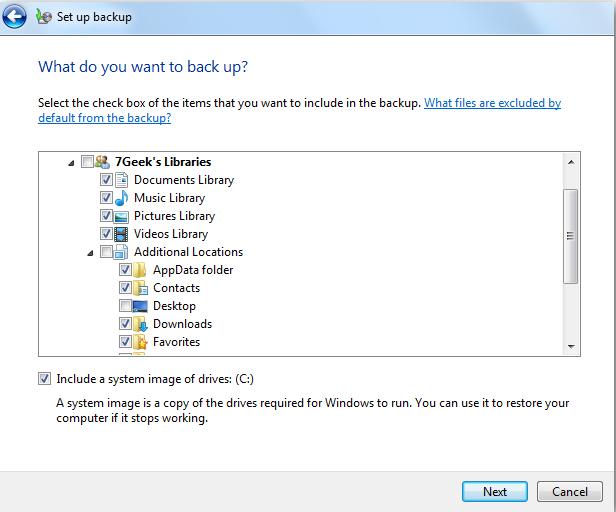
Etapa 6: Na próxima etapa, o Windows solicitará que você dê uma olhada nas configurações de backup. Você precisa se certificar de que todos os arquivos do sistema foram incluídos no backup antes de executá-lo.
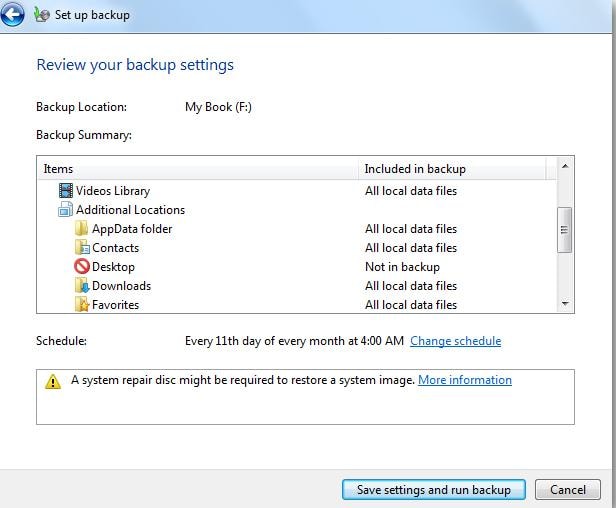
Etapa 7: Antes de executar o backup completo, atribua um agendamento para que os backups futuros possam ser criados automaticamente na hora e no dia desejados de forma rotineira.
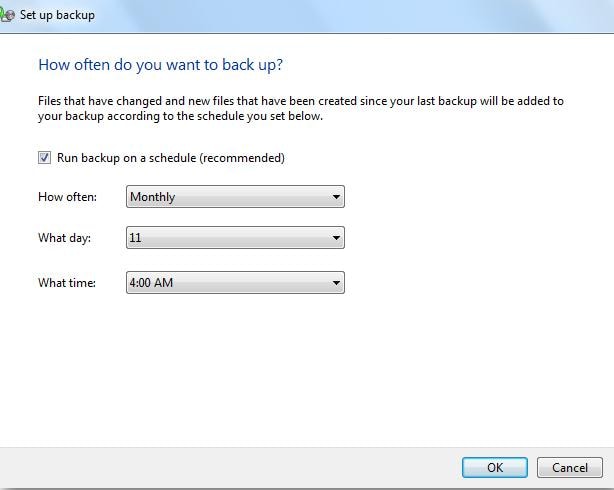
Etapa 8: Clique no botão "Salvar configurações e executar backup" para iniciar o processo de backup. Você pode ver o andamento do backup no painel Backup e Restauração.
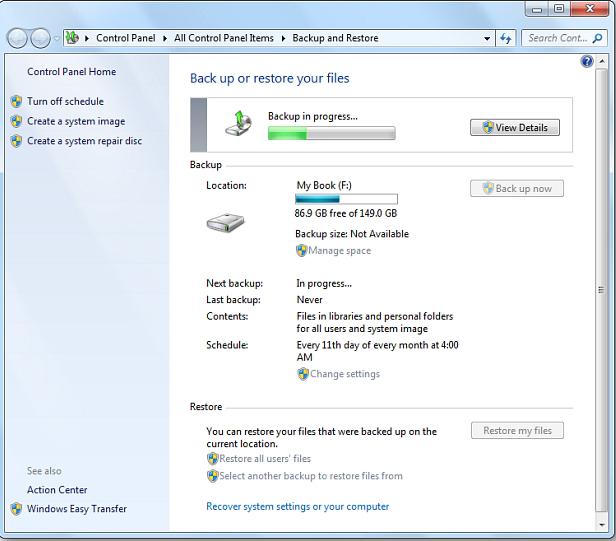
Etapa 9: Clique no botão "Exibir detalhes" localizado ao lado da barra de progresso para ver quais arquivos estão sendo armazenados em backup naquele momento específico.
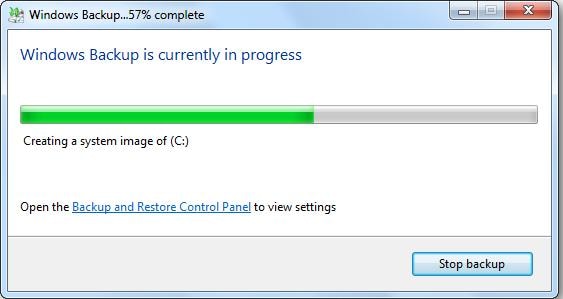
Etapa 10: O backup completo do sistema pode levar muito tempo para ser concluído. Assim que o backup for feito, o o arquivo de backup aparecerá no local de armazenamento de backup de sua escolha.
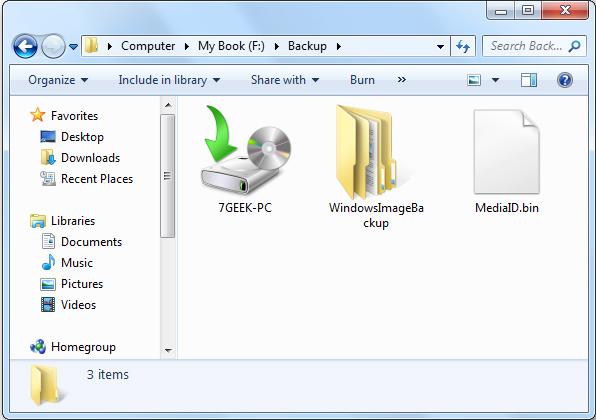
Parte 3: Quais são as vantagens e desvantagens do backup completo?
Um backup completo do sistema pode ser bastante benéfico para você, especialmente se você não gosta de reinstalar tudo quando precisa substituir um disco rígido que parou de funcionar. As outras vantagens que podem ser aproveitadas com este tipo de backup são:
- Como um único arquivo de backup contém todas as cópias de backup de arquivos e pastas presentes no sistema, a restauração se torna um processo rápido e fácil.
- Gerenciar as diferentes versões do backup completo não é tão difícil.
Embora o backup completo do sistema pareça ter muitos benefícios a oferecer aos usuários, ele também tem algumas desvantagens. A seguir estão algumas das desvantagens de fazer um backup completo.
- O backup completo leva muito tempo, pois todos os arquivos do sistema são submetidos a backup cada vez que o backup é feito, independentemente de ter sido alterado durante esse tempo ou não.
- Ocupa uma grande quantidade de espaço na unidade de backup, pois os clones dos mesmos arquivos são armazenados repetidamente, resultando no uso ineficiente do espaço de armazenamento.
Parte 4: O melhor software de backup completo - AOMEI Backupper Pro
Embora o recurso Backup e Restauração do Windows possa ajudá-lo a fazer um backup completo, se você deseja um backup completo mais rápido e simples, o software de backup completo AOMEI Backupper Professional deve ser sua escolha. Com ele você pode não apenas criar backups completos para todo o sistema, mas também fazer backup de arquivos recém-adicionados ou alterados por meio de opções de backup incremental ou diferencial. Como podemos ver, alguns de seus recursos são os seguintes:

- Permite fazer backups automáticos, completos, incrementais e diferenciais do sistema, disco, partição e arquivos.
- Suporta restauração de sistema, restauração de disco, restauração de hardware diferente, restauração de partição e restauração seletiva de arquivo.
- Suporta clone de disco, clone de partição/volume, clone flexível, clone de sistema e clone de linha de comando.
- Suporta Windows 10, Windows 8.1 / 8, Windows 7, Vista e XP (todas as edições, 32/64 bits)
Fazer um backup completo do sistema pode garantir a restauração de todos os arquivos do sistema no caso de falha do disco rígido. No entanto, lembre-se de que, embora esses backups sejam mais fáceis de gerenciar e restaurar, eles ocupam muito espaço de armazenamento de backup e exigem muito tempo para serem concluídos. Portanto, embora o backup de dados seja muito importante, também é necessário ter em mente o espaço de armazenamento de backup disponível, bem como o fator tempo. Porém, não fazer backup dos seus dados tem grande probabilidade de resultar em perda se o disco rígido for infectado por um vírus ou falhar totalmente devido a um problema de hardware.
Backup de Dados
- Backup de Computador
- Backup de Disco Rígido
- Backup de Mac








Luís Santos
chief Editor