21/04/2021 • Arquivado para: Backup de dados • Soluções comprovadas
P: Como fazer backup apenas de arquivos alterados no Windows 10?
"Pessoal, como todos nós fazemos backup de nossos arquivos no Windows 10. Mas, infelizmente, às vezes ocupa muito espaço no meu computador. Então, existe alguma maneira de eu fazer backup apenas dos arquivos alterados? Por favor, sugira uma solução para Windows 10."
Você tem fotos, arquivos ou documentos preciosos em seu computador que não pode perder? O que aconteceria se seu disco rígido falhasse, você excluísse um arquivo acidentalmente ou um vírus decidisse atacar seu computador? Seria catastrófico, certo? Por esse motivo, você precisa começar a fazer backup do seu computador.
Como faço para criar um backup para fazer backup continuamente de meus arquivos? Bem, no Windows 10, é simples. Você não precisa se preocupar de procurar arquivos modificados recentemente para compartilhar ou fazer upload. Leia abaixo como fazer backup apenas de arquivos alterados no Windows 10 facilmente.
Faça backup apenas de arquivos alterados no Windows 10
Quanto mais você usa seu computador todos os dias, mais arquivos haverá nele. Como o que você tem em seu PC é precioso e não pode se perder, você deve ter uma maneira de fazer backup dos arquivos em outro espaço de armazenamento. Você pode armazenar, usar outro disco, sincronizar para o armazenamento em nuvem, mas é tedioso e, às vezes, você pode esquecer de fazer isso.
Então, o que você pode fazer para agendar um backup automático? No Windows 10, você tem um recurso de backup principal conhecido como Histórico de arquivos. A ferramenta é útil, especialmente para arquivos que mudam com frequência, como documentos do Word e apresentações do PowerPoint. O histórico de arquivos salva automaticamente vários tipos de dados para você revisitar e restaurar os dados antes que sejam alterados ou excluídos.
O backup externo também é necessário. Um backup online ou remoto em outro computador é essencial para armazenar seus preciosos arquivos e dados. Aqui, softwares como o Wondershare UBackit ajudam muito no backup apenas de arquivos que foram alterados. Antes de saber como, você conhece os diferentes tipos de backup incremental? Você precisa saber disso, especialmente se for fazer backup de arquivos no Windows 7/8 e 10
Visão geral do backup incremental
É verdade que fazer backup dos dados alterados automaticamente todos os dias é essencial. No entanto, como você faz isso no Windows 11/10/8/7? Para entender como, primeiro vamos examinar os diferentes tipos de backup disponíveis:
- Backup completo: Não há escolha quanto ao tipo de backup. Isso ocorre porque o backup mantém arquivos novos, adicionados ou já existentes. É o que as pessoas fazem inicialmente. A desvantagem desse tipo de backup é com o tempo os arquivos de backup tornam-se mais complexos e comprometem a segurança dos novos arquivos. Além disso, você continua fazendo backup, resultando na duplicação dos dados existentes e no uso de mais espaço. O tipo não é adequado para fazer backup apenas de arquivos modificados.
- Backup incremental: É o tipo de backup que mantém os arquivos alterados e os dados recém-adicionados sobre o último backup completo ou o mais recente. O tipo de backup cria um relacionamento mútuo entre os dois. Isso significa que o arquivo de imagem anterior de um backup incremental está na última imagem do arquivo. Se você excluir um arquivo de imagem anterior no backup incremental, todos os arquivos de imagem subsequentes desaparecerão.
- Backup diferencial: Neste tipo de backup, você faz o backup dos dados alterados com base no último backup completo. Isso significa que ele salva os arquivos com base no backup anterior. Portanto, se você alterar, adicionar ou excluir quaisquer dados, o tipo de backup mantém os arquivos alterados em comparação com o último backup completo. É o tipo de backup que você deve usar, pois melhora a eficiência do backup e economiza espaço para o arquivo de imagem.
O acima são os diferentes tipos de backups. É bom observar que os backups diferenciais e incrementais são os melhores e mais inteligentes. Eles fazem backup apenas dos arquivos que têm alterações, portanto, economizam tempo e espaço em disco. Se você está se perguntando, "O Windows 10 faz backup apenas de arquivos alterados?" Continue lendo para saber mais.
Como fazer backup apenas de arquivos alterados no Windows 10?
Arquivos e pastas mudam constantemente em um computador. Quando você modifica ou adiciona alguns comentários, você tem que fazer backup dos dados novamente para não perder as modificações. Portanto, você precisa de um método de backup que salve todos os seus dados no Windows 10 automaticamente, caso você se esqueça de fazer o backup.
Nesta parte, você aprenderá mais sobre como fazer backup de arquivos. Você aprende a configurar rapidamente um backup automático do Windows 10 para proteger seus dados e arquivos. Existem duas maneiras e você aprenderá aqui como fazê-lo em cada método.
1 Faça backup apenas dos arquivos alterados e dos novos arquivos com o software UBackit
Para fazer backup apenas de arquivos alterados no Windows 10, você pode baixarWondershare UBackit software de backup de dados para o seu desktop. E siga as instruções abaixo para fazer o backup de seus arquivos de forma incremental e automática.
Etapa 1 Inicie o Wondershare UBackit

Etapa 2 Selecionar arquivos/pastas do disco rígido

Etapa 3 Escolha o destino de backup

Etapa 4 Definir backup automático
Você pode selecionar um backup agendado onde define uma hora específica para executar o backup. Na programação, a opção padrão é um backup incremental. Para iniciar o backup, clique em iniciar backup.

Etapa 5 Comece o processo de backup

É simples assim! Como você pode ver, o software tem opções de backup automático: Diário, Semanal, Mensal e Ininterrupto . Além disso, o software mantém seus dados seguros, e sem interrupções ao abrir qualquer um dos arquivos.
2 Configure uma programação no Windows 10 para fazer backup apenas dos arquivos alterados/novos.
De volta à pergunta "O backup do windows 10 só faz backup dos arquivos alterados?" Sim, você pode usar as ferramentas embutidas do Windows para fazer backup e restaurar (Windows 7) para criar um plano de backup para fazer backup de arquivos que você adicionou recentemente ou atualizou dados com etapas manuais. Use as seguintes etapas fáceis para fazer backup usando o método:
Etapa 1 No menu de inicialização, abra o Painel de Controle.
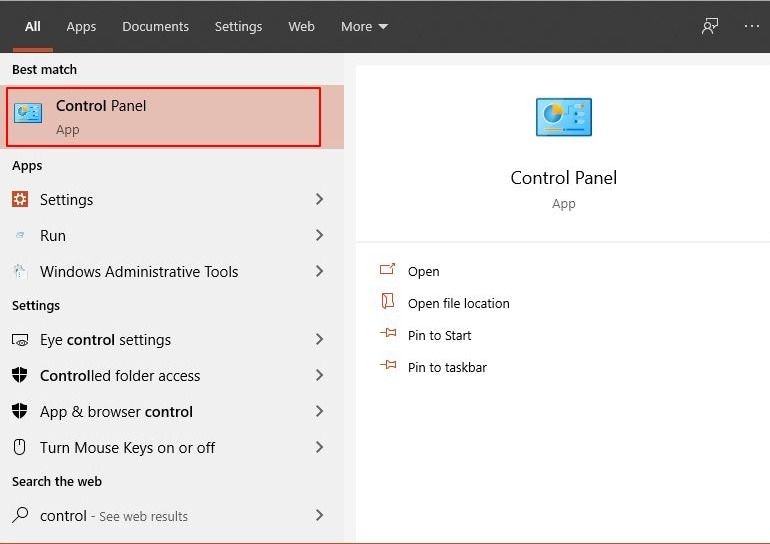
Etapa 2 Em seguida, encontre a opção "Backup and Restauração (windows 7)" e abra-a.
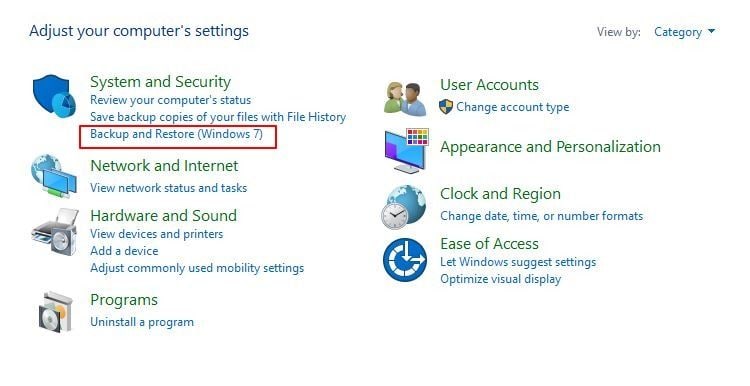
Etapa 3 Clique na opção "Configurar backup" no painel direito.
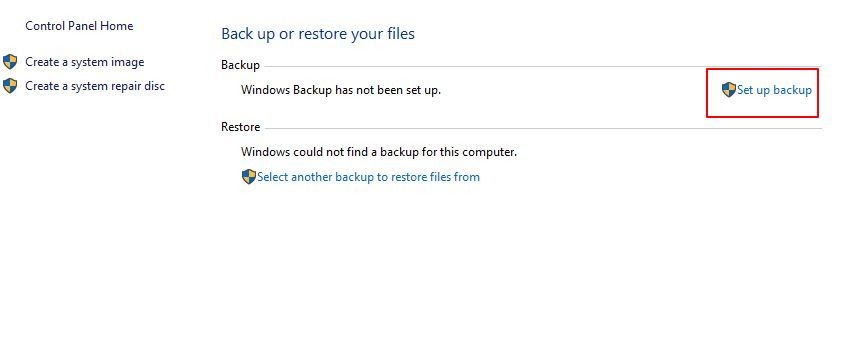
Etapa 4 Agora, você precisa escolher um local para salvar seu backup. Aqui, é aconselhável selecionar um disco rígido externo como seu backup.
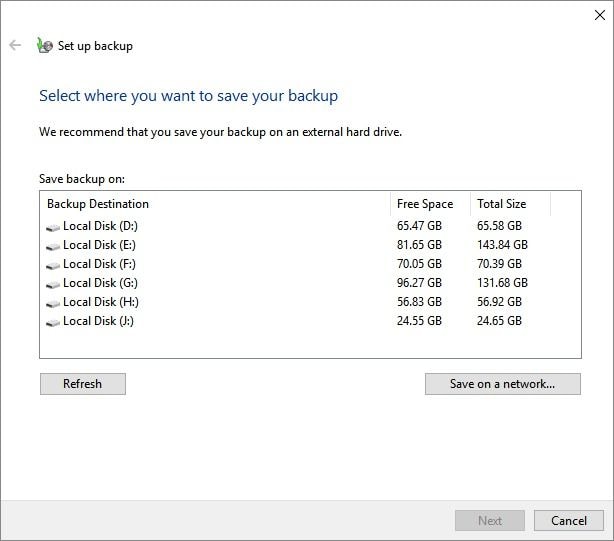
Etapa 5 Em seguida, selecione os arquivos e dados que deseja salvar e fazer backup. Você tem a opção de usar a configuração padrão do Windows ou escolher a que desejar.
Etapa 6 Na programação, você pode escolher a hora do dia em que deseja que o novo backup ocorra.
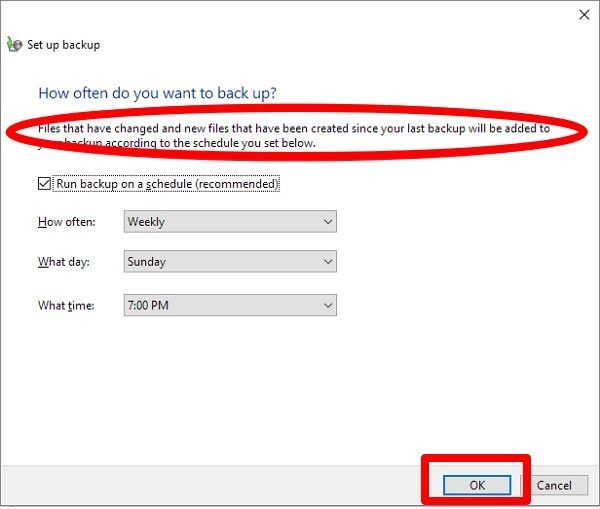
Etapa 7 Agora clique em "Salvar a configuração e executar um backup."
Agora o backup começará imediatamente. As etapas acima também mostram como fazer backup apenas de novos arquivos em um disco rígido externo. É como matar dois coelhos com uma cajadada só, certo? Na próxima vez que o Windows 7 iniciar o backup, apenas os arquivos alterados serão salvos por padrão.
Observe que o programa embutido não pode compactar nenhum arquivo de imagem para que você possa maximizar o espaço. Isso significa que, para muitos arquivos de imagem dos quais você deseja fazer backup, a melhor opção que você tem é usar o software de backup de dados UBackit . As duas etapas do método acima o orientarão no download, instalação e inicialização do software.
Conclusão
Existem 3 tipos de backup que você pode usar para fazer backup de seus arquivos. Um backup completo é o plano geral de backup e acontece uma vez por semana ou após uma mudança significativa no disco rígido. Se algo acontecer no meio, você corre o risco de perder seus dados. Portanto, é aconselhável fazer backup de seus dados regularmente.
Você precisa fazer backup apenas dos arquivos modificados e apenas dos arquivos que foram alterados automaticamente no seu PC. Os dois métodos acima ajudam a fazer o backup apenas dos arquivos alterados. O software de backup de dados Wondershare UBackit prova ser eficaz nessa tarefa. Ele reduz o espaço e protege seus dados de qualquer perda.
Backup de Dados
- Backup de Computador
- Backup de Disco Rígido
- Backup de Mac








Luís Santos
chief Editor