21/04/2021 • Arquivado para: Backup de dados • Soluções comprovadas
O Windows 8 é uma das melhores versões do Windows lançadas pela Microsoft. Ele contém vários avanços e recursos que não existiam nas versões anteriores do Windows. A Microsoft optou por atualizar o recurso de Backup e Restauração que fazia parte do Windows 7 e introduziu uma nova ferramenta de backup para o Windows 8 na forma de Histórico de Arquivos. Este recurso de backup é capaz de fazer backup automaticamente de seus dados, uma vez que você tenha configurado o Histórico do Arquivo e tenha um disco rígido externo conectado ao seu PC. O Histórico de Arquivos pode ser usado para fazer backup do Windows 8 regularmente, bastando apenas deixar a unidade externa conectada ao PC.
A seguir você encontrará como você pode usar o Histórico de Arquivos para fazer backup do Windows 8.1.
1 Como ativar o Histórico de Arquivos
A Microsoft tornou o Histórico de Arquivos o mais simples possível, por isso, ele pode ser habilitado rapidamente. No entanto, você precisa de um disco rígido externo conectado ao PC antes de habilitar esta função. Depois disso, abra o menu Iniciar e clique no aplicativo Configurações. Vá para Atualizar & Segurança e escolha Backup.
Backup usando o Histórico de Arquivos, pressione o botão ‘Adicionar uma unidade’. Aqui você deve adicionar a unidade externa que o Histórico de Arquivos usará para fazer backup dos arquivos.
O painel de controle também pode ser usado para ativar o Histórico de Arquivos. Nesse caso, você terá que buscar por Sistema e Segurança no Painel de Controle e depois selecionar Histórico do Arquivo.
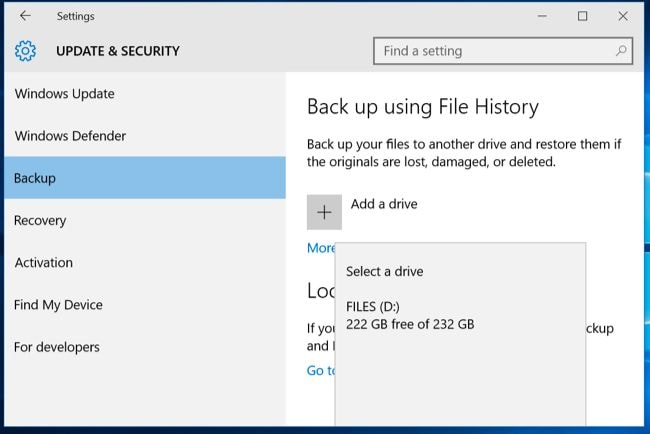
Escolha a unidade que o Windows usará para o histórico do arquivo. Você verá uma opção rotulada "Fazer backup automaticamente dos meus arquivos". Ela será ativada automaticamente e continuará a fazer o backup dos seus dados em sua unidade externa sempre que estiver conectada ao computador.
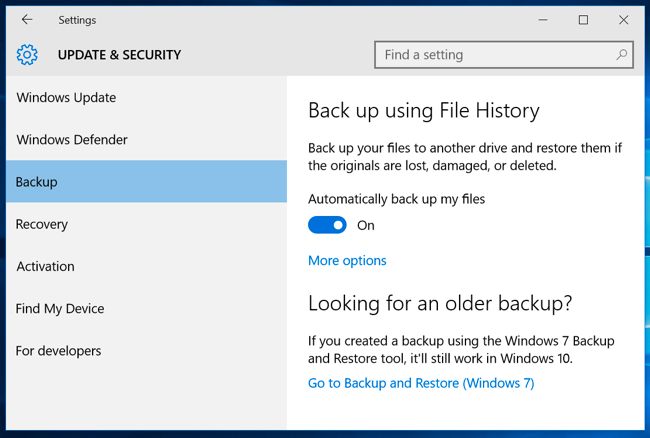
2 Como configurar o Histórico de Arquivos
Para configurar os arquivos que o Histórico de Arquivos deve fazer backup, a duração que os backups precisam ser mantidos e a freqüência do backup, clique em "Mais opções".
A configuração padrão para o Histórico de Arquivos é fazer backup dos arquivos de hora em hora. Um cronograma diferente pode ser selecionado, no entanto. As opções disponíveis a este respeito incluem a cada 10, 15, 20, 30 minutos a cada 1, 3, 6, 12, 24 horas.
O Histórico de Arquivos foi projetado para armazenar backups para a eternidade. No entanto, você pode excluí-los a cada 1, 3, 6, 9 meses ou a cada 1 a 2 anos. Para esvaziar o espaço na unidade de backup, o Histórico de Arquivos pode ser programado para excluir backups mais antigos automaticamente.
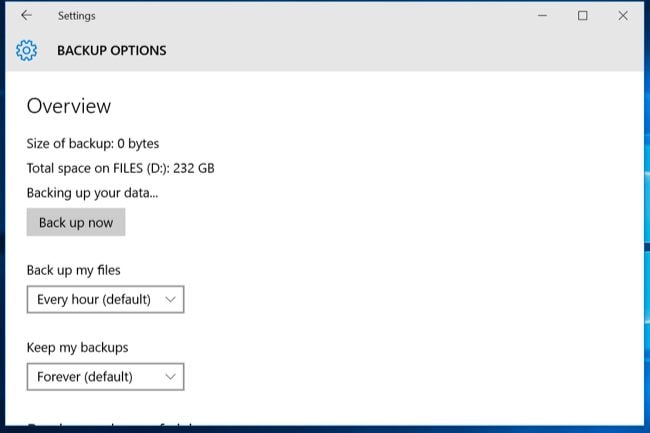
A pasta inicial da conta do usuário é o destino padrão para o backup de pastas como Vídeos, Imagens, Música, Downloads, Documentos e Área de Trabalho no Histórico de Arquivos. A pasta de gravação de dados do aplicativo e a pasta OneDrive, entre outras, também estão incluídas nesta lista.
A lista completa de pastas está disponível nesta janela. Para pastas de backup adicionais, escolha a opção ‘Adicionar uma pasta’. A remoção de pastas desta lista também é possível, selecionando a pasta e clicando no botão "Remover".
NOTA: A inclusão de pastas extras para backup no Windows 8 requer sua adição a uma biblioteca em vez de adicioná-las usando o Histórico de Arquivos.
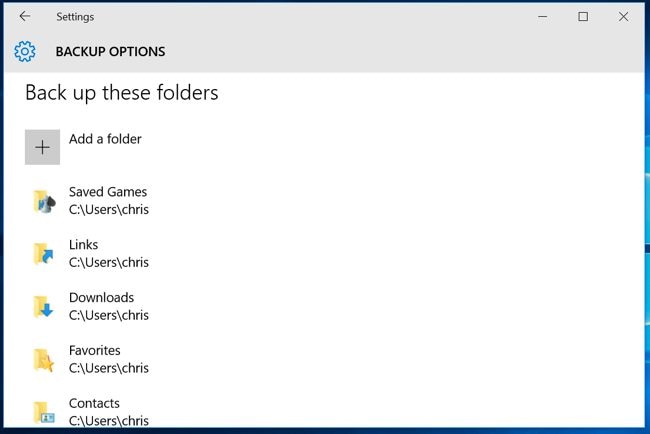
Uma seção chamada ‘Excluir estas pastas’ também está disponível, o que permite a exclusão de subpastas específicas da lista de backup. Esta opção pode ser encontrada no lado esquerdo da janela Histórico do arquivo no Windows 8.
O botão ‘Parar de usar a unidade’ deve ser usado para escolher uma unidade diferente para fins de backup. Esta opção permite usar uma nova unidade para backup. Os backups permanecem intactos, mas o Windows não pode fazer backup em até duas unidades ao mesmo tempo.
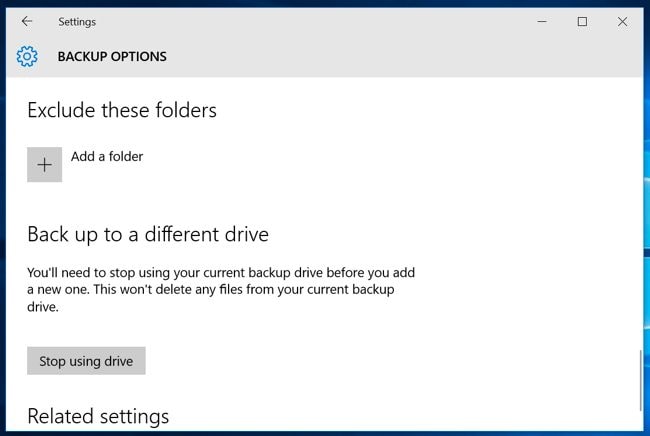
O Histórico de Arquivos também pode ser configurado por meio de uma interface diferente encontrada no Painel de controle. Ele pode ser acessado clicando no link 'Ver configurações avançadas'. Opções como permitir que outros PCs do grupo doméstico façam backup para a unidade externa, excluir versões de arquivos mais antigas e um Visualizador de eventos para visualizar novos erros podem ser encontradas clicando em 'Configurações avançadas'.
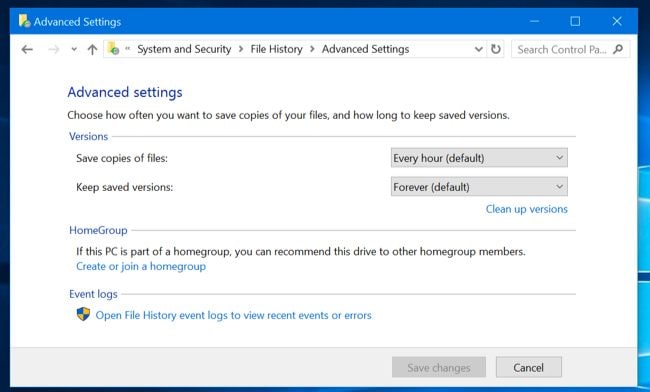
3 Como restaurar arquivos do seu backup
Para restaurar o arquivo, clique no aplicativo Configurações. Escolha ‘Selecionar backup’ depois de selecionar ‘Atualizar & Segurança' e, em seguida, clique em' Mais opções '. Agora, escolha ‘Restaurar arquivos de um backup atual’ após rolar até a parte inferior da janela.
Outra maneira de fazer isso é usar o Painel de Controle. Escolha ‘Histórico DE Arquivo’ depois de selecionar ‘Sistema e Segurança’ e, em seguida, ‘Restaurar arquivos pessoais’
(Não importa se você está restaurando backups feitos no Histórico de Arquivos para um computador atual ou novo. Configurar o histórico de arquivos e selecionar a unidade que contém os arquivos de backup permitirá a você restaurar arquivos usando a interface Restaurar arquivos para um novo computador).
Usando essa interface, você pode visualizar e restaurar arquivos de backup. Basta percorrer os arquivos e escolher o arquivo ou pasta que deseja restaurar - clique com o botão direito do mouse nos arquivos para visualizá-los ou restaure-os clicando no botão verde após selecioná-los.
Existem botões de seta localizados nas laterais da janela para escolher um horário. Informações sobre os períodos de backup serão fornecidas a você. Por exemplo, o 2 de 3 que você vê na captura de tela informa que o número de backups disponíveis é três, e o segundo está sendo visualizado no momento.
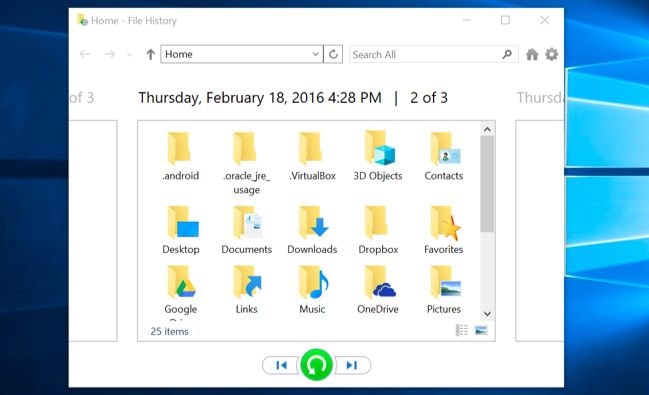
4 Como restaurar arquivos de dentro do Explorador de Arquivos
Versões mais antigas de arquivos também podem ser restauradas usando o Explorador de Arquivos. Clique com o botão direito na pasta escolhida e selecione a opção chamada ‘Restaurar versões anteriores’ após abrir o Explorador de Arquivos. Isso também pode ser feito selecionando a guia ‘Versões anteriores’ depois de clicar na opção ‘Propriedades’.
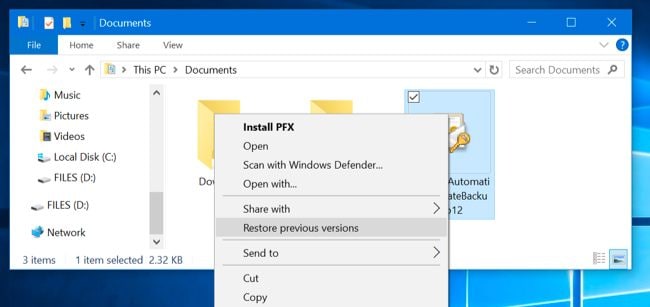
Aqui você encontrará todas as versões anteriores do arquivo escolhido contidas no Histórico de Arquivos. Você tem a opção de visualizá-los ou restaurá-los ao seu original ou em um novo local no PC.
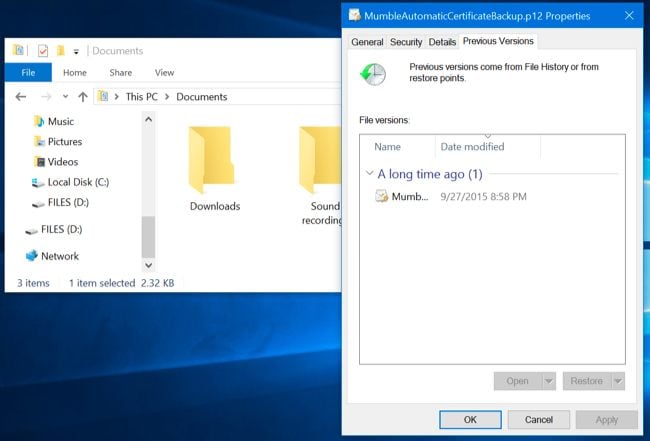
For viewing deleted files and previous versions in a specific folder, find the folder in File Explorer and press ‘History’ after clicking the tab ‘Home’ on the window’s ribbon bar.
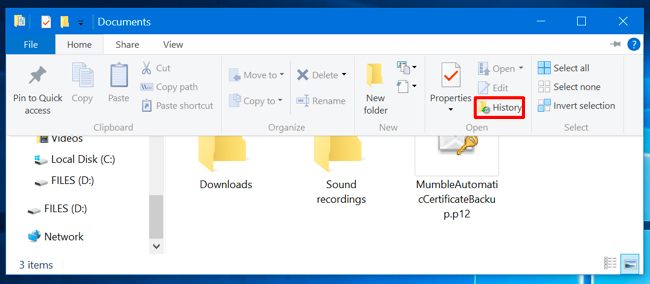
Files contained previously in the folder which can be restored will be presented to you in a list. The interface you see is the same one that is used for regular file restoration. However, to get things done quickly, File Explorer lets you begin from within the specific folder.
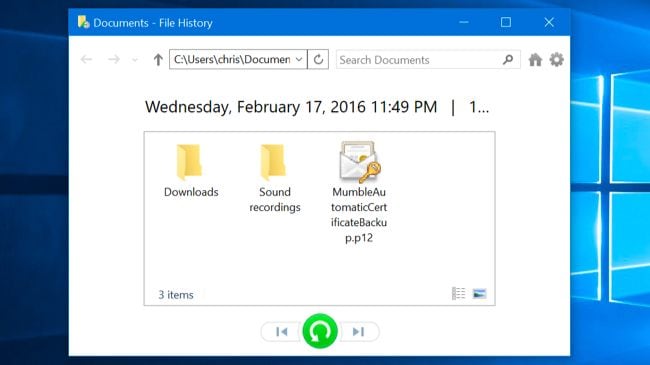
Resumindo, o Histórico de Arquivo é uma ferramenta de backup competente que pode ser usada para fazer backup e restaurar o Windows 8 muito rapidamente. Não requer muito conhecimento para ser configurada e pode ser utilizada por qualquer pessoa que saiba como seguir instruções. Usar esta ferramenta de backup para fazer backup do Windows 8 é uma tarefa crítica. Ela garante a segurança dos seus dados e garante que você não os perca se o seu disco rígido parar de responder repentinamente. Se você não usar o Histórico de arquivos para fazer backup do Windows 8, definitivamente perderá todos os seus dados preciosos se o disco rígido for infectado por um vírus.

- Ele permite que você faça backups automáticos, completos, incrementais e diferenciais do sistema, disco, partição e arquivos.
- Suporta restauração de sistema, restauração de disco, restauração de hardware diferente, restauração de partição e restauração seletiva de arquivo.
- Suporta clone de disco, clone de partição/volume, clone flexível, clone de sistema e clone de linha de comando.
- Suporta Windows 10, Windows 8.1/8, Windows 7, Vista e XP (todas as edições, 32/64 bits)
Backup de Dados
- Backup de Computador
- Backup de Disco Rígido
- Backup de Mac








Luís Santos
chief Editor