05/01/2022 • Arquivado para: Recuperação de pen drive • Soluções comprovadas
O quanto sabemos sobre unidades USB inicializáveis? Podemos corrigir o problema do USB inicializável não funcionar?
Talvez as perguntas acima estejam te perseguindo no seu dia a dia. Para deixar claro, uma unidade USB inicializável permite inicializar o computador a partir de uma unidade removível ao invés do computador, e uma unidade USB inicializável do Windows contém a chave para reinstalar o Windows ou corrigir alguns erros do sistema também. Parece muito conveniente, não é? Mas às vezes também nos deparamos com um cenário em que o USB inicializável não está funcionando.
Então, se o seuUSB inicializável não está funcionando e te causando problemas, não entre em pânico, vale a pena seguir este guia passo a passo para colocar o seu PC em funcionamento. O passo a passo neste artigo também inclui como recuperar os dados perdidos em algumas etapas simples.
Content Navigation
Visão geral: Saiba mais sobre USB inicializável
Todos nós usamos USB para coisas simples, como armazenar arquivos importantes e fazer backup de dados. No entanto, às vezes não percebemos todo o potencial das unidades removíveis USB. As unidades USB podem fazer muito mais do que apenas armazenar os dados. Por exemplo, elas pode realizar operações bancárias ultra-seguras em sistemas operacionais independentes. Os usos mencionados têm uma coisa em comum entre eles, que é - Inicialização. Para criar um USB inicializável, clique em: Etapas para criar uma unidade USB inicializável
Como aprendemos na introdução, uma unidade USB inicializável é um item conveniente que pode inicializar os sistemas de computador a partir da unidade USB em vez de um computador, mas que às vezes pode travar. Portanto, é essencial para nós descobrirmos os motivos pelos quais ela não funciona.
Por que o USB inicializável não funciona no computador?
Existem muitos motivos pelos quais o USB inicializável não está funcionando. Para resolver este problema, há algumas coisas que precisamos saber:
- O formato de USB não é compatível
- O USB que você está usando não é inicializável
- USB não é exibido ou não é reconhecido na BIOS
- O dispositivo de inicialização não consegue detectar o USB inicializável
- Pode estar travado na tela do menu de inicialização e não conseguir prosseguir
- Não é possível inicializar a partir do USB, mesmo ao selecionar a opção de inicialização correta

Se você estiver enfrentando um dos problemas mencionados acima, listamos as soluções possíveis para solucionar os problemas da unidade removível USB inicializável.
Solução de problemas: Como consertar a unidade USB inicializável que não está funcionando?
Nesta parte, discutiremos como corrigir o erro da unidade USB inicializável.
Para começar, se possível, comece testando a unidade USB inicializável em algum outro computador. Se a unidade removível USB inicializar o outro computador, o problema está no dispositivo e não na unidade removível USB inicializável.
Caso contrário, siga as etapas abaixo:
- Método 1: Altere o formato USB para FAT32
- Método 2: Definindo a prioridade de inicialização para unidade USB
- Método 3: Criar um novo USB inicializável do Windows
- Método 4: Desative o controle de inicialização seguro, ative o CSM ou o modo de inicialização herdado
- Método 5: Crie um USB inicializável com uma ferramenta de criação de mídia do Windows
Método 1: Altere o formato USB para FAT32
A maioria dos drives USB externos são formatados como NTFS (New Technology File System), o computador não será capaz de detectar o USB inicializável e, consequentemente, também não será capaz de inicializar. Ele precisa ser formatado para FAT32 para torná-lo inicializável.
Aqui estão as etapas para formatá-lo para FAT32. Se você quiser saber mais informações sobre o FAT32, consulte: Formatar USB para FAT32: Guia para alterar seu sistema de arquivos USB
Etapa 1: Comece conectando a unidade USB ao PC.
Etapa 2: Abra o Explorador de arquivos navegando com o mouse ou pressione as teclas Windows + E para abrir o Explorador de arquivos.
Etapa 3: Selecione "Formatar" clicando com o botão direito no USB (mostrado na imagem)
Etapa 4: Defina o sistema de arquivos como "FAT32", marque "Formatação rápida" e clique em "Iniciar".
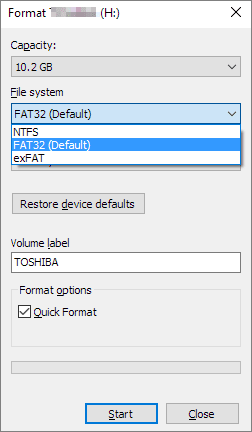
Aguarde alguns minutos enquanto o processo é concluído. Depois que a formatação for alterada para FAT32, você precisará recriar uma nova unidade inicializável com arquivos do Windows iOS.
Se o USB for maior que 64 GB, o Windows File Explorer pode não conseguir executar a formatação.
Método 2: Definindo a prioridade de inicialização para unidade USB
Outra razão pela qual o USB inicializável não funciona pode ser que a unidade USB está conectada ao PC, mas não está configurada para ser usada como dispositivo de inicialização. Infelizmente, o Windows não detecta isso sozinho e precisa ser configurado antes de começar a funcionar.
Estas são as etapas para corrigir esse problema.
Etapa 1: Comece conectando o USB inicializável ao PC
Etapa 2: Inicie o PC novamente, pressione F2/F8 ou Del para entrar na BIOS.
Etapa 3: Escolha a opção de inicialização, defina USB como a primeira unidade de inicialização.
Etapa 4: Pressione Salvar para atualizar as alterações, execute novamente o seu PC para inicializar a partir da unidade USB inicializável.

Método 3: Criar um novo USB inicializável do Windows
Se o USB inicializável não estiver funcionando corretamente, o motivo pode ser que o USB não foi criado da maneira correta. Para corrigir esse problema, basta reformatar o USB e criar o USB inicializável novamente. Isso normalmente acontece no Windows 8/7
Discutiremos as etapas a seguir para torná-las simples de serem executadas:
Etapa 1: Faça download do arquivo iOS do Windows 8 ou Windows 7 para começar.
Observação: Não abra a imagem baixada do iOS e não descompacte a imagem do iOS.
Etapa 2: Use uma ferramenta de terceiros para gravar ou atualizar a imagem do Windows iOS em um USB
Depois de criado, ele deve ser capaz de executar o PC com a ajuda de uma unidade removível USB inicializável. Se ainda não for possível fazer isso, as outras correções podem ajudar a resolver o problema.
Método 4: Desative o controle de inicialização seguro, ative o CSM ou o modo de inicialização legado
Os novos PCs e laptops usariam UEFI/EFI para inicializar a partir de USB. Ao ativar o modo de inicialização legado ou CSM e desativar o controle seguro de inicialização, seremos capazes de configurar o computador para inicializar a partir da unidade USB.
Detalhamos esse processo para torná-lo mais simples de seguir:
Etapa 1: Conecte o USB inicializável ao seu computador ou laptop.
Etapa 2: Inicie seu PC/laptop e pressione F2/F8 ou Del para entrar na BIOS.
Etapa 3: Selecione e clique em em "Controle seguro de inicialização" e selecione "Desativado".
Etapa 4: Clique em "Boot" e escolha "Executar CSM", altere a configuração de "Desativado" para "Ativado"
Etapa 5: Clique em "UEFI/BIOS Boot Mode" e clique e escolha "Legado".

Assim que a configuração estiver concluída, salve todas as alterações e reinicie o PC. Você deve conseguir executar seu PC/laptop a partir da unidade removível USB inicializável.
Método 5: Crie um USB inicializável com uma ferramenta de criação de mídia do Windows
Se estiver usando o Windows 10, teremos que criar a unidade USB inicializável usando a ferramenta de criação do Windows Media. Basta seguir estas etapas simples para fazer isso:
Etapa 1: Comece baixando a Ferramenta de Criação do Windows Media.
Etapa 2: Conecte sua unidade USB ao PC/laptop e clique duas vezes para instalar a ferramenta MediaCreation. Pressione Próximo para continuar.
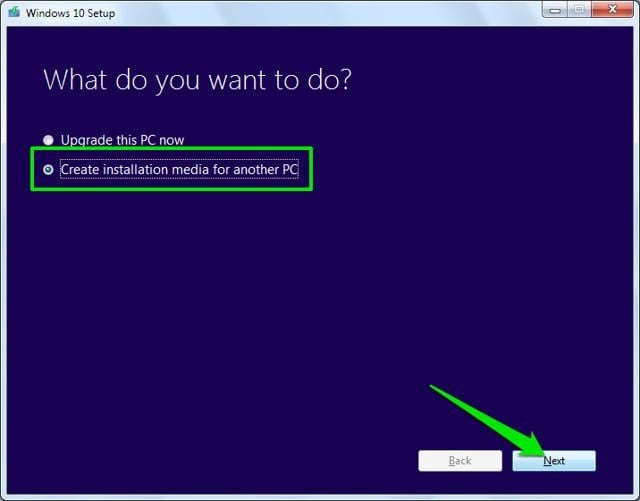
Etapa 3: Na próxima página, selecione o idioma, escolha a edição e arquitetura corretas do Windows (selecione 32 bits ou 64 bits de acordo com o tipo de seu PC) e clique em "Avançar".

Etapa 4: Clique em "Unidade USB" e em "Avançar" novamente. Como o arquivo tem cerca de 3GB, levará algum tempo para fazer o download e criar uma unidade USB inicializável do Windows 10. Após a conclusão do processo, a unidade USB está pronta para instalar o Windows 10.

Etapa 5: Nesta página, escolha a unidade USB e pressione "Avançar". Isso iniciará o processo e, dependendo do tamanho da unidade USB, levará algum tempo para fazer o download e criar a unidade flash removível inicializável.
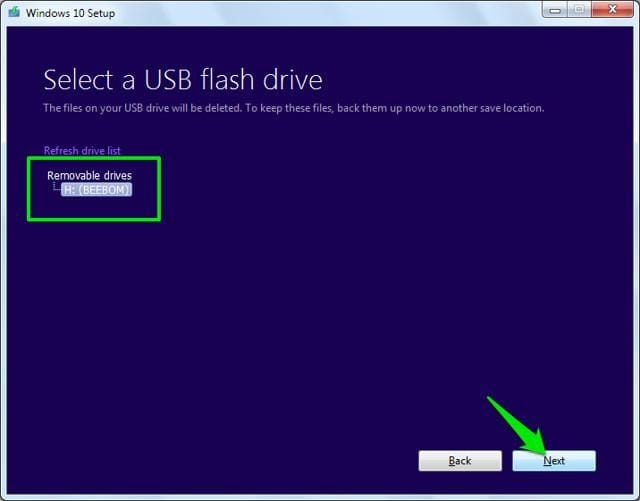
Por fim, revisamos todos os 5 métodos para corrigir os problemas do USB inicializável que não está funcionando. Porém durante esses processos, é comum a perda de dados ao fazer a exclusão por engano ou danificar a unidade USB. Portanto, como recuperar esses arquivos, fotos e vídeos perdidos também é uma questão importante que precisamos discutir.
Dicas extras: Como recuperar dados de um computador travado com mídia inicializável?
Uma das principais funções de uma unidade USB inicializável é inicializar um computador travado. No entanto, ela precisa da ajuda de um programa de terceiros. Wondershare Recoverit torna muito fácil executar esta tarefa. Este software de recuperação de dados tem uma função de recuperação avançada muito poderosa, que permite que você o use para criar um USB inicializável e, em seguida, para recuperar um computador travado.
Poderoso software de recuperação de disco inicializável: Wondershare Recoverit
A ferramenta de recuperação de dados Recoverit possui muitos recursos exclusivos que a diferenciam de dos outros produtos semelhantes no mercado. Algumas das características distintivas são mencionadas a seguir, tornando ainda mais vantajoso investir nesta ferramenta.

Recoverit Data Recovery - O melhor software de recuperação de disco inicializável
- Recuperação em diferentes cenários: Recoverit Data Recovery é um salva-vidas por vários motivos. Ele pode recuperar os arquivos essenciais de dados formatados, recuperação de lixeira, recuperação de dispositivo, entre muitos outros cenários.
- Recupera mais de 100 tipos de arquivos: vários arquivos podem ser recuperados usando este versátil Recoverit Data Recovery. Podem ser fotografias, gráficos, vídeo, áudio ou qualquer outro tipo de arquivo.
- Opção de pré-visualização de bônus: Esta é uma ferramenta muito benéfica que permite visualizar todos os arquivos que pretendemos recuperar antes de iniciar o processo de recuperação.
- Recuperação de vídeos - Você pode recuperar qualquer formato de vídeo de qualquer dispositivo, não importa o formato. O Wondershare também pode reparar os fragmentos corrompidos do seu vídeo.
- Recuperação avançada: Com a função de recuperação avançada, podemos recuperar dados do computador travado, reparar vídeos e também ter uma recuperação avançada de vídeo. Esta é uma função muito poderosa.
Seguindo essas etapas simples de recuperação por meio da poderosa ferramenta Recoverit, você nunca mais irá perder arquivos e dados importantes devido a um computador corrompido.
Etapa 1: Conecte a unidade flash USB em um computador que funcione bem: insira a unidade flash USB corrompida no computador e em apenas alguns segundos o computador reconhecerá o dispositivo.
Em seguida, abra este programa de recuperação de dados e selecione Recuperação avançada - Recuperar de um computador travado.

Etapa 2: Escolha a unidade USB selecionada como mídia inicializável e clique em iniciar. Em seguida, um aviso aparecerá para informá-lo sobre a formatação desta unidade USB. Lembre-se de fazer backup de seus dados nesta unidade USB antes de clicar em formatar.

Etapa 3: Depois de um tempo, o Recoverit formatará sua unidade e fará o download de arquivos importantes para a criar mídia inicializável para você automaticamente.

Etapa 4: Depois de terminar de criar a mídia inicializável, siga a notificação exibida na tela: Conecte este USB inicializável ao computador travado e, em seguida, inicie o processo de recuperação. Há também um guia de vídeo para você seguir as instruções detalhadas.

Tutorial em vídeo: Como recuperar arquivos de um computador travado com uma unidade USB inicializável
Conclusão:
Aqui você vê como é possível corrigir o problema se a sua unidade USB inicializável não está funcionando. Este artigo listou e explicou os vários cenários que podem levar a esta situação e a possível solução para seus problemas. A maneira mais eficaz de resolver isso é reformatar o USB e criar um novo USB inicializável. Isso garantirá que quaisquer outros problemas com o USB também sejam resolvidos.
É sempre útil manter nossos dados seguros e protegidos se enfrentarmos uma situação em que o PC trava e perdemos os documentos e arquivos de mídia essenciais. A robusta ferramenta de recuperação Wondershare Recoverit faz esse trabalho em um instante, para que você não perca nenhum dos dados em tais circunstâncias imprevistas.
Soluções para Pendrive
- Recuperar Pendrive
- Recuperar Arquivos de USB
- Recuperar Dados de um Drive USB Cru
- Recuperar USB Corrompido
- Recuperar Dados Sandisk USB
- Recuperação de USB
- Recuperação de Pendrive
- Recuperar Arquivos de Pendrive Formatado
- Recuperar Dados Sandisk USB
- Formatar Pendrive
- Corrigir Erro de Formatação de USB
- Formatar & Desformat USB
- Formatar Pendrive Protegido contra Gravação
- Reparar Pendrive
- Dicas para Pendrive








Luís Santos
chief Editor