Para dispositivos externos, como unidades flash USB portáteis e cartões de memória SD, o FAT32 é amplamente utilizado como o sistema de arquivos padrão. Esse sistema de arquivos é o mais compatível com a maioria dos hardwares e sistemas operacionais populares, incluindo Windows e macOS. A portabilidade é um benefício da utilização do sistema de arquivos FAT32.
Formatar uma unidade flash USB de 32 GB ou menos para FAT32 é uma tarefa bastante simples. No entanto, para formatar USBs de 64 GB, 128 GB ou 256 GB para FAT32, será necessário utilizar o CMD (usando Diskpart e PowerShell) ou uma ferramenta de formatação FAT32 de terceiros.
Neste artigo
Parte 1. Antes de formatar a unidade USB para FAT32
- Não se esqueça de fazer backup dos arquivos importantes na unidade USB. Antes de iniciar o processo, é recomendável copiar e colar os dados no computador ou utilizar um software de backup de dados.
- O FAT32 também tem certas desvantagens ou, dito de outra forma, restrições. Primeiramente, é necessário converter FAT32 para NTFS ou exFAT se você precisar armazenar um único arquivo maior que 4 GB. Além disso, o FAT32 só pode ser utilizado para formatar unidades entre 2 GB e 32 GB, conforme os padrões do fabricante, motivo pelo qual os programas nativos do Windows possuem essa mesma limitação. Portanto, ao tentar formatar um disco USB maior que 32 GB no Windows Explorer, não haverá a opção "FAT32" disponível.
Parte 2. Como formatar USB para FAT32 no Windows 10/11 [32 GB ou menor]
Normalmente, há várias maneiras para os usuários formatarem USBs para FAT32 no Windows 10/11, que oferece a melhor compatibilidade em comparação com outros sistemas de arquivos.
Método 1: formatar USB para FAT32 via Explorador de Arquivos
Esta abordagem pode ser usada para alterar um disco USB para o formato FAT32 apenas se ele tiver menos de 32 GB. Lembre-se de que todos os dados anteriores na unidade USB serão excluídos durante o procedimento de formatação.
- Conecte a unidade USB ou o disco rígido externo desejado ao computador com Windows 10.
- Pressione o botão Iniciar e selecione "Este PC" para abrir o Explorador de Arquivos.

- Clique com o botão direito na unidade USB que deseja formatar para FAT32 e selecione "Formatar" no menu.
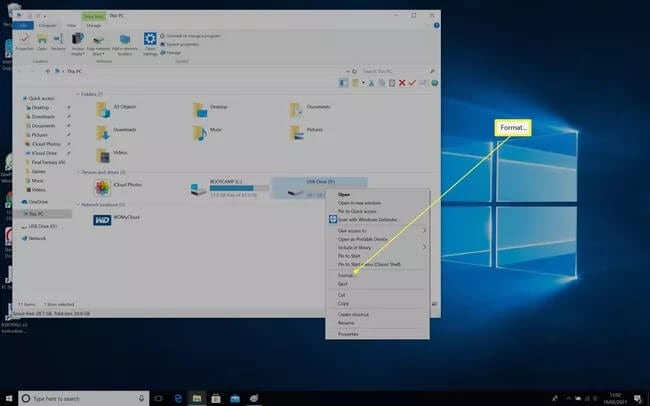
- Clique no menu suspenso "Sistema de arquivos" e escolha FAT32, se ainda não estiver selecionado. Em seguida, clique no botão Iniciar.

- Um aviso lembrará que todos os dados na unidade flash USB serão excluídos durante o processo de formatação. Clique em "OK" para iniciar a formatação da sua unidade flash USB para FAT32.

- Assim que a unidade terminar de formatar, clique em "OK" para concluir o procedimento.
Método 2: formatar USB para FAT32 por meio do gerenciamento de disco
Se sua unidade USB não aparecer no Explorador de Arquivos, pode ser que o Windows não tenha atribuído uma letra de unidade ou que o sistema de arquivos esteja danificado. Felizmente, formatar a unidade no software de gerenciamento de disco é simples.
- Use o atalho Win+X para abrir o menu rápido administrativo do Windows.
- Selecione “Gerenciamento de disco”. Você também pode localizá-lo e iniciá-lo no menu Iniciar pressionando a tecla Win e digitando "Gerenciamento de Disco".
- Você receberá uma lista de todos os dispositivos de armazenamento e suas partições ao usar o Gerenciamento de Disco. Se o disco estiver funcionando corretamente, você deverá ver uma ou mais partições listadas. Cada um deles pode ser formatado separadamente. Alternativamente, se preferir utilizar todo o espaço do disco como um bloco contínuo, você pode clicar em cada partição e escolher "Excluir Volume" até que não reste nenhuma partição.
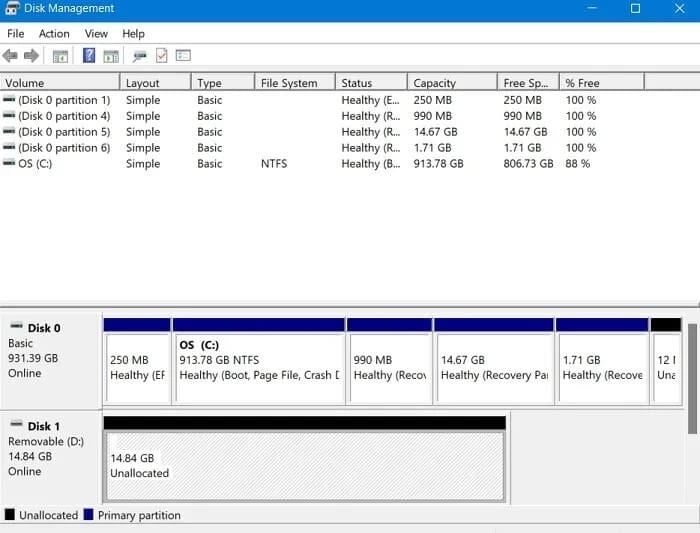
- Se o espaço na sua unidade USB parecer vazio, clique com o botão direito sobre ele e escolha "Novo Volume Simples".

- Para criar uma partição, siga o "Assistente de Novo Volume Simples" e formate-a.

- Caso queira dividir sua unidade USB em mais de uma partição, você pode definir um tamanho de volume menor para a primeira partição. Ao fazer isso, você liberará espaço em seu disco para poder adicionar partições adicionais posteriormente.

- Diretamente deste assistente, você poderá atribuir uma letra de unidade à partição que está criando. Alternativamente, você pode mapeá-la para uma pasta NTFS vazia sem atribuir uma letra de unidade.

- Você pode selecionar um sistema de arquivos e tamanho da unidade de alocação, inserir um rótulo de volume e escolher se deseja realizar uma formatação rápida, semelhante ao que é feito ao formatar no Explorador de Arquivos.

- O assistente fornecerá uma visão geral de todas as opções antes de iniciar a formatação. Para aceitar essas configurações e formatar seu dispositivo USB, clique em "Concluir".

Parte 3. Como formatar USB para FAT32 [64GB/128GB ou maior]
Para formatar uma unidade USB de 64 GB ou 128 GB para FAT32, você tem à disposição o CMD (geralmente diskpart e PowerShell) ou o Aomei Partition Assistant.
Método 1: Use o PowerShell para formatar USB para FAT32 no Windows 10/11
Utilizando o Windows PowerShell, é possível formatar unidades USB com capacidade superior a 32 GB para o sistema de arquivos FAT32. É importante notar que a formatação pode tornar o processo menos eficiente e mais propenso a demorar. Se você deseja formatar uma unidade USB de 64 GB para FAT32, siga estas instruções:
- Comece pressionando as teclas "Win + X" no teclado para abrir o menu Iniciar. Em seguida, procure e selecione a opção "Windows PowerShell (Admin)" no menu para iniciar o PowerShell como administrador.

- Na janela do PowerShell, insira o comando "format /FS: FAT32 #:" e tecle Enter para iniciar a execução. Substitua '#:' pela letra correspondente à sua unidade.

- Assim que o comando for inserido, a formatação da sua unidade USB de 64 GB para o sistema de arquivos FAT32 começará. É importante observar que este processo pode levar várias horas para ser concluído. No entanto, se desejar uma formatação mais rápida, você pode considerar o uso de programas de terceiros que oferecem uma solução mais eficiente.
Método 2: use o prompt de comando para formatar USB para FAT32
Além do PowerShell, o prompt de comando integrado do Windows também pode ser empregado como uma ferramenta para formatar em FAT32.
- Para começar, conecte o cartão de memória USB ao seu computador e aguarde o reconhecimento.
- Em seguida, vá para o menu Iniciar > Acessórios > Prompt de Comando, ou simplesmente pressione Iniciar > Executar > digite "cmd" > e pressione Enter para iniciar o Prompt de Comando.

- No prompt de comando, insira o seguinte comando se a sua unidade USB estiver atribuída à letra "F": format F: /fs

- Quando solicitado a confirmar ou interromper a formatação, pressione Y (para Sim) ou N (para não).
Parte 4. Maneira definitiva de formatar USB para FAT32 [32 GB, 64 GB, 128 GB]
O que você deve fazer se sua unidade flash USB tiver mais de 32 GB e você desejar alterá-la para FAT32 rapidamente? Para uma solução mais conveniente, considere utilizar um programa gratuito de formatação FAT32 de terceiros, como o AOMEI Partition Assistant Standard. Este software simplifica o processo de formatação de unidades flash USB com capacidade superior a 64 GB e unidades USB RAW para o formato FAT32.
Além disso, o AOMEI Partition Assistant Standard oferece a capacidade de transferir seu sistema operacional de uma unidade MBR para outra, assim como converter de NTFS para FAT32 sem perda de dados. Compatível com diversas versões do Windows, incluindo Windows 11/10/8.1/8/7, XP e Vista. Por exemplo, se você deseja formatar USB de 128 GB para FAT32, execute os seguintes passos:
- Execute a ferramenta de formatação AOMEI FAT32 após instalá-la. Para prosseguir, clique com o botão direito na partição da unidade flash USB no painel principal e selecione a opção "Formatar partição".
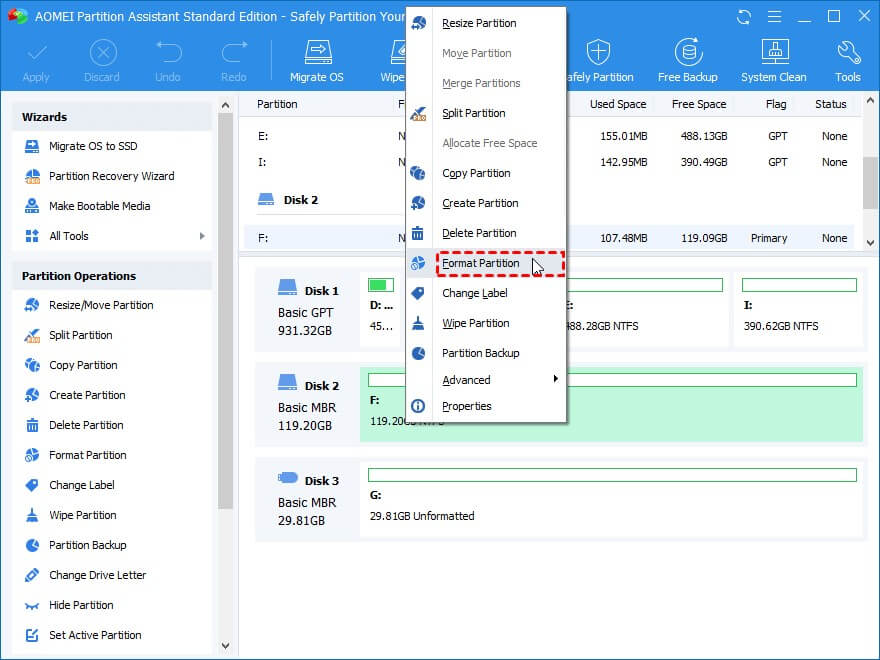
- Escolha FAT32 na lista de sistemas de arquivos e clique em OK para iniciar a formatação da USB para FAT32.

- Para confirmar e prosseguir com a formatação da USB para FAT32, clique em Aplicar e depois em Prosseguir.

Parte 5: Como recuperar dados perdidos após formatar uma unidade USB para FAT32?
A formatação da unidade USB é uma tarefa fácil. No entanto, antes de prosseguir com a formatação, é compreensível que algumas pessoas estejam preocupadas com a possibilidade de perder arquivos ou dados presentes na unidade USB. Pode haver arquivos, tanto irrelevantes quanto extremamente importantes, na unidade USB, que não podem ser substituídos. Mas o que fazer se a unidade estiver corrompida ou com algum defeito?
Entretanto, não há necessidade de preocupação, pois há uma variedade de aplicativos disponíveis no mercado projetados para recuperar esses arquivos. Um exemplo é o Recoverit, que é capaz de recuperar uma ampla gama de dados, desde documentos até vídeos de grande tamanho, mesmo após a formatação da unidade para FAT32.
Passo 1: selecione o dispositivo/unidade externa
Para recuperar arquivos excluídos ou perdidos de um dispositivo externo, selecione-o como o local de destino para pesquisa e verificação de dados.

Passo 2: verifique a mídia removível
Assim que você clicar em Iniciar, uma verificação completa será iniciada. O tempo necessário para a verificação pode variar conforme o tamanho da unidade USB. Durante o processo, é possível localizar e filtrar os arquivos desejados.

Passo 3: Visualização de arquivos e recuperação
Após o término do processo de digitalização, o Recoverit permite ao usuário visualizar os arquivos encontrados. Todos os arquivos, incluindo fotos, vídeos, documentos, áudios, entre outros, podem ser visualizados.
Em seguida, selecione os arquivos que deseja recuperar e clique no botão Recuperar.

Todos os arquivos selecionados serão recuperados e salvos para seu uso.
Bônus: tutorial em vídeo sobre como formatar uma unidade flash USB no Mac
Considerações Finais
Este artigo abordou todas as maneiras possíveis de formatar uma unidade USB para FAT32. Se a sua unidade flash USB tiver menos de 32 GB, você pode formatá-la com FAT32 usando o Gerenciamento de Disco ou o Diskpart. Ainda existem vários métodos para formatar uma unidade USB maior, como uma unidade USB de 128 GB, para o sistema de arquivos FAT32, embora o procedimento possa ser um pouco desafiador. Se o PowerShell não conseguir formatar uma unidade USB de 128 GB para o sistema de arquivos FAT32, você pode tentar utilizar uma ferramenta de formatação específica para FAT32. O uso do AOMEI Partition Assistant Standard é altamente recomendado para formatar dispositivos flash USB para FAT32.
FAQ
-
Por que eu iria querer formatar meu drive USB para fat32?
Formatar uma unidade USB para FAT32 é benéfico em diversos cenários. O FAT32 é um sistema de arquivos amplamente suportado, garantindo compatibilidade com vários dispositivos, como consoles de jogos antigos, reprodutores de mídia e alguns aparelhos de som automotivos. Além disso, ele é compatível tanto com sistemas operacionais Windows quanto macOS, facilitando o compartilhamento de arquivos entre diferentes plataformas. -
Como formato uma unidade USB para FAT32?
Para formatar uma unidade USB para o formato FAT32, é possível utilizar as ferramentas de formatação nativas do seu sistema operacional. Aqui está um resumo geral dos passos:No Windows: Ao conectar a unidade USB, basta abrir o Explorador de Arquivos, clicar com o botão direito na unidade desejada, selecionar a opção “Formatar”, escolher FAT32 como sistema de arquivos e então clicar em “Iniciar” para dar início ao processo de formatação.
No macOS: Conecte sua unidade USB e acesse o Utilitário de Disco. Na barra lateral, localize a unidade USB desejada e clique na guia "Apagar". Escolha o formato MS-DOS (FAT) ou exFAT e finalize o processo clicando em "Apagar".
-
A formatação da unidade USB para FAT32 apagará todos os dados?
Ao formatar uma unidade USB para FAT32, é importante estar ciente de que todos os dados existentes serão apagados. Antes de iniciar o processo de formatação, é crucial fazer um backup de todos os arquivos importantes armazenados na unidade USB.


![Como formatar uma unidade flash USB para FAT32 [32GB/64GB/128GB]](https://images.wondershare.com/recoverit/article/erase-usb-drive.jpg)


