
Reparo de Fotos com IA
Repare fotos, melhore a qualidade e restaure momentos preciosos com uma solução com IA.
30/09/2021 • Arquivado para: Recuperação de pen drive • Soluções comprovadas
O pen drive já é um conhecido dispositivo que armazena arquivos importantes para o nosso trabalho, escola, vida pessoal, etc.
Mas é possível agora criar um pendrive bootável.
Deu problema no HD do computador? A máquina não liga? Você simplesmente precisa de uma solução rápida e por conta própria?
Pois é, restaurar o computador em casa, sem auxílio profissional, pode parecer perigoso. Mas é completamente possível e seguro.
Você pode até mesmo restaurar os arquivos de um HD danificado.
Se quiser usar um sistema operacional em específico em determinado dia ou hora, não será necessário passar tanto tempo instalando o software, com o pendrive bootável, tudo é rápido e prático.
Com a facilidade hoje em dia de instalar um sistema operacional, um dispositivo tão pequeno de armazenamento pode te ajudar nessa tarefa.
Há duas maneiras simples de criar um pen drive bootável para te ajudar a resolver os problemas do HD.
Prossiga nesse artigo e saiba como criar um pendrive bootável.
O principal objetivo de um pendrive bootável é a instalação de determinado sistema operacional. Sua praticidade torna tudo mais fácil e seguro até para pessoas leigas e iniciantes.
Mas o que isso oferece de benefício ao usuário?
Primeiramente, confere autonomia e segurança ao usuário do computador. Por exemplo, se houver algum problema de funcionamento da máquina, não será necessário chamar ou ir a uma assistência técnica para resolver esse problema tão chato.
Com um pendrive bootável, você pode formatar, restaurar HD e arquivos sem sair de casa e sem pagamentos.
Se o sistema operacional original do seu computador estiver com problemas, será possível usar provisoriamente outro software (Linux, Windows, etc).
Além disso, o pendrive bootável também serve para tentar restaurar os arquivos do HD danificado.
Se você precisar usar o sistema operacional Linux, por exemplo, em algumas horas por dia, poderá instalá-lo e desinstalá-lo na hora em que quiser, sem que haja problemas com o sistema operacional do fabricante de seu computador.
Ter um pendrive bootável é prático e rápido em casos como: antes, com tantos notebooks e desktops que possuíam entrada para CD e DVD, era relativamente fácil de fazer instalação, mesmo que a portabilidade e capacidade desses CDs não fossem grande coisa. Hoje, a maioria das máquinas não oferecem estas entradas, para conferir mais portabilidade e leveza. Se o seu computador não possui entrada para CD ou DVD para fazer a instalação de sistemas operacionais, o pendrive bootável é a melhor alternativa.
Agora vamos descobrir como você pode fazer um pendrive bootável em casa, seguindo o seu sistema operacional. Neste tutorial, vamos ver os sistemas operacionais mais comuns (Windows e macOS). Se houver dúvidas sobre os outros sistemas, esse tutorial pode ajudá-lo.
Antes de tudo, use a ferramenta de download USB/DVD da Microsoft. Será necessário um arquivo ISO do instalados do Windows, assim poderá executar tudo. Se você não tiver o arquivo ISO, poderá baixar gratuitamente nas mídias de instalação.
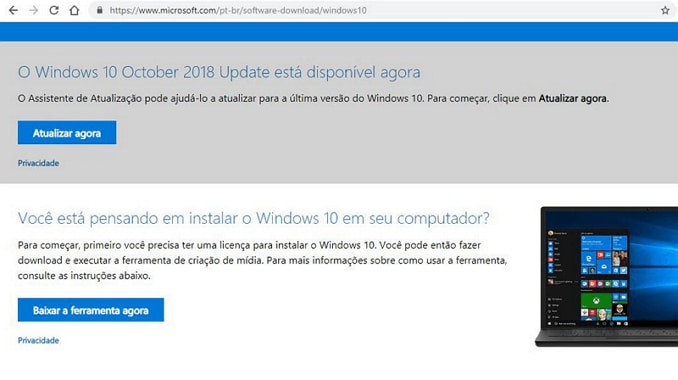
Primeiramente, uma das formas mais simples e efetivas de fazer esse procedimento no Windows, é pelo CMD. Mas atenção, apesar de utilizar linhas de comando, faça cópias dos arquivos de instalação do seu Windows.
Mesmo que simples (sem a necessidade de downloads de outros aplicativos), criar um pendrive bootável através do prompt de comando pode ser trabalhoso, necessitando de atenção quanto aos códigos. Por isso, esse método só deve ser usado por pessoas que já entendem mais de computadores.
Métodos para leigos serão expostos aqui em outro tópico. Agora veja como criar pendrive bootável pelo cmd:
Primeiro: aperte na tecla Windows+R e logo em seguida abrirá a tela Executar. Digite no campo "diskpart" e aperte Enter.
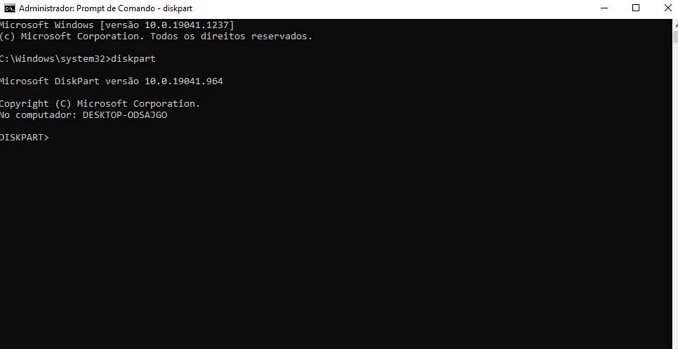
Hora de inserir o seu pendrive ao computador.
Já na janela preta do Diskpart, digite List Disk.
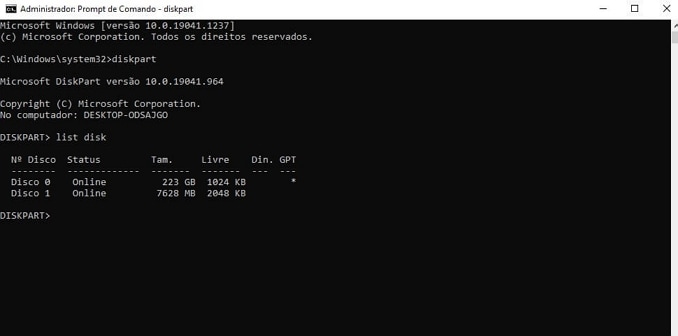
Pode ficar tranquilo, pois não há necessidade de interpretar os códigos ainda.
Logo após isso, aparecerá uma pequena lista das unidades de disco contidas no computador. Veja a unidade em que está o seu pendrive.
Agora digite Select Disk 1 (o número um é apenas um exemplo, você deve digitar o número correto em que o seu pendrive está).
Se não conseguir identificar o seu pendrive, veja a coluna Tamanho.
Assim você verá qual é o seu pendrive através do número da capacidade da unidade.
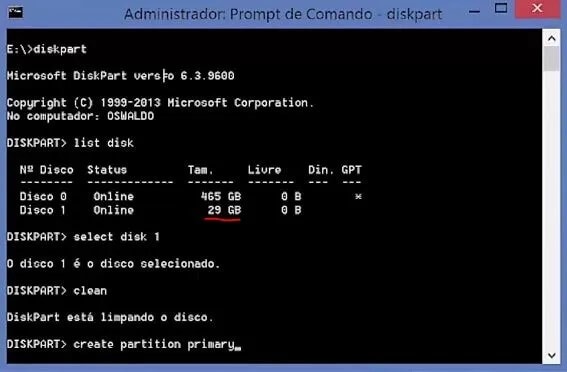
Nesta etapa será preciso formatar o seu pendrive, para que não haja outros arquivos ou mesmo vírus. Digite Clean e seu dispositivo será limpado. Após isso, digite Create partition primary, e depois aperte Enter no teclado.
Por último digite active.
Hora de finalizar a etapa de formatação. Agora digite formatfs=fat32 quick
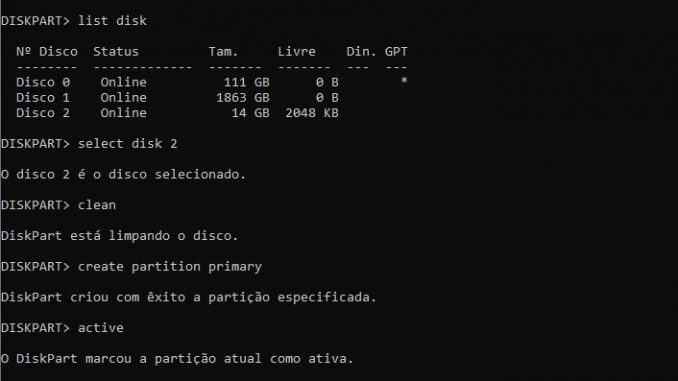
Após isso, o DiskPart confirmará que seu pendrive foi formatado. Agora digite assign para que agora ele se torne um pendrive bootável.
Depois desta formatação, é só colar todos os arquivos de instalação no pendrive. Forneça o arquivo .iso no seu pendrive e automaticamente criará a unidade inicializável.
Caso você esteja instalando o Windows 10, é possível fazer o download da imagem de disco ou gravar mídia de instalação do Windows no site oficial.
A marca do mac, Apple disponibiliza anualmente a versão atualizada do sistema operacional. E instalar a nova versão do macOS é sempre bom para prevenir vírus, lentidões e outros problemas que o uso contínuo pode causar. Por isso, instalar tudo do zero pode ser algo melhor para o seu mac.
Se for seguir tudo acima, é melhor fazer um backup de seus arquivos para não se arrepender depois.
Para saber como criar um pendrive bootável para mac, primeiramente é bom frisar que o dispositiva deve ter pelo menos 12GB de armazenamento livre,
Nesta etapa, será preciso formatar o pendrive, por isso, tenha certeza de que não há nenhum arquivo importante armazenado.
Conecte o dispositivo ao computador e aperte nas teclas command+espaço. O campo de buscas se abrirá e agora digite Utilitário de Disco. Abra-o e selecione o seu pendrive na aba Externo. Certifique-se de que realmente seja o seu pendrive. Logo em seguida, clique em Apagar.
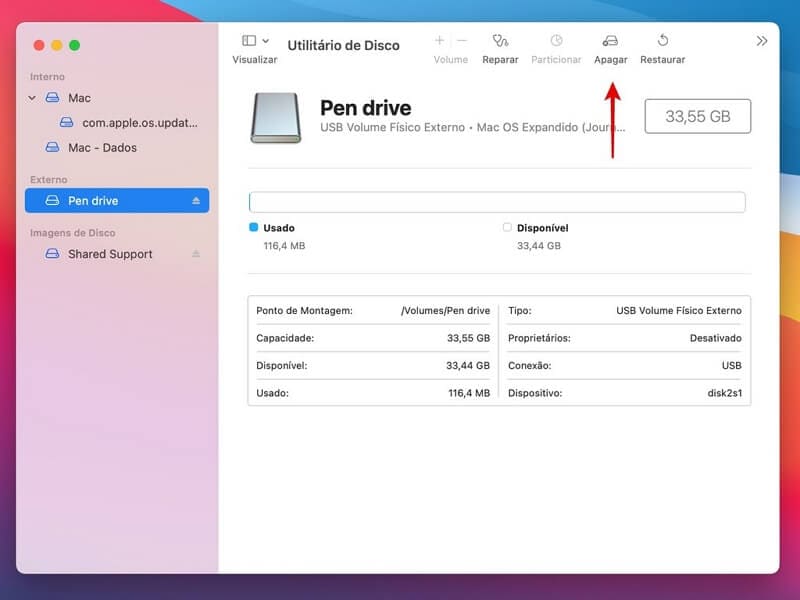
Agora digite macos em selecione Mac OS Expandido. Após isso, clique em Apagar.
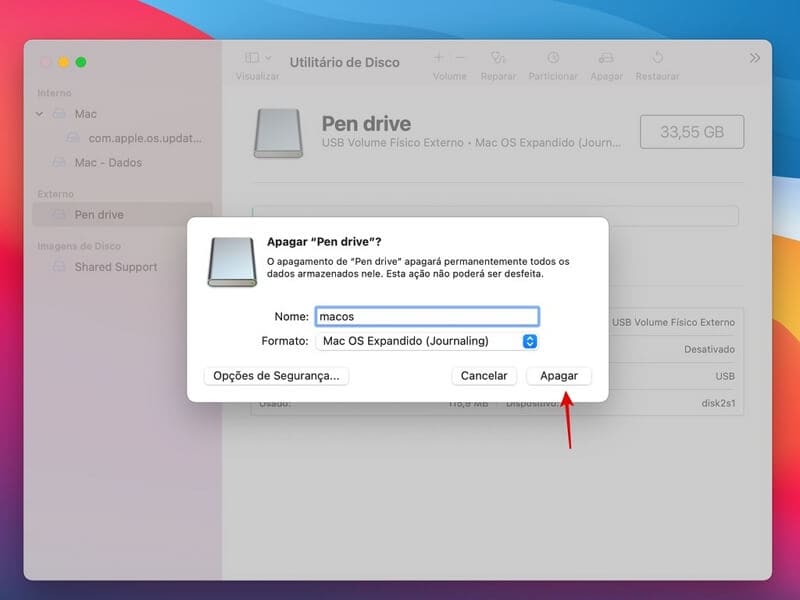
Confirme o procedimento de exclusão e clique em Ok.
Pronto, agora que seu pendrive está formatado e pronto para receber o sistema operacional, comece:
Nesta etapa, certifique-se da compatibilidade do seu MacBook com o sistema operacional que você irá passar ao pendrive. Lembrando que esses sistemas estão disponíveis na App Store.
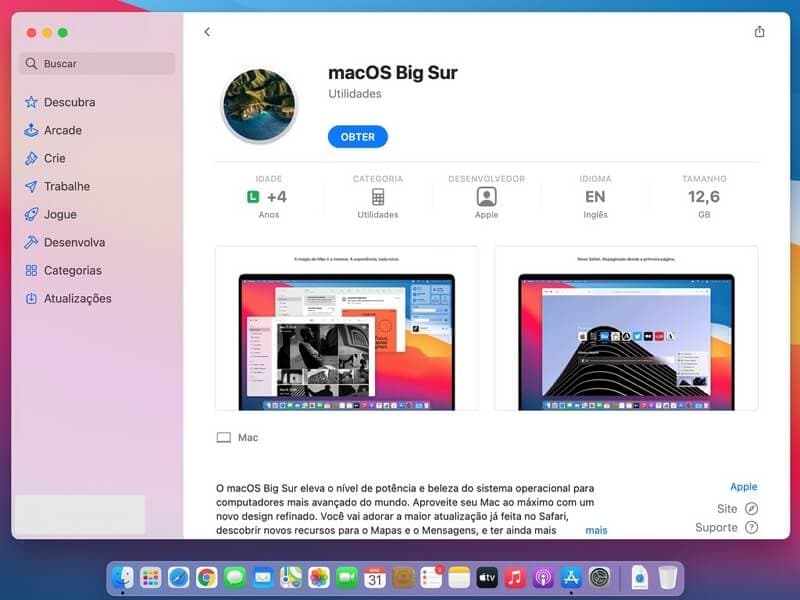
Sistema operacional baixado, hora de criar seu pendrive de instalação.
Primeiramente vá em Finder e logo em seguida em Aplicativos. Sobre o instalador, aperte com o botão direito e selecione a opção Mostrar Conteúdo do Pacote.
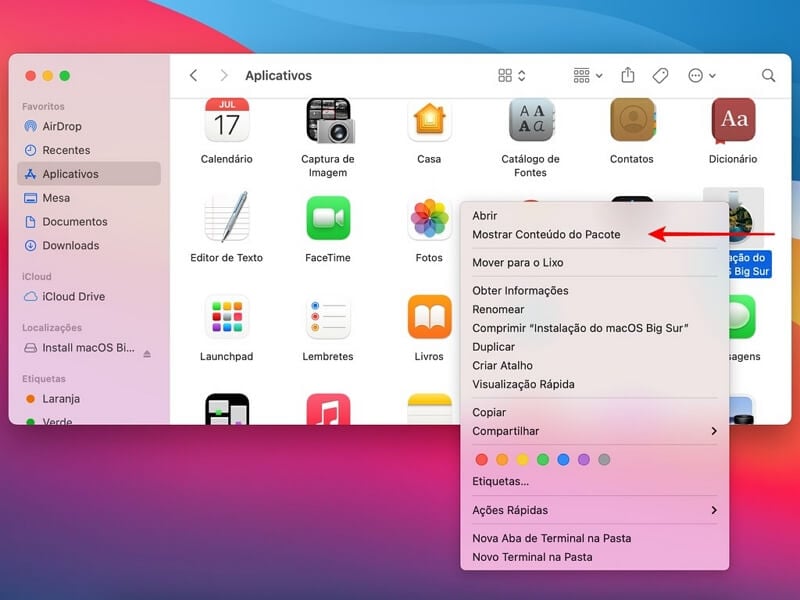
Clique em Contents e depois em Resources.
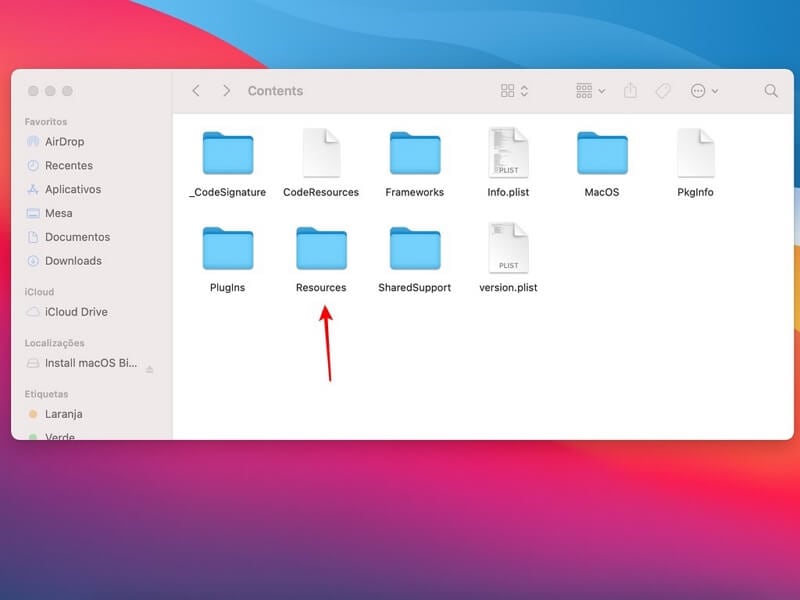
Novamente, tecle command+espaço e pesquise por Terminal e o selecione.
No Terminal, digite sudo e tecle espaço.
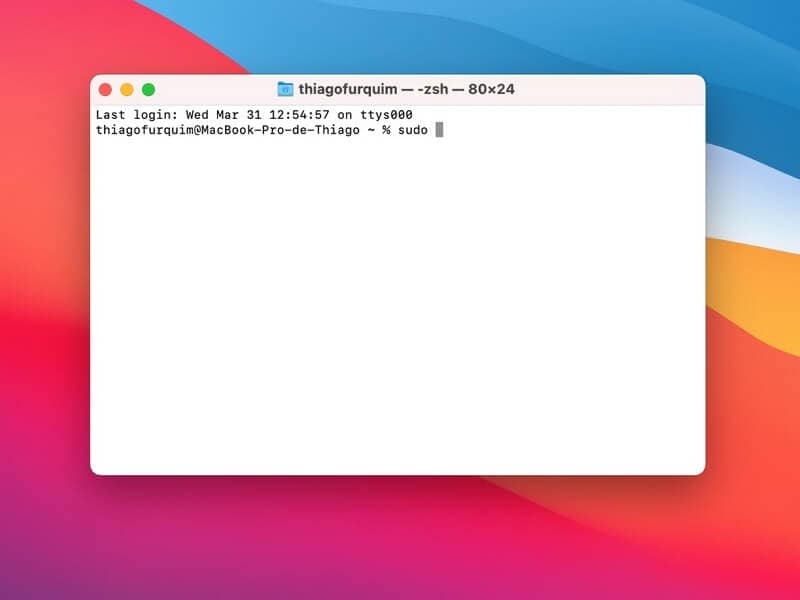
Volte a página Resources e arraste o arquivo createinstallmedia para Terminal.
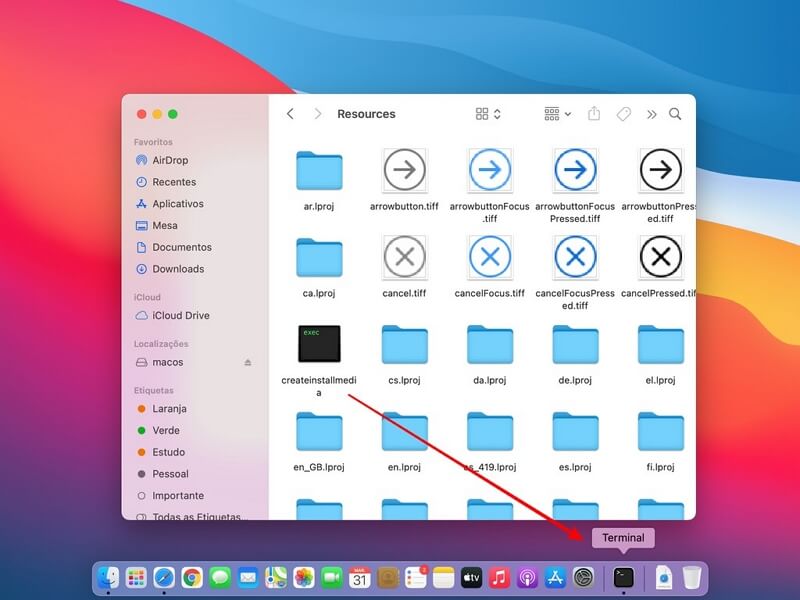
Ainda na janela do Terminal, digite --volume e pressione a tecla de espaço. Após isso, arraste o ícone de seu pendrive para o Terminal.
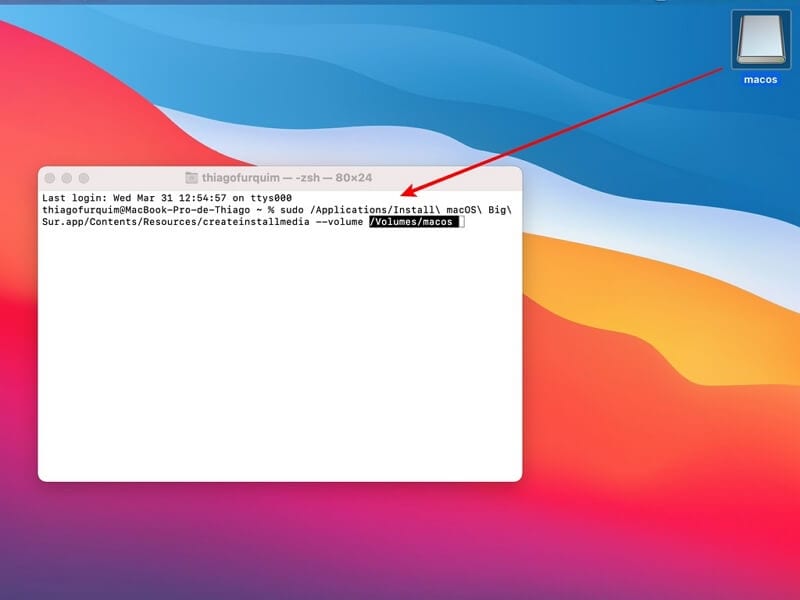
Pressione a tecla de Return e digite a sua senha logo em seguida.
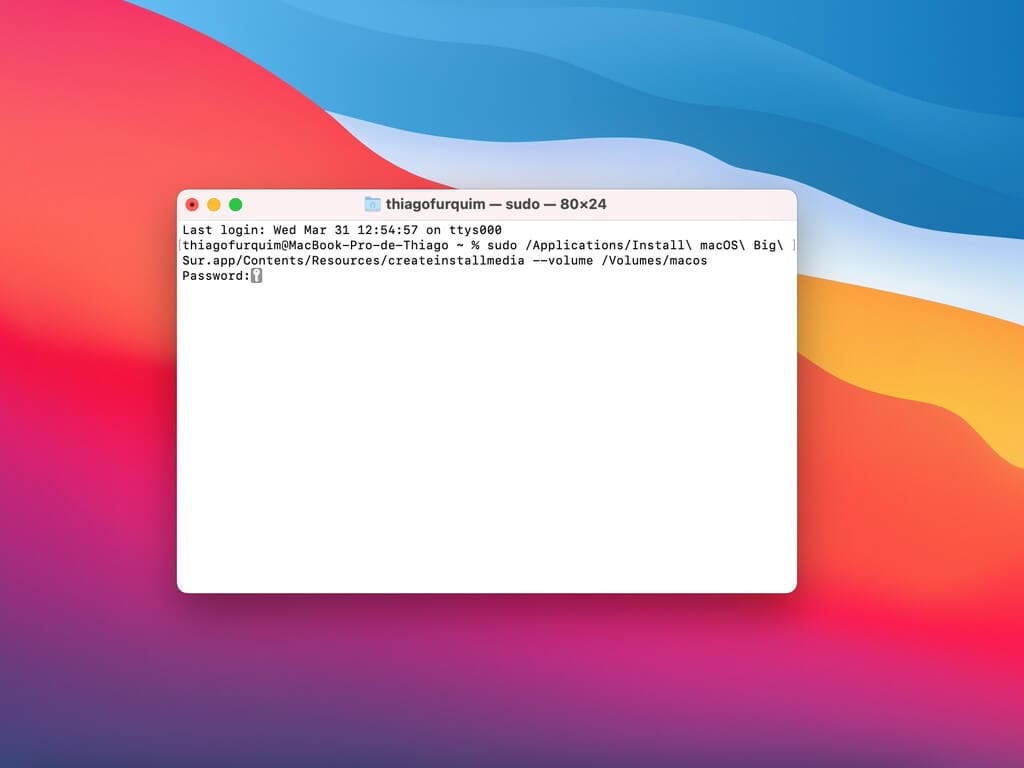
Pressione y que confirma a configuração completa.
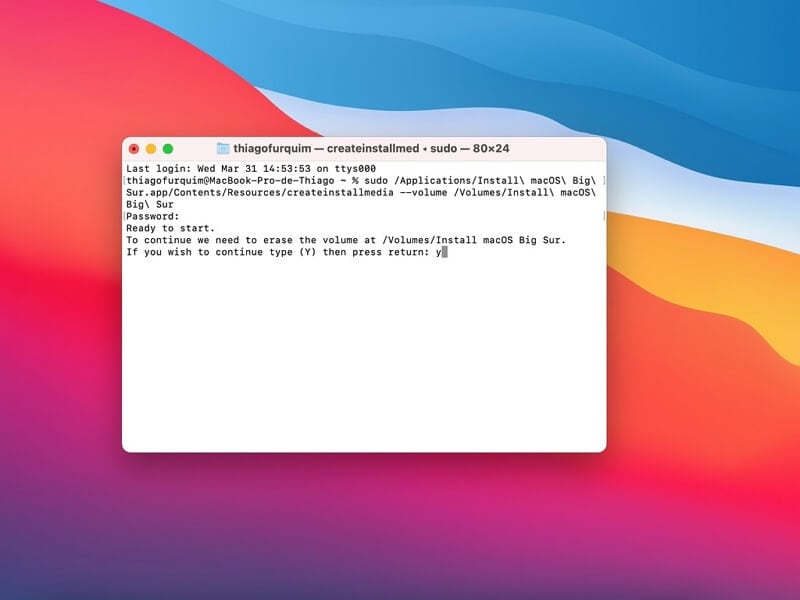
Agora preste atenção. Se o Terminal solicitar o acesso aos arquivos do volume, clique em Ok.
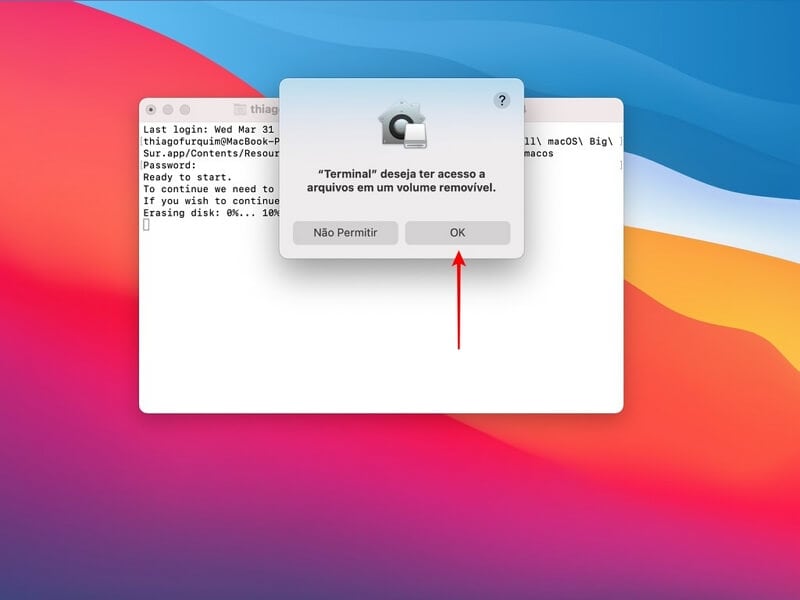
Após este passo a passo, espere alguns minutos (geralmente 30 minutos) para que o disco seja apagado, transfira os arquivos e torne o pendrive plugado num inicializável do macOS.
Depois de criar um pendrive bootável, se você não fizer o backup dos arquivos contidos no pendrive antes da formatação, tem uma chance de recuperar todos eles. Mas se os dados originais foram sobrescritos, não é certeza de que os arquivos perdidos possam ser recuperados.
Mas há uma tentativa segura e confiável para restaurar os dados perdidos do pendrive: O software Wondershare Recoverit.
O Wondershare Recoverit é um programa já tradicional e específico para a recuperação de dados, sendo usado em mais 160 países.
O software tem recursos especiais para restauração de vídeos danificados, computador travando e muito mais. Aceita mais de 1 mil tipos de formatos de arquivos e em diversos cenários de perda.
Um pendrive, por si só, já é útil para o nosso dia a dia, cumprindo sua função de armazenar arquivos primeiramente simples como documentos, áudios, vídeos e mais. Só que com o avanço da tecnologia, tudo ficou mais prático e ao mesmo tempo, mais complexo.
Antigamente (há uma década), seria impensável uma pessoa em casa fazer uma formatação no computador, sem auxílio de assistência técnica. Hoje, você pode fazer isto com a ajuda de um pen drive e em poucos passos.
E hoje criar um pendrive bootável é uma ótima alternativa para quem não tem entrada de CD no computador e quem não pode pagar por uma assistência técnica rápida.
Como dar boot pendrive no notebook
Como criar um pen drive bootável para o Mac no Windows
Luís Santos
chief Editor