16/04/2021 • Arquivado para: Recuperação de pen drive • Soluções comprovadas
Dell XPS é uma das séries preferidas de laptops Dell. Elegante, robusto e projetado para as necessidades de negócios, a mobilidade esguia dos notebooks Dell XPS vem com melhor desempenho e bateria com maior duração. XPS em Dell significa Xtreme Performance System e foi cunhado em 1990. A tecnologia XPS evoluiu ao longo das décadas, e os laptops Dell mais recentes foram projetados tendo o futuro em mente.
Como inicializar de USB em um Dell Inspiron XPS?
Existem vários casos em que você pode precisar procurar maneiras alternativas de inicializar seu Dell XPS e a inicialização por USB é uma delas. Ao pesquisar a inicialização USB para o Dell Inspiron XPS, você encontrará vários métodos sugeridos por diferentes fontes. Mas, lembre-se, nem todos os métodos são seguros e podem resultar em perda de dados. Portanto, é sempre aconselhável procurar métodos experimentados e testados para reduzir os riscos associados à inicialização USB. Às vezes, pode ser necessário desativar a inicialização segura e ativar a opção Load legacy option ROM no BIOS.
Aqui estão três métodos para inicialização USB em um sistema Dell XPS -
Método 1
Este método usa F12 para abrir a tela de inicialização e selecionar a inicialização USB. Siga estes passos:
- Em primeiro lugar, desligue seu laptop.
- Agora, conecte a unidade USB que deseja usar para inicializar o sistema. Geralmente, o nome de uma unidade USB será o mesmo da marca do USB.
- Em seguida, ligue o laptop. É melhor manter o laptop conectado para carregar, pois você não deseja que o sistema desligue devido a bateria fraca durante a inicialização.
- Agora, pressione a tecla F12 no teclado.
- Você encontrará a tela de opções de inicialização. Selecione aqui a unidade USB para inicializar.
Método 2
Às vezes, o método acima não exibe a unidade USB como uma opção inicializável. Nesse caso, pode ser necessário modificar algumas configurações na seção de configurações. As etapas a serem seguidas são -
- Em primeiro lugar, desligue seu laptop.
- Se houver qualquer unidade USB conectada ao laptop, desconecte-a.
- Agora, inicialize o Windows normalmente.
- Vá para a seção Configurações e procure Opções de energia.
- Em Opções de energia, desative a opção de inicialização rápida do sistema.

Depois de desativar o Fastboot no Windows, lembre-se de clicar no botão Salvar. Se você não clicar em salvar, as novas configurações não serão implementadas.
Método 3
O terceiro método também usa opções presentes no início da inicialização e é considerado como uma inicialização do BIOS da Dell. As etapas são as seguintes:
- Desligue seu laptop.
- Agora, inicialize seu laptop novamente e pressione a tecla F2 ou F12 para entrar na configuração do BIOS.
- Procure o comportamento POST na tela.
- No comportamento POST, selecione Fastboot.
- No lado direito, você encontrará 3 opções - Mínima, Completa e Automática.
- Selecione a opção Completa.
Agora, vá para a opção Configuração do sistema em Configurações. Selecione Configuração USB/Thunderbolt - Habilite o suporte de inicialização Thunderbolt.

Em seguida, vá para a guia Geral. Procure por Configuração de inicialização avançada nesta guia. Verifique se as opções Ativar Legacy Option ROMs & Enable UEFI Network Stack estão ativadas. Se elas não estiverem habilitadas, habilite-as.
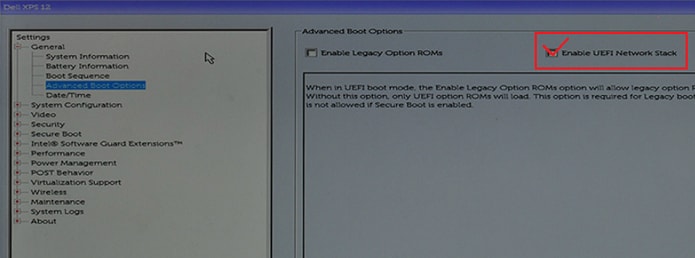
Agora, reinicie o sistema. Você poderá encontrar o dispositivo USB Type-C nas opções de inicialização.
Como evitar perda de dados durante a inicialização
Perder dados do seu computador ou laptop pode ser muito frustrante! Não importa se a perda de dados é devido a malware ou vírus, pode ser uma grande perda quando você não tem um backup de dados. Embora seja aconselhável fazer backup de seus dados regularmente, os travamentos do laptop podem ser repentinos e você ainda perderá os arquivos e documentos mais recentes.
A única maneira de lidar com a falha de dados é encontrar uma maneira de recuperar os dados perdidos. Ao pesquisar maneiras de evitar a perda de dados na inicialização, você se deparará com várias maneiras variadas. Mas lembre-se, nem todas as formas são genuínas, precisas e orientadas para os resultados. Aqui estão 2 soluções genuínas e testadas em que você pode confiar -
Solução 1. Backup
- Decida para onde deseja fazer o backup. Um disco rígido externo é uma das opções preferidas para fazer backups. Você também pode escolher unidades USB ou locais online como Dropbox ou Google Drive. A escolha do dispositivo dependerá do volume de dados.
- Faça uma lista de pastas ou arquivos dos quais você precisa fazer backup. Se possível, reúna todos os arquivos em um único local. Isso economiza tempo, pois você não precisa navegar por vários arquivos ou pastas durante o backup.
- Conecte a unidade ou faça login no local online e escolha os arquivos para backup. Se estiver usando um disco rígido externo, você também pode copiar e colar os arquivos.
Solução 2. Use Wondershare Recoverit para recuperar dados perdidos
Wondershare Recoverit é uma maneira mais inteligente e segura de recuperar dados perdidos. Este software dinâmico ajuda a recuperar arquivos perdidos e excluídos em apenas 3 etapas e em poucos minutos. Suporta mais de 1000 tipos e formatos de dados disponíveis. O software pode ajudar a recuperar dados do laptop, lixeira/lixo, disco rígido interno, mídia de armazenamento externa e até mesmo um computador travado. Existem vários benefícios de usar o Wondershare Recoverit para recuperar dados perdidos de seu sistema.
Para usar o Wondershare Recoverit para recuperação de dados, siga estas etapas -
Instale e inicie o software Wondershare Recoverit
Você precisa instalar o software Wondershare Recoverit no seu computador. Para acessá-lo, clique no ícone da área de trabalho ou pesquise pelo nome. Encontre o aplicativo usando a pesquisa e clique com o botão direito para abri-lo.
Selecione um local
Para recuperar dados em um computador, é necessário escolher um local onde você os perdeu. Selecione um disco rígido na guia "Disco Rígido" ou na área de trabalho na guia "Selecionar a Localização". Clique em “Iniciar” para iniciar a varredura no local selecionado.

Verificar arquivos excluídos
Depois de escolher um local, comece a verificá-lo. O Wondershare Recoverit fará uma varredura completa. Dependendo do tamanho e do volume dos arquivos, o tempo de verificação pode variar de alguns minutos a algumas horas. Se você estiver procurando por vídeos perdidos ou excluídos, pode clicar na opção "Recuperação Avançada de Vídeo", localizada no canto inferior esquerdo da interface. Basta clicar nele para realizar uma varredura profunda para procurar vídeos de grande porte.

Pré-visualizar arquivos escaneados
Agora visualize os arquivos após a conclusão da varredura. Você também pode visualizar os dados clicando no arquivo. Uma miniatura o mostrará no painel direito. Além disso, uma janela de visualização aparecerá após clicar no botão "Pré-visualizar" ou clicar duas vezes em um arquivo.

Recuperação de vídeo com Wondershare Recoverit
O software Wondershare Recoverit vem com a capacidade de procurar vídeos complexos e de grande porte. Isso pode ser feito com a ajuda de seu recurso de varredura profunda de vídeo.
Para recuperar um vídeo com este recurso, escolha a opção Advanced Video Recovery. Esta opção pode ser acessada no painel ou na visualização de uma janela de vídeo. Inicie o recurso para começar.

A varredura inteligente do Wondershare Recoverit pode mesclar fragmentos de vídeo. Portanto, geralmente leva mais tempo para concluir a varredura. Basta confirmar sua escolha e clicar no botão "Iniciar" para prosseguir. O Deep Scan mescla e une fragmentos de vídeo para recuperá-los. É possível localizar resultados ou pesquisar arquivos específicos e restringir a pesquisa usando filtros.
Depois que o aplicativo exibe os resultados da verificação, você pode visualizar os resultados. É possível escolher arquivos/vídeos específicos e visualizá-los no Wondershare Recoverit. Assim que encontrar o vídeo que precisa ser recuperado, clique no botão Recuperar na parte inferior. Você encontrará uma janela para escolher um local para salvar o arquivo recuperado. Certifique-se de escolher um local fácil de lembrar para salvar o arquivo. Evite salvá-lo em um local onde foi perdido.
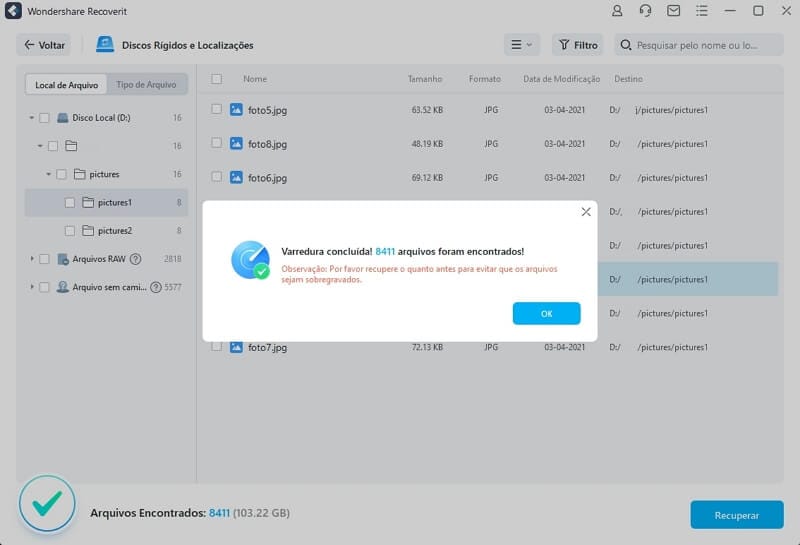
Considerações finais:
A recuperação de dados não envolve apenas a recuperação de arquivos presentes no disco, mas os usuários também precisam de uma maneira de recuperar arquivos excluídos, corrompidos ou ausentes. É aqui que um software como o Wondershare Recoverit entra em cena. Um software rico em recursos, útil e fácil de usar, o Wondershare Recoverit é simplesmente a resposta para a recuperação de dados perdidos. O aplicativo vem com recursos especiais para recuperação avançada de vídeo. É uma ferramenta totalmente segura e confiável para recuperação de dados. Você não encontrará um dispositivo ou mídia que considere irrecuperável com este software. O Wondershare Recoverit tem uma das maiores taxas de sucesso de recuperação de dados da indústria. Ele torna a recuperação de dados simples com seu processo de 3 etapas.
Perguntas relacionadas pesquisadas com frequência
1. Você pode inicializar a partir do USB C?
Frequentemente, os usuários do Dell XPS reclamam que não conseguem inicializar em dispositivos USB Tipo C conectados externamente. O sistema relata um erro "Dispositivo não identificado". A razão por trás desse erro é que a especificação padrão do Dell XPS ignora a sequência de inicialização USB para reduzir os tempos de inicialização na configuração padrão.
Existem 2 maneiras de inicializar usando USB Tipo C. Ambos os métodos foram detalhados no artigo acima.
2. Como faço para inicializar a partir de uma unidade USB no Windows 10?
Para inicializar a partir de uma unidade USB no Windows 10, pode ser necessário ajustar a configuração do BIOS. O método de inicialização normal não funciona porque o sistema BIOS do PC não o suporta.
3. Como faço para inicializar a partir de USB no modo UEFI?
Existem 2 maneiras de inicializar a partir de USB em WEFI, e você pode usar qualquer uma das seguintes -
- Verifique a chave do fabricante para abrir o menu. As chaves comuns do fabricante são Esc, Delete, F1, F2, F10, F11 ou F12. Se o Windows já estiver instalado, selecione Power (ícone do botão Liga/Desliga) > segure Shift enquanto seleciona Reiniciar. Selecione Solução de problemas > Opções avançadas > Configurações de firmware UEFI.
- Nos menus de firmware, inicialize na unidade ou rede enquanto estiver no modo UEFI ou BIOS: No menu do dispositivo de inicialização, selecione o comando que identifica o modo de firmware e o dispositivo.
Como usar o Wondershare Recoverit para recuperar dados perdidos?
Para usar o Wondershare Recoverit para recuperar dados perdidos, você precisa usar o software Wondershare Recoverit. As etapas são -
- Inicie o software Wondershare Recoverit.
- Para recuperar dados em um computador, siga estas 3 etapas.
- Selecione um local
- Faça a varredura do dispositivo
- Pré-visualize e recupere
Soluções para Pendrive
- Recuperar Pendrive
- Recuperar Arquivos de USB
- Recuperar Dados de um Drive USB Cru
- Recuperar USB Corrompido
- Recuperar Dados Sandisk USB
- Recuperação de USB
- Recuperação de Pendrive
- Recuperar Arquivos de Pendrive Formatado
- Recuperar Dados Sandisk USB
- Formatar Pendrive
- Corrigir Erro de Formatação de USB
- Formatar & Desformat USB
- Formatar Pendrive Protegido contra Gravação
- Reparar Pendrive
- Dicas para Pendrive









Luís Santos
chief Editor