
Reparo de fotos com IA
Repare suas fotos, melhore a qualidade e restaure momentos preciosos com uma solução baseada em IA.
02/12/2019 • Arquivado para: Recuperação de pen drive • Soluções comprovadas
Os computadores são talvez as únicas máquinas que se tornaram tão próxima dos humanos, O fato é que os computadores se tornaram tão próximos, que as pessoas não conseguem mais viver sem eles. Portanto é necessário garantir que você saiba tudo sobre o básico do uso de um computador, caso surgir algum problema e você não conseguir resolver sozinho, Levar o computador a um especialista sempre que surgir um problema consumiria bastante tempo e para você não seria nada prático. Quando se trata de pendrives USB, o problema de não poder acessar arquivos, este sera discutido aqui.
Pode haver momentos em que você não conseguira abrir sua unidade flash USB ou acessar arquivos a partir desta unidade, Esse problema é mais comum no Windows 10. Geralmente quando você insere a unidade ela é detectada rapidamente e a unidade é exibida no gerenciador de arquivos. Mas as vezes a unidade pode não ser detectada devido um vírus ou se os arquivos estiverem corrompidos. Este artigo ajudará você a entender sobre esse problema e também poderá encontrar soluções para os problemas neste artigo. Certifique-se de seguir cada passo a passo.
A primeira correção seria tentar inserir a unidade em qualquer outro computador. Tente também inserir outros pendrives neste computador Isso ajudaria a descobrir se o problema está no computador ou no pendrive, Se o problema não estiver no pendrive, você poderá prosseguir com as seguintes soluções do passo a passo.
Um Método é Verificar se Há Erros
No Windows 10 clique com o botão direito do mouse na unidade de disco removível à unidade em questão. Em seguida clique na opção "propriedades".
Selecione a guia ferramentas e encontre a seção para a verificação de erros. Clique na opção de verificação e o sistema fará uma varredura para descobrir erros na unidade.
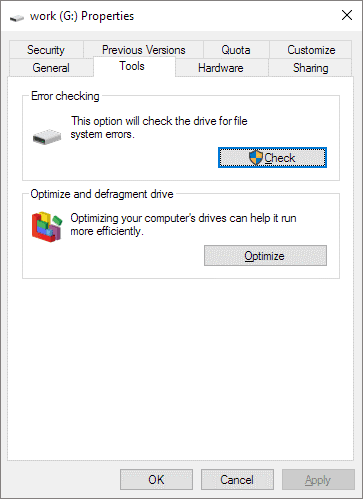
Quando a verificação terminar, o sistema corrigirá os erros automaticamente, Agora ejete a unidade USB.
Reinicie o computador e reinsira o pendrive no computador.
O próximo método seria verificar se há setores defeituosos na unidade USB usando a ferramenta chkdsk.
Primeiro pressione a tecla Windows e a tecla R juntas, Na caixa de diálogo Executar, digite "cmd". Pressione Enter.
Na janela do prompt de comando, digite "chkdsk g: / r" depois pressione enter, O sistema examinará a unidade em busca de setores defeituosos e a recuperação sera realizada automaticamente.
Saia do prompt de comando e use a opção ejetar a unidade flash com segurança, Agora reconecte a unidade ao computador e verifique se o problema foi resolvido.
O método mais fácil é fornecer à unidade USB um caminho alternativo.
a. Primeiro clique com o botão direito do mouse no ícone Este Computador, Selecione Gerenciar no menu de armazenamento, clique no gerenciamento de disco.
b. Agora localize a unidade em questão, Clique com o botão direito na unidade e escolha a letra e os caminhos para a alteração na unidade.
c. Clique no botão "adicionar" e insira o local da unidade USB, Como C:\USB e sua unidade estaria disponível na nova pasta.
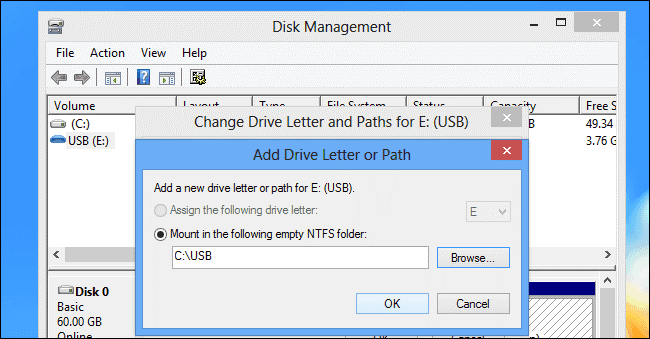
Se a unidade USB ainda não estiver acessível, siga para o próximo método
a. Pressione a tecla Windows + X e selecione o Gerenciador de Dispositivos.
b. Nas categorias de hardware, localize os controladores de barramento serial universal.
c. Sob a lista clique com o botão direito do mouse no dispositivo e selecione a opção de desinstalação..
d. Reinicie o computador e os controladores serão reinstalados.
e. Conecte o pendrive.
a. Pressione a tecla Windows + X, execute o prompt de comando como administrador.
b. Clique em Sim, e na nova janela digite chkdsk E:/f/r/x e pressione o botão enter.
Você pode tentar formatar a unidade flash USB e recuperar seus dados com o programa para a recuperação de dados, Nesta parte mostraremos o melhor software para a recuperação dos dados na USB formatada, e ajudá-lo a recuperar seus dados na unidade flash USB. Recoverit é o software para a recuperação de dados de formato profissional, pode facilmente formatar a unidade flash USB e recuperar seus dados.

O programa para a recuperação de dados de uma unidade formatada pode facilmente acessar os dados na unidade flash USB formatada. Não formate os seus dados de um dispositivo USB ou de qualquer outro dispositivo de armazenamento, como disco rígido externo, disco rígido do computador, cartão de memória SD.
Com o software Recoverit, você pode facilmente recuperar os seus dados da unidade USB formatada em passos simples, Você podera verificar os passos específicas em como recuperar os dados de uma unidade flash formatada.
No "Gerenciamento de Disco", abra a caixa de diálogo do utilitário e clique com o botão direito do mouse na unidade flash e selecione a opção de formatar.
Quando se trata de computadores e questões relacionadas, é importante ser paciente. Além disso se o problema persistir após seguir todos os passos visite um especialista.
Luís Santos
chief Editor