16/04/2021 • Arquivado para: Recuperação de pen drive • Soluções comprovadas
Pen drive ou unidade flash USB; um dispositivo de hardware do tamanho de um chip que nos ajuda com várias funcionalidades, incluindo salvar, copiar e muito mais com nossos documentos e outros arquivos de mídia com uma conexão natural e segura. Junto com os recursos inteligentes desta unidade, surge um estado problemático em que o USB do usuário mostra o tamanho de 0 bytes. Hoje vamos aprender como consertar em detalhes problemas de capacidade desconhecida da unidade flash USB.
Por que as unidades USB exibem 0 bytes?
Como sabemos, as unidades flash USB passam por várias conexões com o Windows ou outras unidades. Você precisa descobrir o motivo antes de resolver o problema. Enquanto encontra o uso, se o seu pendrive mostrar capacidade desconhecida, talvez seja devido a vários motivos. No entanto, você não precisa ir a nenhum outro lugar, pois aqui já explicamos todas essas causas:
- O Master Boot Record (MBR) pode ficar danificado:
O MBR é uma tabela de registro que contém o trecho de código necessário para inicializar a unidade. Quando uma unidade flash USB MBR está danificada, isso leva a uma unidade flash mostrando o problema de 0 bytes.
Para esta solução, você precisa instalar o kit de ferramentas MBR para corrigir o problema do Master Boot Record.
- O processo de formatação da unidade USB pode ter falhado antes:
O procedimento de formatação da unidade flash USB permaneceu incompleto se você cancelou ou encerrou o processo antes. Consequentemente, resultando em problema de capacidade desconhecida do stick USB.
Se você encontrou essa causa, simplesmente vá para o gerenciamento de disco e formate a unidade flash USB novamente.
- Alguns setores defeituosos podem estar presentes na unidade flash:
O uso recorrente e frequente da unidade flash USB faz com que a unidade desenvolva setores defeituosos que não podem ser lidos nem gravados na unidade flash USB.
Se um problema de setor defeituoso é o que faz o stick de memória mostrar 0 bytes, você precisa consertá-lo via prompt de comando digitando "chkdsk usb_drive: /r" (a letra "r" indica a letra da sua unidade flash USB atribuída pelo computador.)
- Pode haver danos físicos à sua unidade flash USB:
Este dano físico também é um setor defeituoso em sua unidade, que pode ser causado devido ao cuidado inadequado da unidade flash USB ou um circuito quebrado da unidade flash interna.
Se sua unidade for quebrada ou colateralmente danificada, infelizmente, você terá que trocar a placa de circuito da unidade.
- Pode haver uma invasão de vírus em sua unidade USB:
As unidades USB podem ser gravadas se o seu computador já foi infectado por um vírus, o que resulta na invasão de vírus na unidade flash USB.
Para este efeito, repare a sua unidade com um software anti-malware que detecta e remove vírus da sua unidade
- Picos de energia podem fazer com que o USB exiba 0 bytes:
Uma energia abrupta de até mesmo alguns nanossegundos pode fazer com que sua unidade flash USB fique totalmente irresponsável. Isso se deve à placa de circuito crítica deste minúsculo dispositivo, que é projetado para uma faixa de potência específica. Se essa faixa de potência enfrentar um pico elétrico drástico durante o estado de funcionamento, a placa de circuito entra em curto e torna-se anormal.
Para resolver o problema de capacidade desconhecida da unidade flash USB resultante de oscilação de energia, use um protetor de oscilação de energia para a unidade flash USB que evita aumento de energia na unidade.
- Desconectar o dispositivo também pode causar este problema:
Após a conclusão do uso da unidade USB, se você ejetá-la sem remover com segurança ou sem seguir as instruções de remoção da unidade do computador, isso pode fazer com que a unidade flash USB mostre o problema de 0 bytes.
Para evitar esse problema ao usar uma unidade USB, você só precisa seguir os protocolos para ejetar a unidade de sua máquina.
Como consertar unidades USB com erro de 0 bytes?
A solução da unidade flash USB mostrando o dilema de 0 bytes é resolvida e corrigida aqui com etapas completas e representações pictóricas. Espera aí! Antes de encaminhá-lo para as soluções garantidas, você deve recuperar seus dados perdidos com um software Recoverit recomendado e totalmente gratuito disponível para Windows e MacBook. A seguir estão as soluções comprovadas para corrigir a capacidade desconhecida da unidade flash USB.
Solução 1. Formatar unidade USB
A primeira solução para lidar com um pen drive que mostra 0 bytes e não pode ser formatado é a formatação do drive USB. Seguindo as etapas abaixo:
- Conecte sua unidade flash com o PC e abra Este PC para ver a unidade conectada.
- Abra Dispositivos e drivers para ver as unidades disponíveis e Selecione a unidade USB para clicar com o botão direito nela.

- Selecione a opção Formatar entre as opções disponíveis.
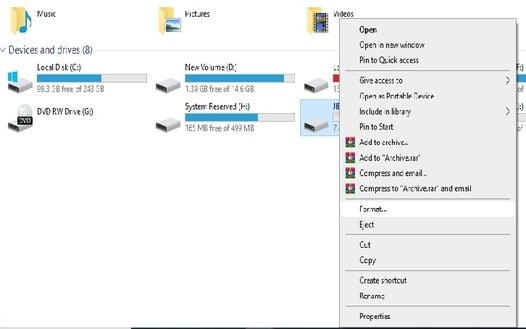
- Uma nova janela chamada Formatar (nome e letra da unidade USB) deve ser aberta.
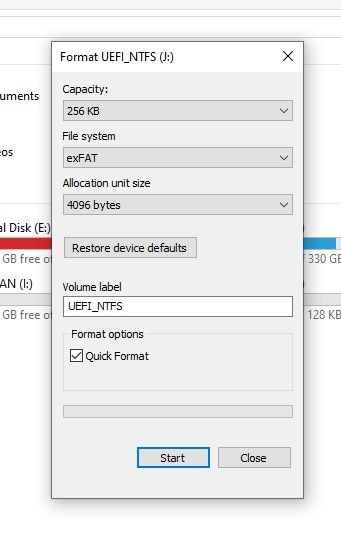
- Selecione a seta suspensa no menu Sistema de arquivos.

- A partir dessas opções, selecione NTFS.
- NTFS é o sistema de arquivos da nova tecnologia do Windows que, por padrão, é o sistema de arquivos principal para arquivos de sistema da Microsoft. NTFS é compatível com todas as versões do Windows, pois é o sistema de arquivos padrão para quase todas as unidades de disco não removíveis.

- Você também pode selecionar a opção exFAT no menu suspenso, pois torna sua unidade compatível com sistemas MacBook.
- Você também pode prosseguir com a opção FAT32 se quiser tornar sua unidade compatível com sistemas baseados em Linux.
- Para o próximo menu de Tamanho da unidade de alocação, selecione a opção padrão para torná-la a alocação padrão para sua unidade flash.

- Selecione a próxima opção de Rótulo de volume e digite o novo nome que deseja dar ao seu dispositivo USB após sua formatação.
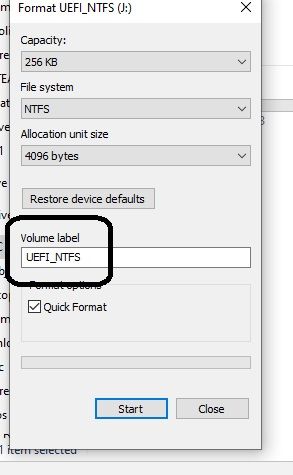
- Marque a caixa "Quick Format" no menu de opções de formatação para garantir que a formatação desta unidade exclua apenas a pasta raíz e a tabela de arquivos do sistema da unidade e não os dados que você pode recuperar usando o software Recoverit.
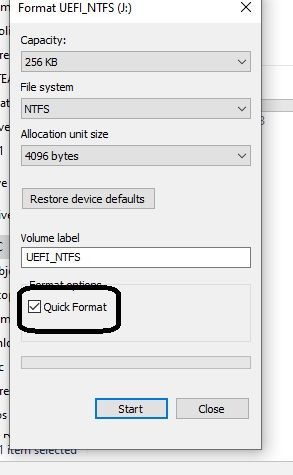
- Você pode desmarcar esta caixa de "Formatação Rápida" se você já recuperou os dados usando o Recoverit e deseja aplicar uma formatação completa à sua unidade flash USB. (incluindo seus dados anteriores)

- Por fim, clique no botão “Iniciar” abaixo, e depois clique em “Sim” para confirmar a formatação deste drive USB.
Após a conclusão bem-sucedida dessas etapas. Os problemas podem ter sido corrigidos agora. Mas se não for, vá para a próxima etapa deste artigo. Aqui está outro artigo se você quiser saber mais sobre como formatar e desformatar sua unidade USB.
Solução 2. Reparar unidade USB
Esta solução oferece outra maneira de reparar a unidade flash USB de 0 bytes em seu PC. As etapas envolvidas nesta solução estão abaixo:
- Conecte a unidade USB ao seu PC e abra Este PC para ver os nomes das unidades disponíveis.
- No grupo Dispositivos e drivers, selecione a unidade USB apropriada conectada ao PC.

- Abra a opção Propriedades da unidade flash clicando com o botão direito em seu ícone.

- Uma nova janela é aberta, de lá vá para a guia Ferramentas e clique nela para abrir sua guia.

- Na primeira caixa retangular de verificação de erros, clique no botão "Verificar"

- Um processo de varredura deve começar, indicando o processo de verificação da unidade flash USB.
- Após a conclusão bem-sucedida do processo de verificação, feche a janela manualmente.
- Por fim, vá até o ícone da unidade USB no grupo Dispositivos e drivers e clique com o botão direito do mouse para "Ejetar" a unidade USB manualmente.
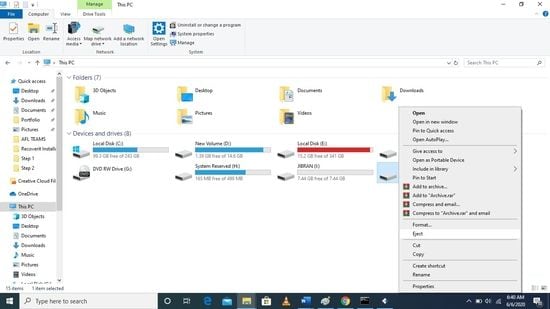
Esta solução deve resolver o problema com a unidade flash USB. Você também pode tentar outro método de reparar a unidade USB de 0 bytes conforme as etapas abaixo:
Solução 3: reparar a unidade USB usando o método de prompt de comando
Você também pode resolver o problema da unidade USB sem problemas de mídia com o método do prompt de comando do Windows, que envolve as seguintes etapas:
- Conecte sua unidade flash USB ao computador e vá para o ícone do menu Iniciar na barra de tarefas.
- No lado direito do ícone do menu iniciar, há uma caixa de pesquisa. Clique nele para digitar "cmd" na caixa.
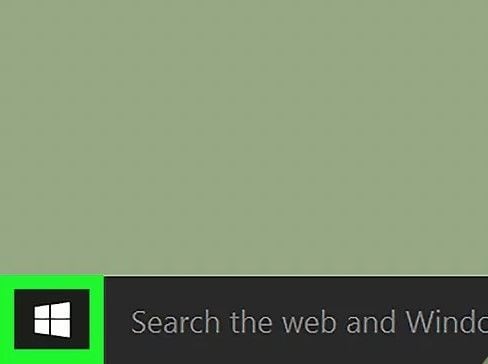
- Após pressionar o botão Enter, ele deve mostrar as opções do aplicativo de prompt de comando, de onde você deve selecionar Executar como administrador

- Ele deve abrir o aplicativo de prompt de comando com C:\Users\(nome do seu PC)>

- A partir daí, você deve digitar chkdsk/X /f (a letra da sua unidade flash USB):
Isso deve iniciar a verificação padrão do Windows na unidade flash USB e corrigir o sistema de arquivos de sua unidade com a mensagem no aplicativo de prompt de comando, pois o Windows fez correções no sistema de arquivos.
Solução 4. Use o prompt de comando para restaurar os dados
Se as duas soluções acima não resolverem sua dúvida sobre como consertar uma unidade flash USB de 0 bytes, aqui fornecemos outra solução para corrigir esse dilema.
O prompt de comando (CMD) do Windows é aplicável para fornecer a você os arquivos recuperados de dispositivos externos após a Lixeira do Windows limpar os arquivos excluídos do computador. As etapas envolvidas nesta solução são resumidas abaixo:
Etapa 1 Conecte sua unidade flash USB ao computador e vá para o menu iniciar.
Etapa 2 Perto do menu iniciar, clique na caixa de pesquisa para digitar cmd e pressione Enter no teclado.
Etapa 3 No prompt de comando do programa, selecione a opção "Executar como administrador".
Etapa 4 Isso requer sua permissão para abrir cmd.exe, permita o acesso de administrador.
Etapa 5 Continuando a sequência de digitação da janela do prompt de comando, digite o seguinte:
attrib -h -r -s /s /d (letra da unidade USB):\*.*
Etapa 6 Aperte o botão Enter para iniciar a recuperação dos arquivos da unidade USB automaticamente.
Depois de concluir todas essas etapas, o processo do Windows será concluído depois de um tempo com os arquivos perdidos restaurados em sua unidade USB.
Solução 5. Use Recoverit para recuperar dados
Caso aconteça de todas as soluções acima não fornecerem a solução para essa correção, não entre em pânico, pois trouxemos a você a melhor solução de recuperação de dados de uma unidade flash USB usando este software Recoverit renomado e fácil de usar.
Recoverit é o melhor software de recuperação de dados disponível para resolver problemas de 0 bytes em drives USB e é totalmente GRÁTIS.
Para PC com Windows, faça o download aqui:
Para MacBook OS, baixe este software aqui:
<
Usando o Recoverit, você pode recuperar vários tipos de arquivos de sua unidade flash USB. Seguindo estes passos que facilitamos para você seguir. Essas etapas são descritas a seguir:
1. Instalando o Recoverit:
Baixe e instale o software Recoverit usando o link acima. O processo de instalação é explicado aqui:
- Abra o arquivo baixado do Recoverit com a extensão '.exe'
- Com a interface da janela aberta, clique no botão instalar
- O processo de instalação deve começar como padrão.
- Após a instalação bem-sucedida, será solicitado que você Inicie agora. Apenas continue clicando neste botão.
2. Seleção da unidade de armazenamento:
Para esta etapa, tudo que você precisa fazer é:
- Conecte sua unidade flash USB ao computador
- Depois de entrar na página inicial do Recoverit. Selecione a unidade USB no grupo Dispositivos Externos

- Aperte o botão Iniciar no canto inferior direito para começar a recuperar seus arquivos
3. Pesquise ou navegue
Esta etapa envolve a seleção dos arquivos a serem recuperados usando o Recoverit.
- Você pode selecionar os arquivos apropriados para navegar conforme mostrado.

- Após a seleção dos arquivos ou de todos os arquivos, clique no botão Recuperar no canto inferior direito.

- Selecione o local desejado para salvar esses arquivos e clique em OK para recuperá-los.
Conclusão:
O artigo acima ajuda você em uma situação como a acima, em que você encontra um problema difícil que é tão irritante ao usar a pequena, mas útil, unidade USB. Este artigo apresenta diferentes soluções de cenários para corrigir a capacidade desconhecida da unidade flash USB. Ele também o incentiva a usar o melhor software de recuperação de dados Recoverit.
Perguntas relacionadas pesquisadas com frequência
-
1. Como faço para corrigir uma unidade flash não formatável?
Para consertar sua unidade flash inutilizável, você só precisa seguir estas etapas:
- Abra um prompt de comando usando as etapas discutidas acima.
- Digite DISKPART > list disk > select disk # (que você deseja consertar)
- Digite Clean para terminar este processo
O próximo passo é simplesmente ir para a caixa de pesquisa da barra de tarefas do Windows
- Digite Criar e formatar partições do disco rígido
- Abra o Assistente de Novo Volume Simples da sua unidade USB
- Conclua o processo para consertar sua unidade
Saiba mais detalhes para corrigir o erro de formatação da unidade flash USB.
-
2. Qual é o stick USB de maior capacidade?
A maior capacidade para uma unidade USB pode ser diferente de empresas de manufatura. No entanto, o protótipo da unidade de 4 TeraBytes de USB é detido pelo fabricante SanDisk. Esta unidade especial é anônima até agora, mas é certo que é de bolso. -
3. Como posso recuperar meu dispositivo USB não reconhecido?
Para recuperar este problema irritante com a unidade USB, você precisa seguir os passos abaixo para fazê-la funcionar novamente.
- Desinstale a unidade externa USB acessando
Caixa de pesquisa > Gerenciador de dispositivos > Unidades de disco > Desinstalação de dispositivo externo USB
- Desinstale a unidade externa USB acessando
Soluções para Pendrive
- Recuperar Pendrive
- Recuperar Arquivos de USB
- Recuperar Dados de um Drive USB Cru
- Recuperar USB Corrompido
- Recuperar Dados Sandisk USB
- Recuperação de USB
- Recuperação de Pendrive
- Recuperar Arquivos de Pendrive Formatado
- Recuperar Dados Sandisk USB
- Formatar Pendrive
- Corrigir Erro de Formatação de USB
- Formatar & Desformat USB
- Formatar Pendrive Protegido contra Gravação
- Reparar Pendrive
- Dicas para Pendrive








Luís Santos
chief Editor