16/04/2021 • Arquivado para: Recuperação de pen drive • Soluções comprovadas
Muitos de nós são usuários intensivos de drives USB - dependemos desses dispositivos portáteis para armazenar nossos arquivos e dados importantes de trabalho e, como os drives USB são tão versáteis, podemos usá-los não apenas para armazenar e fazer backup de nossos documentos digitais, mas também para compartilhar nossos arquivos com outras pessoas.
Esse recurso de compartilhamento de arquivos de unidades USB, no entanto, levanta uma preocupação de segurança ao USB: "Quão seguros são os arquivos em sua unidade USB?" Para garantir que seus arquivos importantes estejam seguros e protegidos das mãos erradas, é essencial que você proteja sua unidade USB com senha. Este artigo irá guiá-lo sobre como criar uma unidade flash protegida por senha.
Parte 1. Quatro maneiras de criar uma unidade flash protegida por senha
Existem diferentes abordagens sobre como proteger um pendrive USB com senha. Você pode optar por criptografar a unidade USB ou proteger com senha pastas ou arquivos específicos na unidade USB. A seguir, descrevemos diferentes métodos para orientá-lo sobre como proteger seu pendrive USB com senha e manter seus dados seguros.
Método 1. Criptografar unidade USB por WINRAR
Com o software WINRAR, você pode compilar o conteúdo da sua unidade USB e criptografar a unidade flash em uma pasta protegida por senha. WINRAR é um software que permite compactar e criptografar arquivos. Os arquivos criptografados com WINRAR têm a extensão '.rar'. Para criptografar e proteger com senha as pastas em sua unidade USB, siga as etapas fáceis descritas abaixo.
Etapa 1 Baixe o WINRAR
Para usar o WINRAR, você deve baixá-lo do site oficial. Ele está disponível para sistemas operacionais Windows, Mac e Linux. Instale o WINRAR assim que o download for concluído.
Etapa 2 Prepare os arquivos para criptografar
Conecte sua unidade flash USB ao computador e decida os arquivos ou pastas que deseja proteger. Se você deseja proteger com senha todos os arquivos em sua unidade USB, é uma boa ideia colocá-los todos em uma pasta e, em seguida, criptografar a pasta.

Etapa 3 Criptografar a pasta preparada
Uma vez que todos os seus arquivos estão agora em uma única pasta, clique com o botão direito na pasta e selecione 'Adicionar ao arquivo'.

Uma janela pop-up será exibida. Na guia 'Geral', você pode definir um novo nome para a pasta criptografada na caixa de texto 'Nome do arquivo'.
Selecione 'RAR' como formato de arquivo e clique em 'Definir senha'. Uma janela pop-up será exibida. Insira a senha desejada na caixa de texto e insira-a novamente na caixa de verificação. Clique na caixa de seleção que diz 'Criptografar nomes de arquivo' e, em seguida, clique em 'OK'. Um arquivo com a a extensão '.rar' será criado. Estes são seus dados criptografados. Será necessário inserir uma senha sempre que desejar acessar o conteúdo do arquivo compactado.
Método 2. Proteger Documentos do pen drive com senha
Você pode escolher proteger com senha apenas arquivos individuais em sua unidade USB e não uma pasta inteira. Se o seu arquivo for um documento do Word ou qualquer outro arquivo do Microsoft Office, você pode configurar a proteção por senha da unidade flash USB para o arquivo diretamente no Microsoft Word ou no aplicativo Microsoft correspondente do arquivo. A propósito, leia este artigo se você tiver corrompido documentos do MS Word.

Para proteger com senha um documento do Word, abra o arquivo no Microsoft Word e clique em 'Arquivo'. Na guia 'Informações', você verá a opção 'Proteger Documento'. Clique na opção e selecione 'Criptografar com senha'. Você pode seguir este procedimento para outros arquivos do Microsoft Office.
No entanto, se o seu arquivo não for um arquivo do Microsoft Office, você ainda pode proteger com senha o arquivo individual em seu USB usando WINRAR. Simplesmente clique com o botão direito no arquivo, selecione 'Adicionar ao arquivo' e siga o processo de criptografia usando WINRAR descrito acima.
Método 3. Use Rohos Mini Drive para criptografar uma parte do USB
Rohos Mini Drive é uma ferramenta que você pode usar para criar um contêiner criptografado secreto de seus arquivos em sua unidade USB. Pense neste contêiner secreto como uma partição virtual que protege a unidade USB com uma senha secreta. Com esta ferramenta, você pode proteger com senha até 8 GB de arquivos em sua unidade USB. Siga as etapas abaixo para configurar uma partição oculta em seu stick USB usando Rohos Mini.
Etapa 1 Baixe o Rohos Mini
Acesse o site oficial, baixe e instale o Rohos Mini em seu computador. Ele está disponível para usuários do Windows. Apenas 8 GB de arquivos podem ser criptografados quando você baixa a versão gratuita do software.
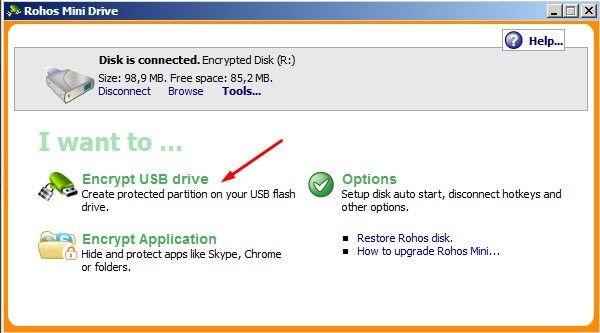
Etapa 2 Navegue até o seu drive USB
Uma vez instalado no seu PC, clique no ícone Rohos Mini para executar o programa. Uma janela será exibida. Clique em 'Criptografar unidade USB'. Uma janela pop-up será exibida. Clique em 'Alterar' e role para selecionar sua unidade USB.

Etapa 1 Digite uma senha
Assim que sua unidade USB for identificada pelo programa, duas caixas de texto serão exibidas. Insira uma nova senha para sua partição secreta nas caixas de texto exibidas e, em seguida, insira novamente a senha para verificá-la. Clique em 'Criar um disco' para iniciar a criptografia do stick USB.
Você receberá uma mensagem no visor assim que a partição criptografada for criada com sucesso e você poderá começar a adicionar arquivos à parte protegida por senha de sua unidade USB.
Rohos Mini é uma ótima ferramenta de segurança USB que você pode utilizar para proteger com senha um segmento de sua unidade USB. Ele também oferece uma palavra-chave virtual que você pode usar para inserir sua senha secreta. Dessa forma, você evita que sua senha vaze para programas de malware que são capazes de roubar palavras-chave.
Método 4. Use o BitLocker para criptografar toda a unidade
O BitLocker é um programa de criptografia completo, capaz de criptografar e proteger com senha um stick USB inteiro. Ele também é capaz de criptografar todos os dados em seu computador, uma vez ativado.
O BitLocker é um programa da Microsoft e está disponível para usuários do Windows que possuem qualquer uma das seguintes edições do sistema operacional: Windows 10 Pro, Windows 10 Enterprise, Windows 8.1 Pro, Windows 8.1 Enterprise, Windows Vista ou 7 Ultimate e Windows Vista ou 7 Enterprise.
Depois de criptografar sua unidade USB com o BitLocker, seus dados ficam protegidos e só podem ser acessados com uma senha válida. Para começar a proteger seu stick USB com senha com BitLocker, leia e siga as etapas fáceis descritas abaixo.

Etapa 1 Determine se você tem o BitLocker em seu computador
Uma maneira fácil de determinar se o BitLocker está instalado em seu sistema operacional Windows é digitar 'BitLocker' na barra de pesquisa do Windows. Se você obtiver uma janela de exibição que diz 'Gerenciar BitLocker', significa que o BitLocker está instalado em seu computador.
Etapa 2 Conecte seu pen drive USB
Conecte seu stick USB ao computador e verifique se o sistema o reconhece.
Etapa 3 Abra o BitLocker
Na barra de pesquisa, procure BitLocker e, nos resultados, clique em 'Gerenciar BitLocker'. Quando estiver na janela de criptografia do BitLocker, vá até a guia 'Unidades de dados removíveis - BitLocker To Go' na parte inferior da página e navegue até encontrar sua unidade USB conectada.
Depois de ver sua unidade USB conectada, habilite o BitLocker para sua unidade USB clicando em 'Ativar BitLocker'.

Etapa 4 Definir senha
Assim que o BitLocker for ativado, você receberá uma solicitação para escolher como desbloquear sua unidade USB. Para proteger seu stick USB com senha usando o BitLocker, você deve selecionar 'Usar senha para desbloquear a unidade' no prompt exibido. Digite a senha desejada na caixa de texto fornecida e digite-a novamente para verificação. Certifique-se de não esquecer sua senha.
Etapa 5 Criptografar unidade USB
Depois de verificar sua senha, um prompt será exibido solicitando que você escolha o quanto de sua unidade deseja criptografar. Você tem duas opções, você pode criptografar a unidade USB inteiramente ou criptografar apenas o espaço em disco usado.
Selecione a opção que melhor se adapta às suas necessidades de segurança USB e clique em 'Iniciar criptografia'. Assim que o processo de criptografia estiver concluído, clique em 'OK' para encerrar o programa. Agora você será solicitado a inserir uma senha válida sempre que quiser acessar o conteúdo da unidade USB.
Também temos um artigo sobre as soluções se você precisar remover a criptografia do BitLocker. Dê uma olhada!
Método 5. Como criptografar a unidade flash em um Mac
Se você é um usuário de Macbook ou iMac, parabéns, você não precisa comprar nenhum software de terceiros para proteger o pendrive USB com senha.
Para começar, você precisa formatar a unidade flash para o sistema de arquivos HFS +, que é um formato criado pela Apple Inc. Esteja ciente de que isso excluirá todos os arquivos armazenados nele, o que significa que você deve fazer backup dos arquivos antes da formatação. Depois de fazer backup de todos os dados, siga as instruções abaixo:
Etapa 1: Pressione a tecla "Command + Espaço" e entre em "Utilitário de Disco" para abrir o aplicativo Utilitário de Disco;
Etapa 2: Na barra lateral esquerda, selecione sua unidade flash. Selecione "Mac OS Extended (Journaled)" como formato de arquivo e clique em "Erase";

Etapa 3: Agora você está pronto para criar uma unidade USB protegida por senha. Basta clicar com o botão direito do mouse na unidade no Finder, selecionar Criptografar e adicionar uma senha.
Etapa 4: Depois de alguns minutos, você terá uma unidade USB criptografada.
Parte 2. Por que precisamos proteger as unidades USB com senha?
Se o seu drive USB contém arquivos muito importantes, é necessário tomar medidas de precaução para garantir que seus arquivos não sejam apagados ou corrompidos, e se seus arquivos são privados, é necessário que você aprenda a proteger o stick de memória com senha para evitar acesso indesejado aos seus documentos. A proteção contra gravação de um stick USB é uma medida vital de segurança USB a ser implementada quando você não quiser que ninguém faça alterações em seus arquivos ou os substitua.
Um dos maiores riscos de fazer backup de arquivos em uma unidade USB é o risco potencial de perder seus dados. As coisas podem dar errado de repente e os arquivos podem ser apagados sem deixar vestígios. Em tais cenários, é necessário ter uma ferramenta de recuperação de dados para restaurar arquivos perdidos. Uma dessas ferramentas que pode ajudá-lo a restaurar dados perdidos é o software Wondershare Recoverit.
O software Wondershare Recoverit é um aplicativo fácil de usar que você pode instalar em seu computador para escanear e restaurar arquivos perdidos de vários formatos em seu computador ou dispositivos externos, incluindo unidades flash USB. Para começar a restaurar seus arquivos perdidos ou excluídos, siga as etapas descritas abaixo.
Etapa 1 Baixe o software Wondershare Recoverit
Você pode baixar o software do site oficial. Ele está disponível para Windows e Mac.
Etapa 2 Conecte a unidade flash USB ao computador
Conecte a unidade flash USB à porta do computador e verifique se o computador detecta a unidade USB conectada.

Etapa 3 Inicie o software e selecione sua unidade flash USB
Abra o software Recoverit e clique em 'Dispositivos externos' como o local de onde deseja recuperar os arquivos. Você deve ver o nome da unidade USB conectada. Selecione sua unidade USB e clique em 'Iniciar'.

Etapa 4 Verificação automática
Depois de clicar em 'Iniciar', uma verificação automática começará em sua unidade USB e você pode esperar a verificação ser concluída ou pode começar a navegar pelos resultados dos arquivos que deseja recuperar.

Etapa 5 Recuperar arquivos
Assim que a verificação for concluída, alterne para 'Tipo de arquivo' e navegue pelos arquivos encontrados. Selecione os arquivos que deseja recuperar, clique em 'Recuperar' e salve os arquivos em um local novo e diferente. Não salve os arquivos no mesmo local onde você os perdeu.
Considerações Finais
A portabilidade das unidades flash USB nos permite fazer backup, armazenar e compartilhar facilmente nossos dados. No entanto, o risco associado ao uso de drives USB é que nossos dados possam cair nas mãos erradas ou ser apagados ou corrompidos por engano. Não se preocupe, há várias soluções descritas neste artigo para lidar com as questões de segurança em USB. Com o software Recoverit Data Recovery, você pode facilmente recuperar dados perdidos ou corrompidos de diferentes formatos de arquivo de suas unidades USB. Para criar unidades flash protegidas por senha, você pode utilizar WINRAR, Rohos mini drive ou BitLocker para criptografar e proteger com senha a unidade USB mac ou windows 10.
Pessoas também perguntam
-
Como colocar uma senha em uma unidade flash?Para habilitar a proteção por senha da unidade USB, use o BitLocker para criptografar o pen drive. Ao configurar o processo de criptografia, selecione 'Usar senha para desbloquear a unidade'. Isso permitirá que você configure uma senha em seu stick USB e proteja seus dados contra gravação. Com este método, será solicitada uma senha válida sempre que desejar abrir sua unidade USB.
-
Como posso bloquear minha porta USB com uma senha sem software?
No Windows, você pode optar por bloquear suas portas USB sem software e evitar que outras pessoas conectem dispositivos USB ao seu PC. Para fazer isso, utilize a Solução de Política de Grupo. No PC com Windows, navegue até Política de Grupo no painel de controle e clique em Configuração do Computador > Modelos Administrativos > Acesso ao Armazenamento Removível do Sistema. Em seguida, ative a política 'Todas as classes de armazenamento removíveis: Negar acesso total'. Ativar esta política interromperá o acesso não autorizado a todas as portas USB e todo o armazenamento removível em seu computador. -
Como funciona o Wondershare Recoverit?
Wondershare Recoverit é uma ferramenta de recuperação de dados fácil de usar que permite recuperar dados perdidos, excluídos e corrompidos em seu computador ou dispositivos de armazenamento externos. Para recuperar dados usando o Wondershare Recoverit, baixe e instale o software em seu computador e escolha o local de destino do qual deseja recuperar os dados perdidos. O software verifica automaticamente esse local em busca de arquivos perdidos e produz o resultado dos arquivos encontrados. Visualize e selecione os arquivos que deseja recuperar e salve-os em um local novo e diferente.
Soluções para Pendrive
- Recuperar Pendrive
- Recuperar Arquivos de USB
- Recuperar Dados de um Drive USB Cru
- Recuperar USB Corrompido
- Recuperar Dados Sandisk USB
- Recuperação de USB
- Recuperação de Pendrive
- Recuperar Arquivos de Pendrive Formatado
- Recuperar Dados Sandisk USB
- Formatar Pendrive
- Corrigir Erro de Formatação de USB
- Formatar & Desformat USB
- Formatar Pendrive Protegido contra Gravação
- Reparar Pendrive
- Dicas para Pendrive








Luís Santos
chief Editor