13/04/2021 • Arquivado para: Recuperação de pen drive • Soluções comprovadas
Não é incomum descobrir que alguns dos arquivos em sua unidade USB estão faltando. Você não os vê na navegação, mas tem certeza de que não os excluiu. Isso geralmente significa que os arquivos estão ocultos e, enquanto eles estiverem ocultos, você não poderá abri-los, editá-los ou até mesmo excluí-los.
Se é com isso que você está lidando, as próximas seções serão muito úteis para você. Aqui, daremos uma olhada em algumas das maneiras mais fáceis de mostrar arquivos ocultos em USB.
Parte 1: Por que alguns arquivos estão ocultos na unidade USB?
Existem vários motivos pelos quais os arquivos em sua unidade USB podem estar ocultos ou inacessíveis. A seguir estão apenas alguns dos motivos mais comuns;
- Os arquivos podem ter sido simplesmente "ocultados" propositadamente para impedi-los de navegar e protegê-los de olhos não autorizados.
- Também é muito provável que a unidade USB esteja infectada por vírus e malware que podem estar interferindo nos arquivos da unidade.
- Você também pode não conseguir ver os arquivos porque eles foram excluídos acidentalmente ou de outra forma.
Parte 2: Como mostrar arquivos ocultos na USB
Independentemente do motivo pelo qual você não consegue ver os arquivos na unidade USB, pode ser fácil recuperá-los. A seguir estão apenas alguns dos métodos que você pode empregar;
Método 1: Mostrar arquivos ocultos em USB nas opções do Explorador de arquivos
Este é um método fácil de localizar arquivos e pastas ocultos e "mostrá-los". Siga estas etapas simples para fazer isso;
Etapa 1: Na caixa de pesquisa, digite "Opções de pasta" e clique em "Opções do Explorador de Arquivos" quando ele aparecer.
Etapa 2: Na janela que aparece (pode ser "Opções de pasta" ou "Opções do Explorador de arquivos"), clique em "Exibir" e marque "Mostrar arquivos, pastas e unidades ocultas" em "Arquivos e pastas ocultos".
Etapa 3: Clique em "Aplicar" e depois em "OK" para concluir o processo.

Método 2: Mostrar arquivos e pastas ocultos em USB usando o prompt de comando
Você também pode usar o Prompt de comando para mostrar arquivos ocultos em sua unidade USB. Basta seguir estas etapas simples para usar o Prompt de Comando;
Etapa 1: Comece conectando a unidade USB com os arquivos ocultos ao computador. Certifique-se de que a unidade USB está conectada corretamente ao computador e que o PC a reconhece.
Etapa 2: Agora pressione "Windows + X" e selecione "Prompt de Comando (Admin)" nas opções que aparecem.

Etapa 3: Quando a caixa de Prompt de Comando for exibida, digite o seguinte comando: attrib -h -r -s /s /d G:\*.*
Nota: Substitua "G" pela letra da unidade para a unidade USB.
Método 3: Mostrar e recuperar arquivos ocultos em USB com o software de recuperação de dados Recoverit
Às vezes, você não consegue encontrar ou ver os arquivos porque eles não estão mais na unidade USB. É muito fácil perder arquivos em sua unidade USB, mesmo sem perceber que eles sumiram. Talvez você tenha excluído os arquivos acidentalmente ou tenha emprestado a unidade a outra pessoa e essa pessoa exclua os arquivos. Nesse caso, a única maneira de recuperá-los é recuperar os arquivos ausentes. Recomendamos usar Recoverit Recuperação de Dados, uma ferramenta de recuperação altamente eficaz que pode ajudá-lo a recuperar de forma fácil e rápida os dados perdidos.

Recoverit Recuperação de Dados - O melhor software de recuperação de arquivos
- Ele pode ser usado para recuperar mais de 1000 formatos diferentes de dados, incluindo vídeo, áudio, fotos, documentos e muito mais.
- Ele também pode recuperar dados de qualquer unidade, incluindo unidades USB, independentemente de como os dados foram perdidos. Os cenários mais comuns incluem exclusão acidental, falhas do sistema e até malware e vírus.
- É muito fácil de usar, permitindo que os usuários recuperem dados em apenas alguns minutos e com 3 etapas simples.
Como usar o Recoverit Data Recovery para mostrar e recuperar arquivos ocultos em USB
Para usar o Recoverit Data Recovery para mostrar e recuperar arquivos ocultos em USB, baixe e instale o programa em seu computador e siga estas etapas simples;
Etapa 1: Escolha um local
Clique duas vezes no ícone Recuperar para iniciar o programa.
Na janela principal, selecione a unidade USB com os arquivos ocultos que você deseja recuperar. Clique em "Iniciar" para começar.

Etapa 2: Verificar o disco
Assim que você clicar em "Iniciar", o Recoverit começará a escanear a unidade em busca de arquivos ocultos ou perdidos. O processo pode demorar algum tempo, dependendo do tamanho dos arquivos na unidade.

Você pode clicar em "Pausar" ou "Parar" para interromper o processo a qualquer momento se encontrar os arquivos que está procurando.
Etapa 3: Pré-Visualize e recupere seus arquivos
Assim que a verificação for concluída, o Recoverit exibirá os arquivos ausentes na próxima janela. Clique nos arquivos à direita para Pré-Visualizá-los antes da recuperação.
Quando tiver certeza de que está recuperando o arquivo correto, clique em "Recuperar" para salvar o arquivo em um local especificado no computador.
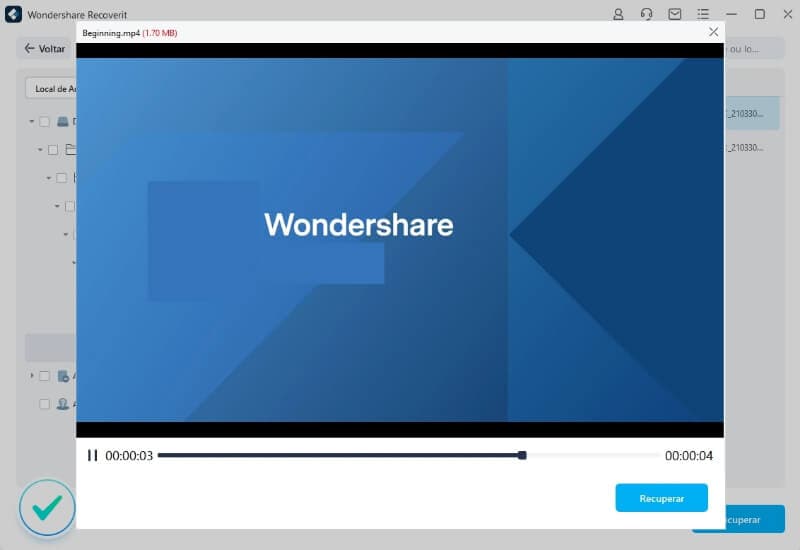
Arquivos ocultos não são incomuns, especialmente em dispositivos de armazenamento externos, como drives USB. Graças às soluções acima, você pode "exibir" facilmente os arquivos e acessá-los facilmente. Se eles de alguma forma foram excluídos do dispositivo, você pode usar facilmente o Recoverit Data Recovery para recuperar os arquivos perdidos. É uma boa que o Recoverit permite recuperar até 100 MB de dados gratuitamente.
Soluções para Pendrive
- Recuperar Pendrive
- Recuperar Arquivos de USB
- Recuperar Dados de um Drive USB Cru
- Recuperar USB Corrompido
- Recuperar Dados Sandisk USB
- Recuperação de USB
- Recuperação de Pendrive
- Recuperar Arquivos de Pendrive Formatado
- Recuperar Dados Sandisk USB
- Formatar Pendrive
- Corrigir Erro de Formatação de USB
- Formatar & Desformat USB
- Formatar Pendrive Protegido contra Gravação
- Reparar Pendrive
- Dicas para Pendrive








Luís Santos
chief Editor