
Reparo de fotos com IA
Repare suas fotos, melhore a qualidade e restaure momentos preciosos com uma solução baseada em IA.
30/09/2021 • Arquivado para: Recuperação de pen drive • Soluções comprovadas
Conhecer um bom programa para criar pen drive bootável é essencial na vida de qualquer pessoa que utilize o computador com frequência, seja para estudos, trabalho ou mesmo para lazer.
Além disso, saber o processo de como criar um pen drive bootável também é muito importante. Nunca sabemos quando iremos precisar de uma ferramenta com essa.
Com um pen drive deste preparado e em mãos, conseguimos evitar uma ida ao técnico, já que conseguiremos resolver o problema por meio dessa ferramenta.
Pensando nisso, preparamos para você um apanhado com diversas informações interessantes a respeito de softwares que tem a função de fazer um pen drive bootável de forma simples para você.
Confira agora todas as dicas a respeito do tema e escolha qual é a melhor opção para utilizar em seu computador.
Você sabe quando é que necessitamos criar e utilizar um pen drive bootável? Entende a importância dessa ferramenta?
Um pen drive transformado em bootável, ou seja, que tem a capacidade de fazer iniciar um computador, serve justamente para fazer esse arranque forçado da máquina em caso de emergência.
Veja agora algumas das utilidades de um pen drive como esse e quando é preciso cria-lo e tê-lo em mãos.
Formatar o computador
Por diversos motivos podemos acabar precisando formatar o nosso computador. Seja por algum problema irreversível no software ou mesmo para fazer uma limpeza total e permitir que a máquina fique um pouco mais ágil, iremos utilizar desse recurso em algum momento.
Quando formatamos o computador ou notebook nós reinstalamos o sistema operacional do zero, e o computador se reinicia como se fosse novo de fábrica, com as configurações padrão.
Ao se ter em mãos um pen drive bootável, ou seja, que é capaz de fazer essa inicialização direta em uma máquina, você consegue reinstalar o sistema caso seja necessário.
Daí a importância de se ter um por perto, já que isso pode ajudar com que você consiga fazer essa reinstalação de forma mais simples, sem a necessidade de ter um CD ou DVD do software. Além disso, representa a economia de não precisar levar para o conserto.
Restaurar o sistema operacional que possa estar com erros
Por vezes é necessário que restauremos o nosso sistema operacional do computador por conta de algum erro em relação a algum programa utilizado ou qualquer outra coisa.
Quando os próprios recursos do sistema não funcionam para fazer com que você consiga recuperá-lo, ter um pen drive bootável ajuda você a fazer essa tarefa com maior facilidade.
Esse com certeza é um outro momento em que ter essa ferramenta por perto é muito importante.
Conseguir acessar o computador
Se o sistema operacional estiver corrompido, ou mesmo se o seu disco rígido estiver com seções que apresentem problemas, fazer um pen drive bootável pode ser a solução mais rápida.
Mesmo que você não estiver conseguindo acessar o computador e os seus dados, você pode tentar então fazer o boot por meio do pen drive e reinstalar o programa novamente ou num outro disco rígido sem problemas.
Além destes cenários apresentados, existem outros que podem justificar a necessidade de usar essa ferramenta.
Agora, iremos apresentar para você algumas opções de programa para criar um pen drive bootável e facilitar o seu dia a dia na hora em que ocorrem esses imprevistos e necessidades.
Para auxiliar ainda mais a sua diferenciação dos programas apresentados, confira na tabela abaixo alguns e prós e contras de cada um deles e depois confira algumas informações mais detalhadas a respeito de cada uma das 8 opções que preparamos.
O CMD permite que você faça a criação de um pen drive bootável para utilizar em sua máquina, mas sem a necessidade de instalar nenhum programa externo para realizar essa tarefa.
Com isso, acaba por ser uma opção interessante quando estamos sem internet, por exemplo. No entanto, para usar o CMD precisamos usar certas linhas de comando.
Isso pode tornar um pouco mais difícil o uso por pessoas que tenham menos conhecimento em informática.
Para usar, siga o passo a passo:
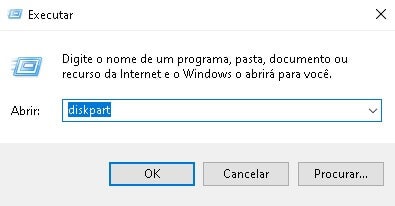
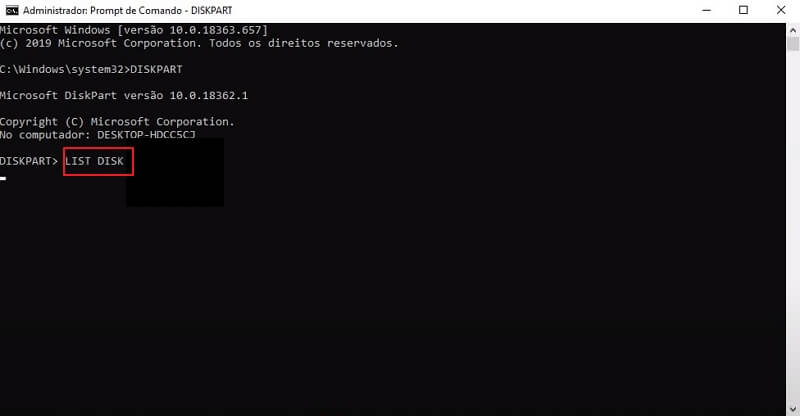
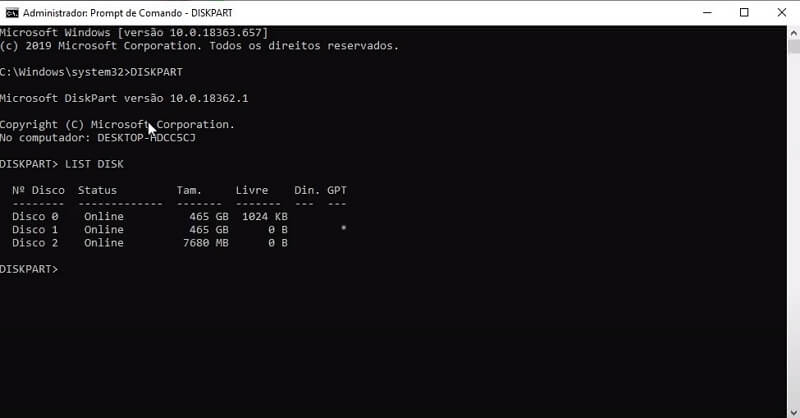
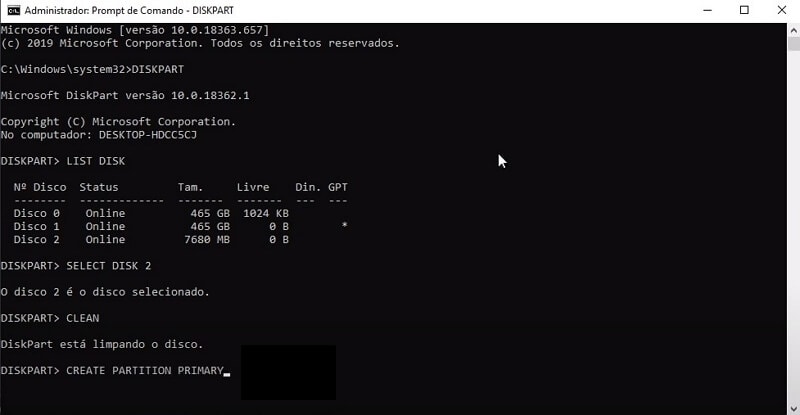
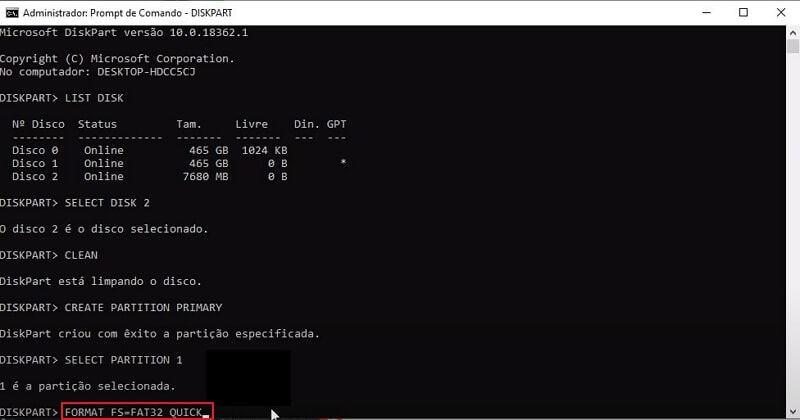
Para utilizar esse programa para criar pen drive bootável, baixe e instale o WinSetupFromUSB e então siga os passos abaixo para criar o seu dispositivo:
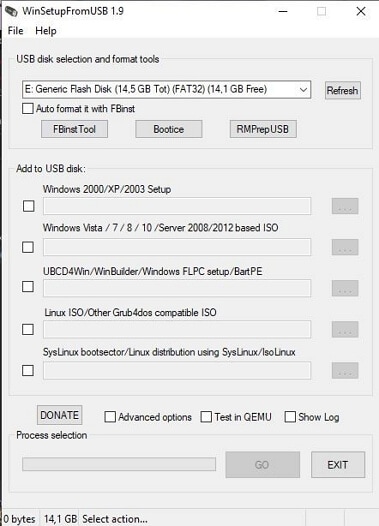
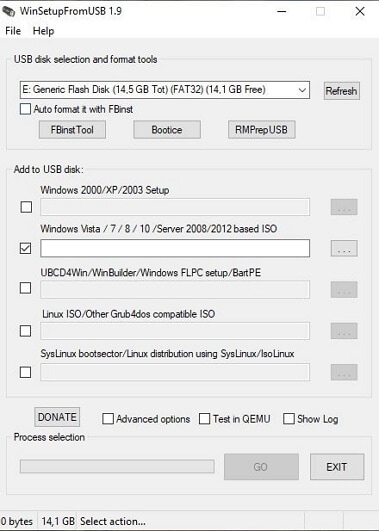
Para baixar o WinSetupFromUSB, basta clicar aqui.
Fazer um pen drive bootável usando o Rufus é bem simples. Veja como fazer:
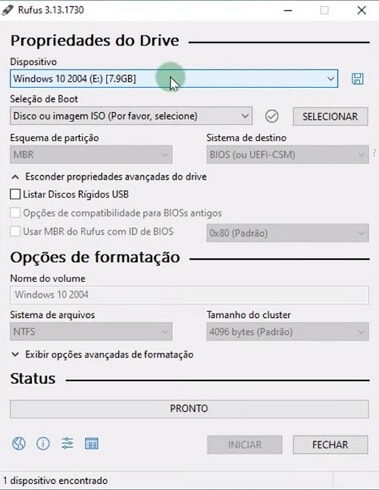
Clique aqui para baixar o Rufus e utilizar agora mesmo.
O primeiro passo é baixar o Yumi para utilizar em seu PC. O interessante aqui é que ele não necessita de instalação:
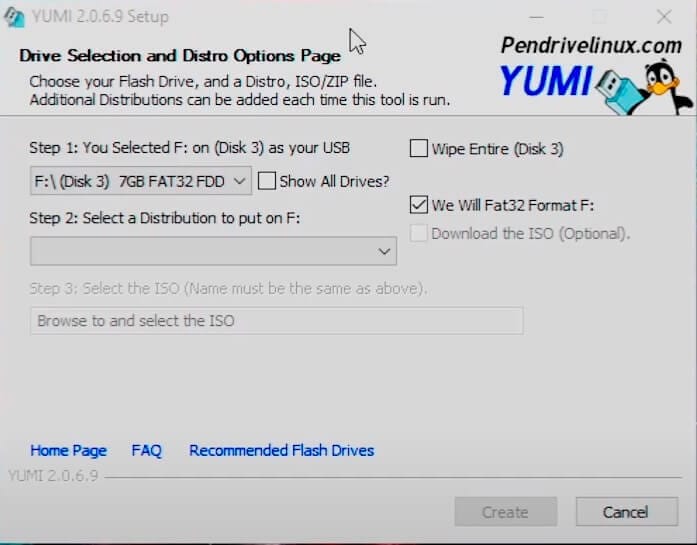
Clique aqui para baixar e utilizar o Yumi.
O Wintoflash é outro aplicativo interessante que não necessita de instalação. Veja o passo a passo de como utilizar.
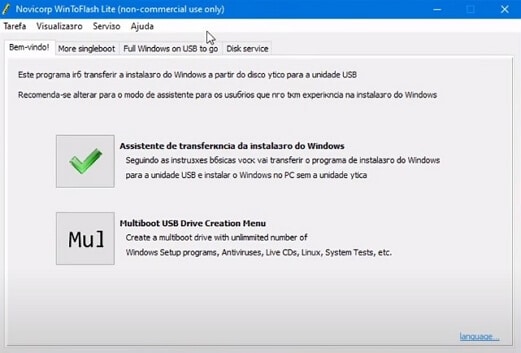
Visite o site para baixar o Wintoflash.
O Iso to USB é bem simples de usar. Em sua tela principal, clique no botão “Browse” para achar onde está a imagem ISO do Windows que está salva no seu computador ou num DVD e logo abaixo selecione o drive onde seu pen drive está plugado.
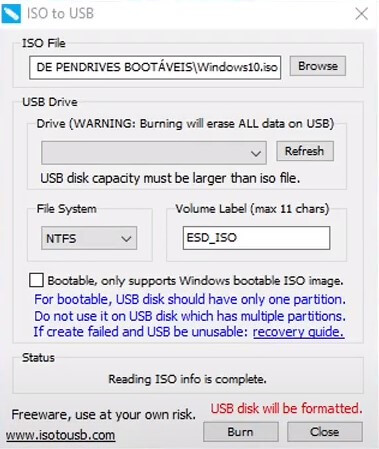
Depois disso, basta clicar em “Burn” e aguardar o processo ser finalizado.
Clique aqui para baixar e experimentar este programa.
Abra o programa WinUSB Maker e então selecione a pasta onde está a imagem ISO do sistema operacional Windows. Escolha em seguida o local do pen drive que está plugado em seu computador e então apenas clique em “Make it Bootable”.
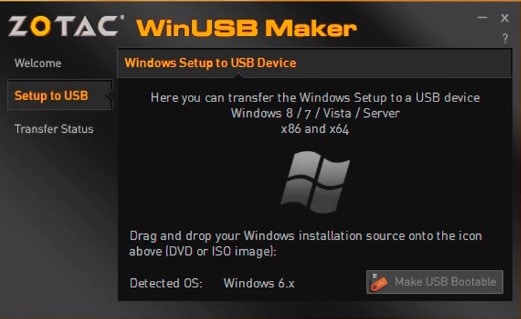
Clique aqui e baixe agora o WinUSB Maker para sua máquina.
Siga o passo a passo para utilizar o Universal USB Installer e fazer um pen drive bootável:
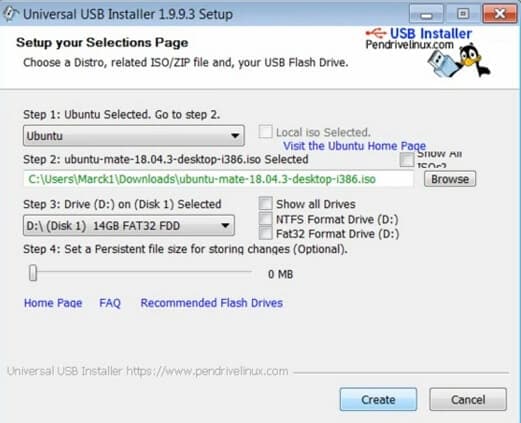
Faça o download do programa por meio deste link.
Se você se esquecer de fazer o backup dos dados que estão sem seu pen drive, saiba então que há como salvar algumas das suas informações, desde que você ainda não tenha colocado outros dados para sobrescrever.
Para isso, baixe então o programa Recoverit, que tem como uma de suas principais funcionalidades recuperar arquivos apagados do pen drive de forma acidental.
Existem diversos modos de como criar um pen drive bootável. Podemos escolher dentre os programas que mais nos servem e parecem úteis. Portanto, isso torna muito mais fácil que se consiga realizar essa tarefa.
Agora que você já sabe qual programa para criar pen drive bootável é melhor para você, faça o seu hoje mesmo e se previna para qualquer imprevisto.
Como dar boot pelo pen drive em Windows, Linux ou Mac
Como criar um pen drive bootável para o Mac no Windows
Luís Santos
chief Editor