05/07/2021 • Arquivado para: Recuperação de dados Windows • Soluções comprovadas
Se você usa um mouse regularmente, pode ter experimentado situações em que o dispositivo se recusará a funcionar. Isso pode levar a frustrações no trabalho, especialmente se o dispositivo for crucial para a velocidade de trabalho. Você não precisa descartar aquele mouse muito rapidamente, pois o dispositivo ainda pode funcionar. Neste conteúdo, você aprenderá como consertar o mouse e fazê-lo funcionar novamente.
Visão geral do erro
Este problema pode surgir devido aos seguintes problemas
Computador travado: se a tecla Num lock estiver ativa no teclado do laptop, o mouse não funcionará. Quando esta tecla é pressionada repetidamente, o Lock liga e desliga constantemente o teclado. Se o indicador não mudar, seu laptop congelará e todo o hardware não funcionará. Para resolver esse problema, reinicie o laptop e prossiga para a próxima solução.
Sem tecla Num Lock: Alguns teclados não têm LED e seu teclado está com problemas
basta pressionar as teclas "Ctrl + Alt + Del" de uma vez. Esta ação produzirá uma opção azul do Windows em sua tela. Se sua tela não exibir este recurso, significa que seu sistema está travado. Reinicie o seu computador conforme recomendado acima para corrigir este problema.
Conflito de mouse
Se você instalou recentemente um novo hardware, convém desinstalá-lo para ver se o hardware está causando o problema.
Não conectado corretamente
Se o mouse não estiver conectado corretamente, ele não funcionará. Existem dois tipos de mouses.
Mouse USB: se você usar um mouse USB, desconecte o cabo e reconecte-o com outra porta USB. Evite usar um hub USB, pois o hub pode não ter energia suficiente para fazer a conexão.
Mouse sem fio: se for um mouse sem fio, certifique-se de que está recebendo energia suficiente. Verifique o indicador de energia regularmente para notificação de energia. Isso aparecerá na forma de luz. Além disso, verifique o botão Power para certificar-se de que está ligado. Se o mouse ainda não estiver funcionando, tente trocar as baterias e certifique-se de que o receptor sem fio não esteja bloqueado por nenhum objeto e esteja dentro do alcance. Finalmente, se ainda não funcionar, desconecte o adaptador USB e conecte-o a outra porta.
Conflito de mouse/conflito de driver
Se o mouse estiver no modo de segurança, pode haver conflito de driver. Siga estas etapas para corrigir o problema.
- Expanda a opção do mouse no Gerenciador de dispositivos. Para fazer isso, clique no símbolo +
- Remova os mouses listados destacando todos os dispositivos um por um e, em seguida, toque em excluir para removê-los
Se isso não funcionar, execute um Solucionador de problemas seguindo as etapas fornecidas pelo Windows.
Drivers desatualizados ou ausentes
Para verificar isso, vá para o Drive Manager para verificar se um driver foi instalado para o seu mouse, pois o driver padrão do Windows pode não funcionar com o seu mouse. A instalação de um driver específico compatível com o mouse pode resolver o problema. Verifique a lista da página para procurar links de sites de fabricantes de mouse populares para baixar drivers de mouse. Se você já tem um driver para as especificações do mouse, certifique-se de ter a versão atualizada. Caso contrário, baixe a atualização mais recente.
Problemas de hardware
Se nenhum dos métodos acima funcionar, tente usar outro mouse para ver se funciona. Se o outro mouse funcionar, experimente o mouse principal com outro PC. Se ainda não funcionar, o problema está na porta do mouse. Considere substituí-lo por outra porta. Se eles ainda não funcionarem, significa que a placa-mãe precisa ser substituída.
Arquivos corrompidos do sistema operacional
Se nada do que você tentou funcionar, pode ser que o sistema esteja corrompido. Nesse caso, repare-o com um disco de instalação do sistema.
Aqui estão quatro soluções para consertar um mouse não funcional
Solução 1- Reconecte o cabo USB ou receptor USB
Se o cabo sem fio não estiver funcionando, verifique se ele está conectado corretamente ao laptop. Tente removê-lo e reconectá-lo ou tente com a outra porta USB.
- Desconecte o cabo ou receptor da porta do laptop
- Espere alguns minutos

- Conecte o cabo novamente e tente usar o mouse para ver se funciona.
Solução 2- Instale novas baterias (apenas para mouse sem fio)
Se você usar um mouse sem fio, tente trocar as baterias
- Remova as baterias velhas

- Instale novas baterias
- Experimente o mouse para ver se funciona
Solução 3 - Reinicie o laptop
Às vezes, apenas reiniciando o laptop, os problemas podem ser resolvidos. Se você tentou as duas soluções mencionadas acima e ainda não funcionou, reinicie o laptop. Quando o sistema for ligado novamente, tente o mouse mais uma vez.
Solução 4 - Atualize o driver do mouse
Um mouse que não funciona pode ser devido a um driver desatualizado. Visite o site do fabricante e verifique as atualizações recentes. Certifique-se de escolher apenas drivers compatíveis com o mouse. Existem duas maneiras de atualizar os drivers.
Atualização manual do driver
Para seguir este processo, você deve visitar o site do fabricante do mouse para procurar o driver correto que seja compatível com o seu Windows. Depois de encontrar o certo, baixe a atualização.
Atualização automática de driver
Se você não tiver tempo para realizar uma atualização manual, poderá fazê-lo automaticamente com um programa de terceiros. Esse programa fará uma varredura na web e revelará os drivers disponíveis e os baixará e instalará em seu nome.
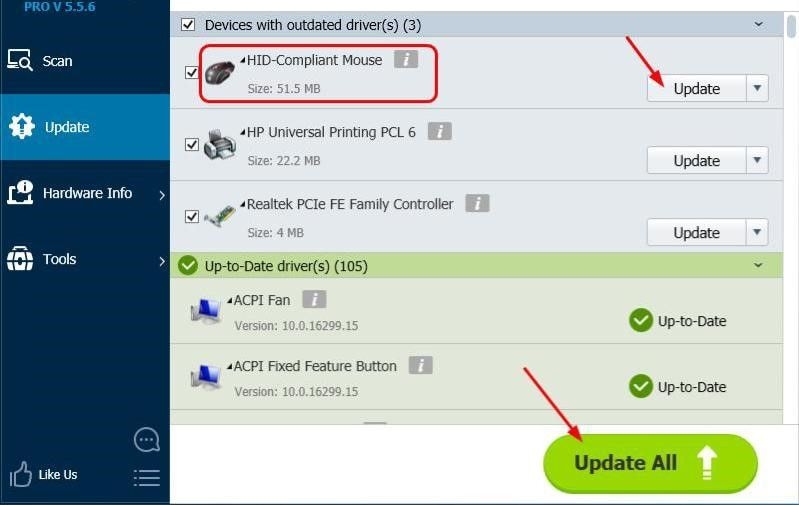
Identificar por que o mouse não está funcionando no laptop pode ser uma tarefa difícil, mas se você for paciente o suficiente para seguir esse processo, certamente encontrará uma solução que funcionará para você na lista de soluções fornecida neste artigo.
Recuperar Dados do Computador
- Recuperar Dados no PC
- Recuperação de Partição Perdidas
- Restaurar o Visualizador de Fotos
- Recuperar Arquivos Corrompidos
- Recuperar Arquivos Após a Restauração do Sistema
- Converter RAW para NTFS
- Dicas para Computador Window
- Problemas no Sistema Windows
- Reparar Windows 10 Usando CMD
- Corrigir Parâmetro Incorreto
- Corrigir Driver de Áudio Genérico
- Reparar Windows 10 sem CD
- Erro de Computadores








Luís Santos
chief Editor