
Reparar vídeo corrompido
Repare vídeos corrompidos, danificados e que não são reproduzidos facilmente com Repairit Online.
Continue lendo28/03/2020 • Arquivado para: Recuperação de vídeos/áudios • Soluções comprovadas

Por trás de todos os arquivos de mídia está um programa de codec. O codec é responsável pela compressão dos dados do vídeo em vários recipientes (.mp4, .3gp, .mp3, .mov, .avi, etc...) e pela descompressão dos mesmos arquivos sempre que alguém precisar reproduzi-los. Os reprodutores de mídia precisam que o conteúdo destes recipientes (que podem estar em qualquer formato) estejam disponíveis de forma adequada. Se não forem lidos de forma correta, seu reprodutor de mídia exibirá um erro como "Codec não suportado", "Codec de áudio não suportado", etc. Os reprodutores de mídia não são capazes de suportar todos os codecs. Caso um reprodutor de mídia não 'entenda' um arquivo, ele exibirá um erro.
Continue a leitura para descobrir as várias causas destes erros e diferentes maneiras de corrigi-los.
Aqui estão algumas causas bem conhecidas para codecs indisponíveis ou não suportados em arquivos de áudio.
Um arquivo de vídeo consiste em dados comprimidos por certos codecs. Quando você tenta abrir um arquivo de vídeo com um reprodutor de mídia, uma das primeiras coisas feitas pelo reprodutor é verificar se ele 'entende' os dados do vídeo criados pelo codec. Se ele não entender, ele exibe um erro.
Os reprodutores de mídia possuem vários codecs embutidos, e cada vez que você abre um arquivo, eles simplesmente encontram o arquivo de codec apropriado e o utilizam para descomprimir seu arquivo de vídeo antes de reproduzi-lo. Se nenhum codec apropriado for encontrado, seu reprodutor de mídia exibirá um erro.
Embora alguns reprodutores de mídia tentam ignorar/corrigir pequenos erros nos vídeos, alguns não o fazem, principalmente se o arquivo estiver muito corrompido. O corrompimento de arquivos pode ser causado pelo próprio usuário, ou por alguma infecção em seu dispositivo.
Quando, por exemplo, seu vídeo reproduzir sem áudio, ou com áudio mas sem imagem, pode ter certeza que o problema está nos codecs. A boa notícia é que você não precisa fazer nada manualmente no Windows Media Player para corrigir o problema, pois o processo pode ser automatizado. É possível corrigir este erro utilizando o Windows Media Player. Basta seguir os passos listados abaixo:
Passo 1. Abra o Windows Media Player.
Passo 2. Clique no menu Ferramentas e vá até Opções.
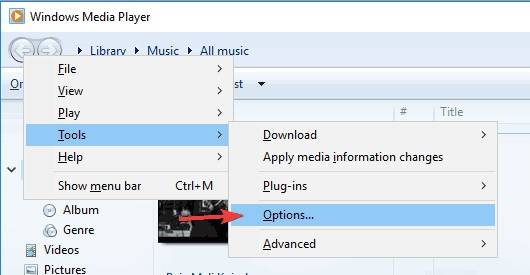
Passo 3. Clique na aba Player para exibir mais opções.
Passo 4. Maque a caixa "Baixar codecs automaticamente", e confirme sua seleção clicando em "OK".
Passo 5. Reproduza seu arquivo novamente. Talvez recebe uma mensagem para instalar o codec. Clique em OK para confirmar e instalá-lo.
Observação: Certifique-se de possuir uma conexão ativa com a internet antes de clicar em OK.
O VLC é um reprodutor de mídia versátil. Ele conta com várias ferramentas para manipular os arquivos de mídia. O VLC faz com que atividades como a conversão de arquivos de mídia de um formato para o outro muito se tornem muito simples. Embora o VLC, muitas vezes, corrija automaticamente erros pequenos em arquivos de mídia antes de reproduzi-los, também é possível corrigir erros como codecs de áudio indisponíveis ou não suportados de forma manual utilizando o software. Basta seguir os passos abaixo.
Passo 1. Abra o VLC Media Player.
Passo 2. Clique em "Media" no menu superior, e clique em "Convert".
Passo 3. Adicione seus arquivos de vídeo ao painel de seleção de arquivos.

Passo 4. Clique no botão "Convert" na parte inferior da janela, ou pressione Alt+C em seu teclado para converter seu vídeo.
Passo 5. Escolha um local para salvar o vídeo convertido e especifique o nome e extensão do seu arquivo (o_nome_que_você_escolher.mp4).
Passo 6. Selecione “Video – + AAC (MP4)”, “Video – VP8 + Vorbis (Webm)”, ou qualquer outra opção disponível.
Passo 7. Clique no botão Start.
Após a conclusão do processo de conversão, tente reproduzir seu arquivo de vídeo novamente.
Se isto não corrigir seu arquivo, considere atualizar seu VLC Media Player para sua última versão, e se mesmo assim o erro persistir, visite esta página para baixar os arquivos de codecs manualmente. Os arquivos de codecs da página são compatíveis com Windows XP/Vista/7/8/8.1/10. Eles são bem fáceis de instalar, tudo que você precisa fazer é seguir as instruções que serão exibidas durante a instalação. Após a instalação dos arquivos de codecs, reinicie seu computador e tente reproduzir seu arquivo de vídeo novamente.
Se nenhum dos métodos explicados acima funcionou, então seu vídeo pode ter sido comprometido. Experimente utilizar uma ferramenta de reparo de vídeos para corrigi-lo.
Muitas ferramentas dedicadas são capazes de corrigir e recuperar arquivos de vídeo corrompidos. No entanto, a ferramenta Wondershare Repairit é uma das melhores dentre as melhores ferramentas de recuperação de vídeo. É possível reparar facilmente seus arquivos de vídeo com codecs de áudio não suportados com o software Wondershare Repairit.
Siga os passos descritos abaixo para corrigir este erro em seu dispositivo.
Passo 1: Instale a ferramenta Wondershare Repairit em seu dispositivo.
Passo 2: Abra o Wondershare Repairit.
Passo 3: Após abrir a ferramenta, arraste o vídeo do local de origem e solte-o na interface do Wondershare Repairit. Isso dará início ao processo de correção dos arquivos danificados.

Passo 4: Após soltar o(s) arquivo(s), selecione o(s) arquivo(s) que deseja corrigir, e prossiga.

É possível monitorar o processo de correção dos seus vídeos através da barra de progresso. O Wondershare Repairit irá mostrar uma notificação após a conclusão do processo. Após a conclusão, é possível pré-visualizar o vídeo reparado.

Caso seu vídeo não tenha sido reparado pelo modo de reparo rápido do Recoverit, você deve tentar o modo de reparo avançado clicando no botão vermelho "Advanced Repair" ao lado do arquivo.
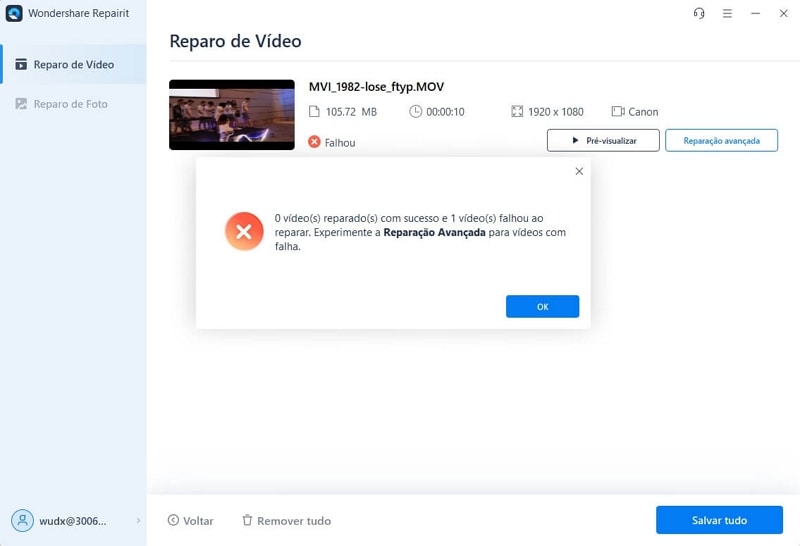
Siga os próximos passos:
Passo 1: Faça o upload do arquivo novamente, clique em "Advanced Repair" e faça o upload de um arquivo em bom estado criado pleo mesmo dispositivo que o vídeo corrompido. Este modo utiliza algoritmos complexos para detectar fatores importantes sobre o arquivo enviado, e utiliza essas informações para corrigir o(s) arquivo(s) corrompido(s).

Passo 2: Selecione um local/diretório diferente para salvar os arquivos reparados. Aguarde o processo de reparo ser concluído.

Se você encontrou o mesmo erro em seu dispositivo móvel (Android), tente utilizar os métodos a seguir para corrigir o problema.
Alguns reprodutores de mídia claramente não são eficientes. Eles podem não ter os arquivos de codec necessários para lidar com todos os formatos de mídia. Embora a opção de atualizar ou adicionar arquivos de codec possa estar inclusa em alguns reprodutores de mídia, não é o caso da maioria: Em alguns casos, a sua única opção é alterar completamente seu reprodutor de mídia. Se estiver apegado ao seu reprodutor de mídia, experimente atualizá-lo antes.
Simplesmente converter seu vídeo para outro formato com alguma ferramenta apropriada de eficiente pode resolver o problema. Se não tiver um PC, você pode procurar na loja de aplicativos do sistema operacional do seu celular por bons conversores de formatos de vídeos para baixar e instalar. Se tiver acesso a um PC, faça o mesmo. Não precisa instalar nenhum outro aplicativo se tiver o VLC instalado. Basta abrir o VLC, clicar em "Media" no menu superior e clicar em "Convert".
Após converter seu arquivo de vídeo, reproduza-o com seu reprodutor de mídia.
Quando você tenta reproduzir um arquivo de vídeo (utilizando um USB ou transmitindo por outros meios) em sua smart TV, pode encontrar estes erros. A ideia é transferir o arquivo para o seu PC/celular e tentar corrigir o problema tentando recomprimi-lo e convertê-lo.
Nas partes 2 e 3 deste artigo, mencionamos vários método para converter seu vídeo. Na parte 3, especificamente, demos os passos para converter seu vídeo usando o VLC Media Player. Basta converte o arquivo para um formato suportado pela sua TV.
O Wondershare Repairit é uma ferramenta simples, mas poderosa para reparar vídeos. Basta abrir o arquivo, arrastar e soltar o(s) arquivo(s) de mídia afetados, e prosseguir. Após a conclusão do processo, pré-visualize e salve seu arquivo reparado. Em seguida, tente reproduzi-lo em sua TV novamente.
Os codecs são partes muito importantes dos reprodutores de mídia. Eles são responsáveis pela compressão dos dados digitais em vários formatos, e também pela descompressão destes arquivos quando estes precisam ser reproduzidos pelos reprodutores de mídia. Quando esses arquivos de codec estão indisponíveis ou não suportados, seu arquivo de vídeo ou não funciona totalmente, ou a imagem e o áudio ficarão fora de sincronia, ou um deles simplesmente não será reproduzido, levando ao surgimento de erros. Este tutorial cobriu as várias causas destes erros e mostrou maneiras para corrigi-los.
Luís Santos
chief Editor