Posso recuperar vídeos excluídos?
Esta pergunta aparece frequentemente em toda a Internet. A remoção involuntária de arquivos é uma ocorrência comum que eventualmente afeta todos os usuários de dispositivos móveis ou computadores. Caso tenha eliminado um arquivo de vídeo por engano em seu celular ou computador, saiba que ele não foi permanentemente perdido.
Em geral, é possível recuperar arquivos de vídeo perdidos, ausentes ou excluídos na maioria dos casos. Caso tenha perdido vídeos devido a erro humano, ataques de vírus, infecções por malware, falhas no disco rígido, falhas no sistema ou quaisquer outros imprevistos, é viável a recuperação dos mesmos.
Este texto abordará as melhores práticas para minimizar a perda de vídeos e oferecerá algumas sugestões para prevenir futuras ocorrências de perda de arquivos.
Neste artigo
O que fazer depois de perceber que seus vídeos foram excluídos

Dado que o tempo é crucial, aqui estão as ações que você deve tomar após notar que seus arquivos de vídeo estão ausentes.
Primeiro, verifique sua Lixeira ou Lixeira. Caso tenha removido acidentalmente um ou mais vídeos do seu computador ou telefone, é provável que ainda estejam disponíveis para recuperação.
Se você utiliza um Android ou iPhone, verifique a pasta "Excluídos recentemente" para encontrar arquivos de vídeo que estejam faltando. Os usuários de Mac devem procurar os arquivos excluídos na pasta Lixeira.
Os utilizadores do Windows podem igualmente pesquisar por vídeos excluídos através do menu Iniciar. Ao saber o nome do arquivo de vídeo, insira-o na barra de pesquisa e vá para Mais > Vídeos para encontrá-lo. Essa ação deve filtrar os resultados da pesquisa exclusivamente para arquivos de vídeo.
Utilize também o Explorador de Arquivos para buscar vídeos excluídos no seu computador. Clique Win + E e selecione Este PC. Insira o nome do arquivo que está faltando na barra de pesquisa e clique no ícone de seta para ir até ele.
Caso ainda não consiga localizar seus arquivos de vídeo, prossiga com a leitura para descobrir diferentes métodos de recuperação de vídeo para dispositivos Windows, Mac, Android e iPhone.
Como recuperar vídeos excluídos no Windows
Confira abaixo os métodos mais eficientes e fáceis para recuperar vídeos excluídos no Windows.
Use uma ferramenta de recuperação

Usar uma ferramenta de recuperação de dados confiável e segura para Windows é a maneira mais fácil de evitar a perda de dados e aumentar as chances de recuperar arquivos de vídeo excluídos ou perdidos do seu PC. O software Wondershare Recoverit oferece uma solução eficaz e amigável para Windows, permitindo recuperar rapidamente seus arquivos excluídos.
O Wondershare Recoverit tem a capacidade de recuperar vídeos excluídos de diversas fontes, como o disco rígido interno do computador, disco rígido externo, unidade flash USB, cartão de memória SD, lixeira vazia, pasta corrompida, partição perdida, entre outros.
O Wondershare Recoverit é capaz de recuperar seus arquivos de vídeo, independentemente do tipo de arquivo, formato ou cenário de perda de dados. Se seus vídeos estão faltando devido a uma falha no sistema, infecção por vírus, formatação não intencional do disco rígido ou exclusão acidental, o Recoverit pode ajudar a recuperá-los. Com uma tecnologia patenteada de recuperação avançada de vídeo, o Recoverit torna a tarefa de recuperar e reparar vídeos uma experiência fácil e eficiente. Ele pode recuperar quase 100 formatos de vídeo em vários dispositivos de armazenamento.
Com seu algoritmo sofisticado, o Recoverit tem a capacidade de encontrar e unir pedaços de vídeo, permitindo a recuperação de arquivos de vídeo que estejam danificados ou corrompidos.
Após baixar e instalar o Wondershare Recoverit Video Recovery para Windows, prossiga com as etapas abaixo para restaurar vídeos excluídos do seu PC.
- Inicie o software e navegue até o menu principal Restauração de vídeo/foto.
- Selecione Recuperação Avançada.
- Escolha a unidade de destino ou o local do arquivo para iniciar o processo de recuperação.

- Selecione o formato dos arquivos de vídeo que deseja recuperar.
- Clique em Iniciar para iniciar o processo de recuperação de vídeo.

- Aguarde enquanto o programa verifica o local escolhido em busca de vídeos que podem ser recuperados.
- Ao iniciar o modo de verificação profunda, o Recoverit aumentará suas chances de localizar os arquivos excluídos.

- Clique em Visualizar para verificar os arquivos de vídeo recuperáveis antes da recuperação.
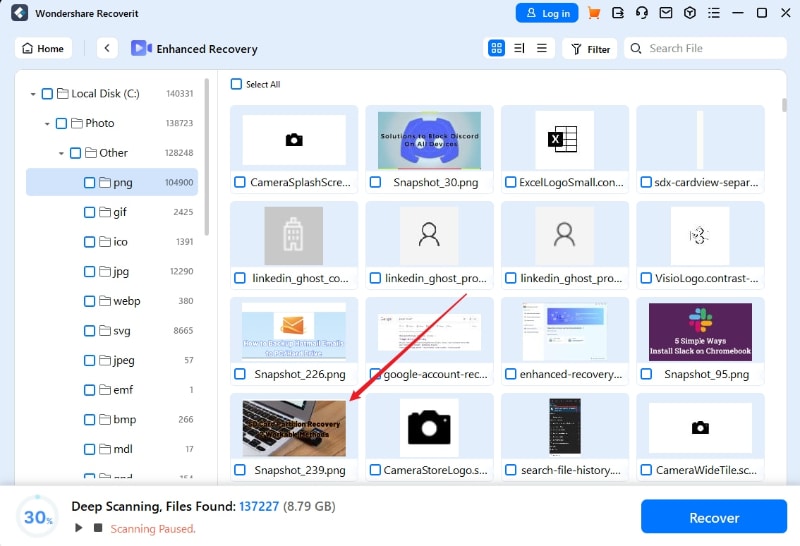
- Se estiver tudo certo, clique em "Recuperar" para restaurar os vídeos deletados.

- Selecione Salvar para salvar seus arquivos em um novo local.

Recuperar da Lixeira
Para os usuários do Windows, é recomendável verificar a Lixeira para encontrar os arquivos de vídeo que foram excluídos. A Lixeira é uma pasta do Windows que armazena os arquivos que você exclui do PC.
Imagine que você tenha apagado inadvertidamente arquivos de vídeo ao utilizar a opção "Excluir" (clicando com o botão direito em um arquivo e selecionando "Excluir"). Nesse caso, você pode recuperá-los da Lixeira seguindo as etapas abaixo:
- Vá para a Lixeira na sua área de trabalho.
- Abra a pasta e encontre os arquivos excluídos (se houver).
- Selecione os arquivos que deseja recuperar, clicando com o botão direito sobre eles e escolhendo a opção "Restaurar".

Recuperar usando o backup do Windows

Usar o Backup do Windows é uma alternativa eficiente para recuperar arquivos de vídeo que foram excluídos. Se o backup automático de seus arquivos estiver configurado no PC, explore as versões de backup disponíveis para localizar os vídeos deletados.
Segue abaixo um guia para auxiliá-lo na recuperação de seus vídeos caso ocorra o pior cenário:
- Procure por "Configurações" na barra de pesquisa e, em seguida, siga para "Atualização e segurança" > "Backup" > "Abrir Backup e restauração".
- Escolha "Procurar arquivos" para localizar os arquivos de vídeo que foram excluídos.
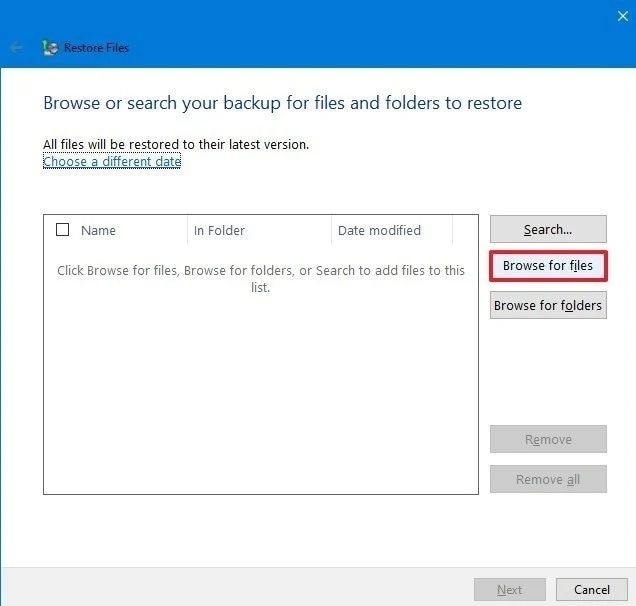
- Pressione "Adicionar arquivos" para escolher os arquivos ou pastas que pretende recuperar.
- Caso não tenha certeza sobre a localização precisa do arquivo, clique em "Pesquisar". Clique em Avançar e escolha um destino.
- Escolha "No local original" se quiser restaurar os arquivos para o local anterior. Opte por "No seguinte local" se quiser selecionar um novo caminho para salvar os arquivos recuperados.
- Clique em Procurar para selecionar o novo local de restauração.
- Clique em OK > Restaurar > Concluir para recuperar seus arquivos.
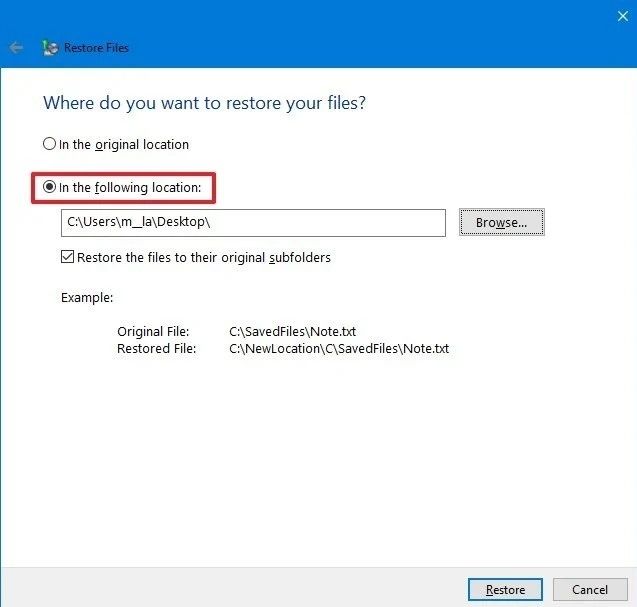
Recuperar usando o Google Drive

Se você transmitir ou espelhar vídeos entre seu computador Windows e o Google Drive, todos os arquivos excluídos serão movidos para a pasta Lixeira. Consequentemente, a Lixeira do Google Drive pode ser utilizada para restaurar os arquivos excluídos.
Para recuperar arquivos de vídeo excluídos da pasta Lixeira do Google Drive, siga as etapas abaixo:
- Abra seu navegador da web, acesse o Google Drive e abra a pasta Lixeira.
- Localize o vídeo excluído que deseja recuperar.
- Clique com o botão direito no arquivo e selecione Restaurar.

Observação. Com este método, os arquivos excluídos serão restaurados para o local original. Caso não consiga encontrar o local original ou se ele não existir mais, verifique em "Meu Drive" os arquivos recuperados.
Como recuperar vídeos excluídos em um Mac
Existem diversos métodos de recuperação de vídeo disponíveis para os usuários de Mac. Confira as cinco principais abordagens para recuperar vídeos deletados em um Mac.
Recuperar usando uma ferramenta de recuperação de dados
O software Wondershare Recoverit para Mac é uma ótima opção para facilitar a restauração de vídeos no macOS. Graças à sua taxa de sucesso exemplar na recuperação de arquivos, suas capacidades de digitalização impressionantes e sua velocidade de restauração sem igual, o Recoverit Mac se destaca como a solução ideal para resgatar com facilidade vídeos excluídos do seu Mac.O Recoverit é capaz de restaurar eficazmente os dados do seu Mac provenientes de uma variedade de dispositivos de armazenamento, reparar vídeos corrompidos, recuperar vídeos de computadores com falha e oferecer diversas outras funcionalidades.
Baixe e instale o Recoverit Data Recovery para Mac e siga as etapas abaixo para recuperar seus vídeos:
- Abra o Recoverit em seu Mac e acesse o menu principal do File Recover.
- Selecione "Discos rígidos e locais" e, em seguida, escolha a unidade para procurar arquivos de vídeo excluídos.
- Clique em Start.

- O Recoverit realizará uma verificação automática no local escolhido em busca de arquivos de vídeo que podem ser recuperados.

- Após a verificação ser finalizada, examine os arquivos que deseja recuperar.

- Pressione "Recuperar" para restaurar seus vídeos e armazená-los em uma nova localização.

Recuperar do lixo
Ao utilizar a opção "Excluir" ou pressionar Command + Delete em seu Mac, todos os itens removidos são transferidos para a pasta Lixeira. Dessa forma, localize-o para encontrar e recuperar os arquivos de vídeo deletados do seu Mac. Veja como:
- Abra a pasta Lixeira e encontre os vídeos excluídos.

- Mova-os para um novo local arrastando-os ou copie e cole-os no destino desejado. Uma outra opção é reverter a exclusão de um vídeo da Lixeira clicando com o botão direito e optando por "Restaurar".

recuperar do aplicativo de fotos
Caso tenha excluído por engano um arquivo de vídeo ou qualquer outro item do seu Mac, eles podem ser recuperados na pasta "Excluídos recentemente". Acesse a pasta, localize o vídeo que deseja recuperar e restaure-o em sua biblioteca de Fotos, seguindo as etapas abaixo para recuperar o arquivo.
- Abra o aplicativo Fotos no seu Mac e selecione Excluídos recentemente.
- Caso a pasta esteja bloqueada, insira sua senha ou utilize o Touch ID para desbloqueá-la.
- Selecione o arquivo de vídeo excluído e clique em Recuperar.

Recuperar usando o Time Machine

O macOS inclui o Time Machine, uma ferramenta incorporada para efetuar backups e recuperar informações. A utilização do Time Machine é vantajosa se você inadvertidamente eliminou arquivos de vídeo e esvaziou a Lixeira. Contudo, essa abordagem somente será eficaz se o Time Machine estiver ativado em seu Mac.
Veja como recuperar vídeos excluídos usando o Time Machine:
- Abra o Spotlight usando o atalho Command + barra de espaço.
- Digite Time Machine e pressione Return.

- Navegue até a pasta onde estão seus vídeos perdidos utilizando as teclas de seta para cima e para baixo.
- Explore a linha do tempo para encontrar um backup que contenha os arquivos excluídos.
- Selecione o vídeo que você quer recuperar e clique em Restaurar.

Recuperar usando iCloud
O iCloud é uma solução da Apple para armazenamento seguro de senhas, notas, arquivos, fotos, vídeos e outros dados na nuvem. Quando um vídeo é deletado no iCloud, você pode recuperá-lo utilizando seu navegador para acessar a pasta "Excluídos recentemente". Não se esqueça de que há um período de 30 dias para recuperá-lo antes que seja excluído de forma permanente.
Veja como recuperar vídeos excluídos usando o iCloud:
- Abra o navegador que você sempre usa e vá para iCloud.
- Entre na sua conta iCloud e vá até Fotos.

- Abra Fotos e vá até Excluídos recentemente.
- Se você avistar seus vídeos excluídos, basta selecionar aqueles que deseja recuperar e clicar em "Recuperar".

Como recuperar vídeos excluídos no Android
Confira os três principais métodos para recuperar vídeos excluídos em dispositivos Android.
Restaurar da pasta ou lixeira excluída recentemente
Em dispositivos Android, como Samsung e Xiaomi, existe uma pasta de armazenamento temporário designada para itens excluídos, que engloba vídeos. Essa pasta pode ser a Lixeira ou a pasta "Recentemente Excluídos", variando conforme a versão do Android.
Caso você remova um vídeo do seu dispositivo Android, ele continuará disponível para acesso através do aplicativo Galeria padrão. Veja como:
- Abra a Galeria e vá até Álbuns.
- Localize a Lixeira ou Excluído recentemente na parte inferior da tela.
- Clique e segure o vídeo que quer recuperar.
- Clique em Restaurar.

Recuperar de um backup na nuvem
Ao efetuar backups e sincronizações frequentes de vídeos do seu dispositivo Android usando aplicativos em nuvem como Dropbox, MS OneDrive ou Google Drive, é factível restaurar vídeos excluídos por meio do backup na nuvem, desde que a exclusão tenha ocorrido nos últimos 30 dias.
Aqui estão as etapas para recuperar vídeos excluídos de um backup na nuvem do Google Drive no Android:
- Acesse o Google Drive no seu telefone e clique no ícone do menu.
- Selecione Lixeira > Restaurar.


- Segure o vídeo que deseja recuperar por alguns instantes para ativá-lo.
- Clique em outros vídeos para selecioná-los;
- Clique no menu de três pontos e selecione Restaurar.

Use um aplicativo de recuperação de dados para Android
Um software de recuperação de dados para Android, como o Dr.Fone para Android, pode ser uma solução eficaz para recuperar arquivos excluídos do seu dispositivo. Você pode empregar essa ferramenta para recuperar mensagens, textos, contatos, registros de chamadas, fotos, vídeos e outros tipos de dados que foram perdidos, excluídos ou estão inacessíveis.
Busque pelo aplicativo na loja Google Play, faça a instalação no seu dispositivo e siga as instruções fornecidas para recuperar vídeos excluídos do seu telefone Android:
- Execute o aplicativo de recuperação de dados Dr.Fone no seu computador
- Clique em Caixa de ferramentas e selecione Recuperação de dados;

- Selecione Android na seção Escolha seu sistema telefônico.

- Selecione Recuperar dados do Android.

- Conecte seu dispositivo Android ao computador.

- Em Selecione o tipo de arquivo que quer recuperar, selecione Vídeos e clique em Iniciar verificação.

- O Dr.Fone executará uma análise em seu dispositivo Android em busca de vídeos que possam ser recuperados.
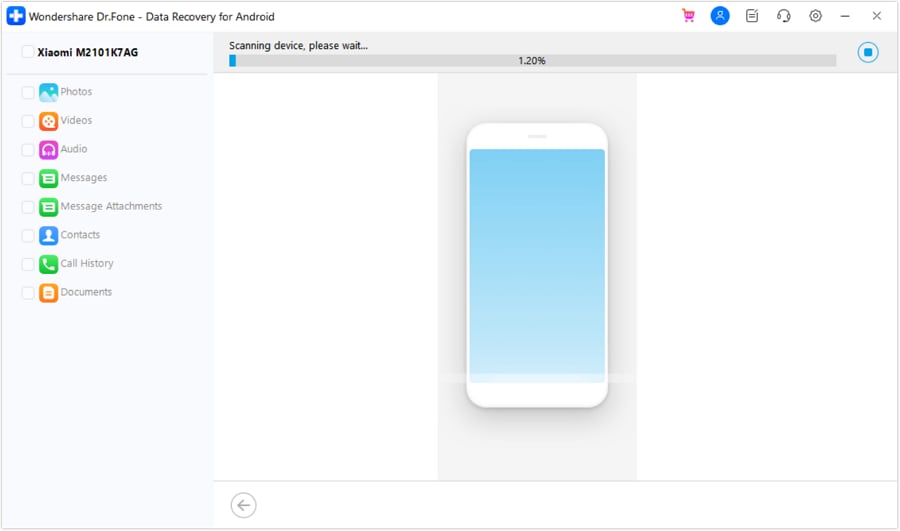
- Uma vez finalizada a verificação, o Dr.Fone mostrará os vídeos recuperáveis do seu dispositivo Android.
- Para filtrar os resultados da verificação apenas para arquivos de vídeo, clique na categoria "Vídeos" no menu lateral esquerdo.
- Clique em Mostrar somente os deletados no menu Mostrar tudo;

- Após selecionar os vídeos deletados que quer recuperar, clique no botão "Recuperar".
- Opte por um local diferente para armazenar os vídeos que foram recuperados e então clique novamente no botão "Recuperar".

Como recuperar vídeos excluídos em um iPhone
Estes são os três principais métodos para recuperar vídeos excluídos destinados aos usuários do iPhone.
Recuperar da pasta excluída recentemente
É viável encontrar os arquivos de vídeo deletados acessando a pasta "Excluídos Recentemente" no seu iPhone. Aqui estão as instruções para recuperá-los:
- Abra Fotos e vá até Álbuns.
- Vá para Excluídos recentemente e clique em Selecionar.
- Caso a pasta esteja bloqueada, utilize o Touch ID ou Face ID para desbloqueá-la.
- Escolha os vídeos que quer recuperar e clique na opção "Recuperar".

Use uma ferramenta de recuperação de vídeo para iPhone
Recorrer a uma ferramenta de recuperação de vídeo para iPhone pode ser uma excelente alternativa para restaurar vídeos que foram excluídos acidentalmente e de maneira permanente do seu dispositivo móvel da Apple. O Wondershare Dr.Fone Data Recovery para iPhone é uma opção viável para recuperar rapidamente os vídeos excluídos do seu telefone.
Instale o Dr.Fone para iPhone em seu Mac ou PC e, em seguida, siga estas etapas para recuperar seus vídeos deletados:
- Execute o Dr.Fone Recuperação de Dados no seu computador.
- Clique em Caixa de ferramentas e selecione Recuperação de dados.

- Selecione iOS em Escolha seu sistema telefônico.

- Selecione Recuperar dados do dispositivo iOS.

- Utilize um cabo USB para conectar seu iPhone ao computador e aguarde até que o dispositivo seja reconhecido.

- Selecione a opção "Vídeos de aplicativos" na seção de escolha de tipos de arquivo para recuperação e pressione o botão "Iniciar verificação".

- O Dr.Fone começará a verificar seu dispositivo iOS para localizar arquivos de vídeo que podem ser recuperados.

- Depois que a verificação terminar, vá para o menu "Mostrar tudo" e selecione "Mostrar apenas os excluídos". Em seguida, clique em "Restaurar no dispositivo".

- Clique em "Continuar" após selecionar seu dispositivo iOS para iniciar o processo de recuperação dos vídeos excluídos.

- Desative Find My Service e clique em OK para continuar.

- Dr.Fone vai restaurar seus vídeos para o seu dispositivo.

- Selecione uma pasta para salvar os vídeos recuperados em seu computador e, em seguida, clique em "Recuperar no computador". Ou, se preferir, escolha seu telefone e clique em "Recuperar".

Recuperar do iCloud
O iCloud retém os vídeos excluídos por um período de até 30 dias antes de removê-los definitivamente da nuvem. Estas instruções o guiarão na recuperação de vídeos deletados do iCloud Photos no seu dispositivo iOS:
- Entre na sua conta iCloud.
- Vá até Fotos do iCloud.
- Revise seus álbuns para ver se consegue identificar o(s) vídeo(s) excluído(s).
- Se puder, salve ou baixe o vídeo para o seu iPhone.
Considerações Finais
As informações neste artigo apresentaram medidas a serem tomadas caso você note a ausência de seus arquivos de vídeo em seu dispositivo móvel ou computador desktop. Adicionalmente, o artigo detalha as principais causas de perda de dados em dispositivos móveis e desktop, e destaca os métodos mais eficazes para recuperar vídeos em plataformas como Android, iPhone, Mac e PC.
Fazer backups regulares de seus vídeos é uma maneira eficaz de prevenir a perda de dados. Instalar uma solução confiável de recuperação de vídeo em todos os seus dispositivos é altamente recomendado para evitar a perda de dados. O Wondershare Recoverit é uma ferramenta útil para mitigar possíveis cenários de perda de dados em computadores PC e Mac.
FAQ
Os vídeos excluídos desapareceram para sempre?
Não, você ainda pode recuperá-los, dependendo do cenário. Seus vídeos excluídos podem ser recuperados mesmo após terem desaparecido, desde que você utilize um software de recuperação de dados confiável. As únicas exceções são os vídeos excluídos do seu Android ou iPhone. Eles saem permanentemente do seu dispositivo após 30 dias.Posso recuperar vídeos deletados de cinco anos atrás?
Independentemente da data em que fez o backup, se você criou uma cópia de segurança dos seus vídeos antigos no seu computador ou telefone, poderá recuperá-los em caso de exclusão. Caso você tenha feito backups, porém cessou o uso da mídia de armazenamento de vídeo e não tenha substituído os vídeos excluídos, é ainda possível recuperá-los por meio de um software de recuperação de dados.Como recupero vídeos excluídos permanentemente?
Recorrer a um software de recuperação de vídeo como o Wondershare Recoverit é a única solução para recuperar vídeos excluídos de forma permanente. Veja como:
1. Inicie o Recoverit no seu computador;
2. Selecione Recuperação Avançada;
3. Selecione a unidade para iniciar a recuperação;
4. Escolha o formato dos vídeos;
5. Faça uma varredura na unidade em busca de arquivos recuperáveis;
6. Visualize arquivos antes da recuperação;
7. Pressione o botão "Recuperar" para recuperar e guardar seus vídeos em uma nova localização.Como posso recuperar vídeos excluídos recentemente sem backup?
Acesse a área "Fotos" do seu Android ou iPhone e navegue até "Excluídos recentemente". Marque os vídeos que pretende recuperar e clique em "Restaurar".Como posso recuperar vídeos excluídos permanentemente do meu iPhone?
Caso os vídeos excluídos não estejam visíveis na pasta "Excluídos Recentemente", você pode empregar o aplicativo de recuperação de dados Dr.Fone para iPhone para recuperá-los. Execute o Dr.Fone no seu computador;
2. Selecione Caixa de ferramentas > Recuperação de dados > iOS > Recuperar dados do dispositivo iOS;
3. Conecte seu iPhone ao computador;
4. Selecione os tipos de arquivo para recuperar;
5. Deixe o Dr.Fone escanear seu iPhone em busca de arquivos recuperáveis;
6. Visualize arquivos recuperáveis antes da recuperação;
7. Selecione seu iPhone para restaurar vídeos;
8. Desative Encontre Meu Dispositivo;
9. Recupere vídeos para o seu iPhone.


