
Reparar vídeo corrompido
Repare vídeos corrompidos, danificados e que não são reproduzidos facilmente com Repairit Online.
Continue lendo28/03/2020 • Arquivado para: Recuperação de vídeos/áudios • Soluções comprovadas

Problemas no áudio dos vídeos são relativamente comuns e, na maioria dos casos, deve-se a erros dos codecs de som. Existem várias formas fáceis e rápidas de resolver estes problemas. Neste artigo vamos mostrar alguns métodos para resolver problemas de áudio nos seus vídeos através de soluções simples e através de conversão com VLC e o UniConverter. Caso o vídeo esteja realmente corrompido, também vamos mostrar o que fazer para o reparar.
Este problema é relativamente comum em vídeos convertidos ou transferidos. Numa situação assim o vídeo reproduz normalmente mas sem qualquer som. Isto pode ser muito frustrante porque não é possível desfrutar totalmente do vídeo. A causa principal deste erro é o corrompimento do arquivo. Aqui ficam coisas que podem fazer com que os seus vídeo fiquem corrompidos.
Se o seu vídeo reproduz mas sem qualquer som, o ideal é tentar reparar o arquivo. Essa é a única forma de fazer o vídeo voltar ao normal. Assim sendo, é importante usar uma ferramenta especializada em reparar vídeos. O Wondershare Repairit é uma ferramenta topo de gama que o pode ajudar a reparar o seu vídeo sem som.
As instruções seguintes foram organizadas para o ajudar a usar o Wondershare Repairit para reparar o seu vídeo corrompido.
Inicie o software e adicione o vídeo danificado através do botão "Adicionar".

Selecione um ou mais arquivos para reparar e clique no botão "Reparar" para iniciar o processo.

Selecione o arquivo reparado e pode visualizar imediatamente todas as correções.

Caso o resultado não seja o desejado, tente o modo de "Reparação Avançada". Clique no ícone da pasta e adicione um vídeo de amostra. Este vídeo deve ser um arquivo em boas condições, criado no mesmo dispositivo e do mesmo formato do vídeo com problemas. A reparação avançada vai usar as informações deste novo vídeo para reparar o arquivo problemático.

O vídeo reparado não será salvado automaticamente se escolher a reparação avançada. Poderá salvar manualmente através do botão "Salvar". Depois selecione a localização desejada.
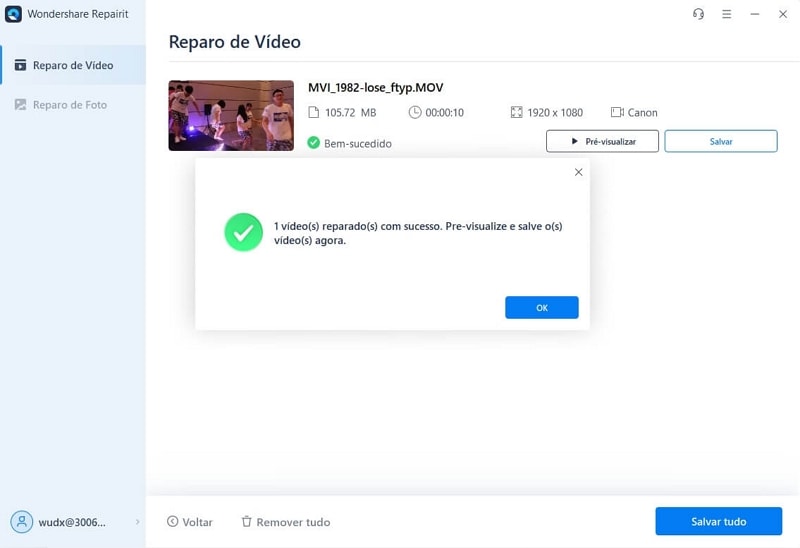
Existem algumas medidas práticas que pode tomar para evitar que os seus vídeos voltem a ficar sem som.
Existem vários métodos para resolver o problema do vídeo sem som. Aqui vamos mostrar como fazer isso.
Siga os passos seguintes para atualizar controladores no Windows 10
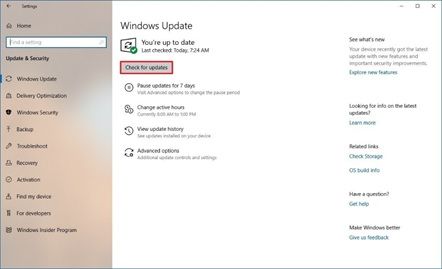
Conforme o seu reprodutor de mídia, é indicado manter os codecs atualizados. A maioria dos players de vídeo tem uma opção para verificar automaticamente pelos codecs mais atualizados. Verifique se a opção está ativada. Caso o software não tenha esta opção, verifique manualmente na Internet.
Se o codec de áudio não é suportado pelo seu reprodutor, talvez queira converter o arquivo com uma ferramenta como o VLC ou o Uniconverter. Aqui vamos explicar passo a passo como fazer isso.
Passo 1 Baixe e instale o Uniconverter
![]()
Pode baixar o Uniconverter a partir do link acima. Durante a instalação é possível definir o idioma, depois clique em "Instalar".
Passo 2 Adicionar o vídeo para converter
![]()
Quando iniciar o programa notará que exste uma área específica para onde pode arrastar e largar os vídeos para converter. Em alternativa pode fazer isso através do botão “+”.
Passo 3 Definir os parâmetros da conversão
![]()
Na secção "Destino", é possível definir os codecs de áudio e vídeo, formato e qualidade.
Passo 4 Localizar o arquivo convertido
![]()
Quando finalizar os passos anteriores o arquivo deverá estar pronto. Poderá localizá-lo no separador "Convertidos", depois clique no ícone da pasta e use normalmente o vídeo.
Passo 1 Inicie o VLC e clique em Mídia
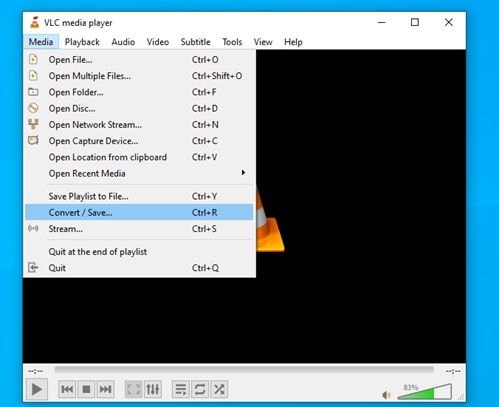
Isto vai inicar a ferramenta de conversão de formato.
Passo 2 Adicionar o vídeo corrompido

Aqui tem a opção de adicionar o arquivo que pretende converter. Depois clique no botão "Converter / Salvar"
Passo 3 Selecionar as preferências de conversão

Selecione o codec e a localização desejadas e clique em "Start"
Conforme terá notado, na maioria dos casos, os problemas de vídeos sem som são bastante fáceis de resolver. É indicado manter os controladores atualizados no seu computador, bem como os codecs do reprodutor de vídeos, para evitar problemas. Também é muito útil ter instalada uma ferramenta de conversão para resolver estes pequenos problemas. Caso o seu vídeo esteja realmente danificado ou corrompido, use o Wondershare Repairit, que é uma ferramenta especializada em resolver este tipo de erros.
Luís Santos
chief Editor