
Reparar vídeo corrompido
Repare vídeos corrompidos, danificados e que não são reproduzidos facilmente com Repairit Online.
Continue lendo28/03/2020 • Arquivado para: Recuperação de vídeos/áudios • Soluções comprovadas

O Windows Media Player não vem com funções de edição em sua versão nativa, mas plugins como o SolveigMM WMP Trimmer podem ser instalados e usados para este fim de forma gratuita.
Aqui forneceremos passos detalhados para ensinar como instalar e utilizar este plugin ou o aplicativo Fotos do Windows sem precisar instalar nada.
Como já afirmei, o Windows Media Player não é um editor de vídeos, e não pode ser utilizado diretamente para cortar seus vídeos, a não ser que tenha a ajuda de plugins. Se você estiver procurando por um software de completo de edição de vídeos, uma rápida pesquisa na internet lhe darão algumas opções, ou você pode simplesmente baixar e usar o Windows Movie Maker. No entanto, os passos abaixo fornecerão detalhes sobre como utilizar o Windows Media Player para editar vídeos. Pule para a próxima seção para aprender a usar o aplicativo Fotos do Windows para editar seus vídeos.
Por favor, siga os passos abaixo para instalar e utilizar o SolveigMM WMP Trimmer em seu dispositivo/Windows Media Player para fazer edições rápidas em seus arquivos de vídeo.
Passo 1: Baixe o plugin SolveigMM WMP Trimmer.
Passo 2: Instale o plugin baixado em seu dispositivo.
Passo 3: No Windows Media Player, clique em Ferramentas no menu, depois em Plug-ins, e então no plugin SolveigMM WMP Trimmer.

Seu plugin será habilitado/ativado após ser selecionado no menu.
Passo 4: Durante a reprodução do arquivo que deseja editar, mova a barra azul para a seção do vídeo que deseja cortar e clique em "Start".
Se achar que utilizar a barra é difícil, digite manualmente o tempo do vídeo desejado na caixa Start. Clique no botão "End" no ponto onde quiser que o corte termine.
Passo 5: Encontre e pressione o botão "In" para cortar o trecho selecionado; O botão "Out" serve para retirar o trecho selecionado do arquivo original.

Passo 6: Renomeie e salve seu vídeo cortado em algum diretório, e pronto.
Por favor, siga estes passos para editar seus vídeos com o aplicativo Fotos do Windows (Windows 10).
Passo 1: Execute o aplicativo.
Passo 2: Clique em "Importar" para adicionar os vídeos que deseja editar.
Caso sejam vários arquivos, salve todos os arquivos na mesma pasta e importe-os todos de uma só vez.
Passo 3: Na seção Storyboard, você poderá cortar seu vídeo clicando no ícone cortar.
Passo 4: Arraste os marcadores de corte para selecionar o intervalo que deseja cortar e clique em Concluído.
Passo 5: Pré-visualize e salve seu vídeo!
É muito fácil danificar arquivos de mídia durante edições. Se perceber que alguns reprodutores de mídia não conseguem reproduzir adequadamente seus vídeos editados, ou que o vídeo foi reproduzido de forma anormal, então ser arquivo de vídeo provavelmente foi danificado durante a edição.
Em caso de danos, utilize a ferramenta Wondershare Repairit para corrigir seu vídeo facilmente. Este software, que conta com dois modos de reparo, é uma ferramenta completa dedicada ao reparo de vídeos, capaz de reparar quase todos os erros em vídeos, conhecidos e desconhecidos. Para usá-la, siga os passos descritos abaixo. Também fornecemos capturas de tela para servirem como guia.
Passo 1: Instale o software Wondershare Repairit.
Baixe e instale o software caso ainda não esteja instalado em seu dispositivo.
Passo 2: Execute o software.
Para procurar pelo software, se estiver utilizando Mac OS: Acesse o "Finder" > "Applications" > "Wondershare Repairit" para abrir o software.
Passo 3: Após abrir o software, abra o local do arquivo de vídeo corrompido. Em seguida, arraste o arquivo do local e solte-o no espaço adequado no Wondershare Repairit.

Passo 4: Selecione os vídeos que quiser corrigir na lista de vídeos que você adicionou, e aguarde até que o processo de reparo dos vídeos seja concluído.

Durante o processo de reparo, o progresso será exibido sobre cada arquivo individualmente. Seu vídeo deve funcionar adequadamente após a conclusão do processo.
Após a conclusão, é possível pré-visualizar o vídeo reparado.

Caso seu vídeo não tenha sido reparado pelo modo de reparo rápido do Recoverit, você deve tentar o modo de reparo avançado clicando no botão vermelho "Advanced Repair" ao lado do arquivo.
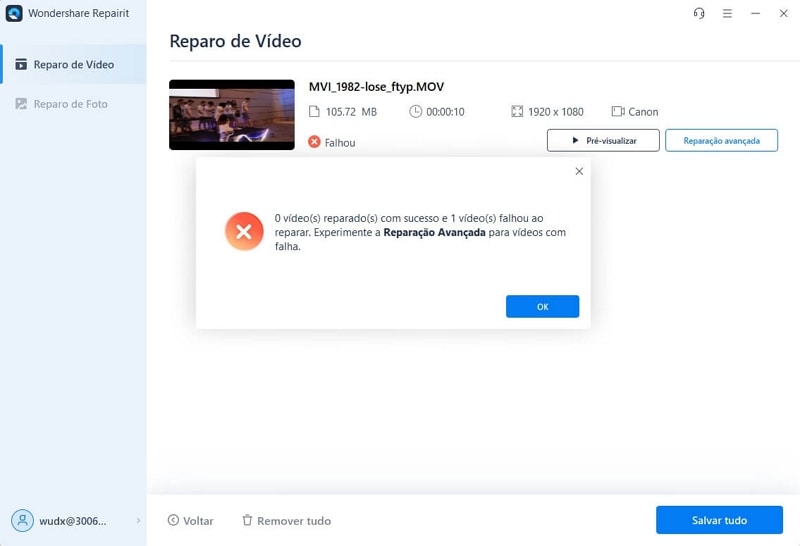
Siga os passos abaixo para executar o modo de reparo avançado:
Passo 1: Clique no botão vermelho "Advanced Repair" ao lado do arquivo de vídeo, e faça o upload de um arquivo em funcionamento criado pelo mesmo dispositivo que criou o arquivo danificado.
O Wondershare Repairit irá analisar a amostra e usá-la para reparar o arquivo danificado.

Passo 2: Selecione um diretório para salvar o arquivo e aguarde até que o processo de reparo seja concluído.

É só isso. Seu arquivo de vídeo deve funcionar adequadamente agora.
Embora não seja possível cortar seus vídeos diretamente no Windows Media Player, plugins como o SolveigMM WMP Trimmer podem ajudar a realizar estas operações. Este artigo cobriu como instalar e utilizar este plugin específico para cortar seus vídeos utilizando o Windows Media Player, e caso algo dê errado durante o processo de edição, causando o corrompimento do arquivo de vídeo, o artigo também cobriu como reparar seu vídeo cortado. Espero que você tenha conseguido fazer o que desejava usando este tutorial.
Luís Santos
chief Editor