26/05/2020 • Arquivado para: Recuperação de vídeos/áudios • Soluções comprovadas
“Não sei o que fazer! Não consigo reproduzir um vídeo importante usando o Windows Media Player. Esta mensagem de erro é exibida: 'Não é possível reproduzir - este item foi codificado em um formato não compatível com 0xc00d5212'. Por favor, como faço isso desaparecer?"
O arquivo AVI é um formato popularmente usado para áudio e vídeo. Um dos erros que esse formato enfrenta é o codec 0xc00d5212 ausente no Windows. Este erro impede que os usuários reproduzam corretamente os arquivos de mídia com o Windows Media Player. A mensagem de erro geralmente aparece assim:
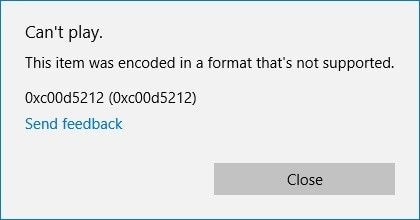
Este artigo mostra como corrigir o codec 0xc00d5212 ausente usando soluções práticas.
Parte 1: Como obter o codec de erro ausente 0xc00d5212
Você pode estar se perguntando por que continua recebendo esse codec de erro ausente 0xc00d5212. As causas comuns do código de erro 0xc00d5212 são:
- Arquivo corrompido: um arquivo de mídia corrompido não pode ser reproduzido corretamente ou reproduzido. Portanto, se você descobrir que continua recebendo a mensagem de erro "0xc00d5212" ao tentar reproduzir seus vídeos AVI, o problema pode ser causado por um dano ou pelo próprio arquivo de vídeo.
- Codec incorreto: Outra causa desse erro é um codec de vídeo incorreto. Em palavras simples, um codec é o software usado para descomprimir e compactar vídeos ou áudios. Isso implica que, se o media player não for compatível com o dispositivo que você está usando para compactar e descompactar seu arquivo de vídeo, haverá um conflito que resultará nesse erro.
- Problemas nos arquivos do sistema: Um dano nos arquivos do sistema pode ser uma das principais causas do codec de erro 0xc00d5212. Existem diferentes razões pelas quais os arquivos do sistema ficam corrompidos; isso inclui desinstalação ou instalação incompleta, desligamento inadequado do sistema, aplicativos que não foram excluídos adequadamente e infecção por vírus ou spyware.
- Formato de arquivo não suportado: O codec de erro ausente 0xc00d5212 pode ocorrer porque o formato do arquivo de vídeo que você está tentando reproduzir não é suportado pelo media player que você está usando. De fato, “formato de arquivo não suportado” aparece como parte da mensagem de erro para fornecer uma pista sobre qual é a origem do problema.
- Drivers de vídeo desatualizados: Um driver de vídeo é o que mantém a comunicação contínua entre sua placa de vídeo e a própria tela de vídeo. Se isso estiver desatualizado, será incapaz de desempenhar suas funções com eficiência e poderá levar a esse erro.
- Vários drivers de áudio instalados: se você instalou vários drivers de áudio em seu sistema, eles podem causar problemas, pois cada driver é único e opera de maneira diferente. Essas operações diferentes podem ser incompatíveis entre si, resultando no codec de erro 0xc00d5212.
- Windows desatualizado: se o sistema operacional Windows não for atualizado para a versão mais recente disponível, ele não conseguirá lidar efetivamente com os formatos de arquivo atualizados. Consequentemente, isso resultará em problemas que não resultarão na reprodução dos arquivos de mídia.
Parte 2: Finalmente, repare o codec de erro ausente 0xc00d5212
Este é o cerne da questão e você não ficará desapontado porque as soluções que você procura serão fornecidas nesta seção:
1. 1. Reparar vídeos corrompidos com software
Você pode finalmente reparar o codec de erro 0xc00d5212 ausente, corrigindo o arquivo de vídeo corrompido com um software de reparo de vídeo. Wondershare Repairit cobre todas as necessidades de reparo dos seus vídeos: ele usa o modo de reparo "Rápido" para corrigir os erros encontrados nos arquivos de vídeo e o modo "Reparo avançado" para corrigir arquivos de vídeo gravemente corrompidos. Isso é feito usando as informações de um arquivo de trabalho chamado arquivo de amostra para reparar o arquivo de vídeo danificado. Basicamente, um exemplo de vídeo é criado a partir do mesmo dispositivo que o vídeo corrompido. Além disso, os dois vídeos estão no mesmo formato.
Este software repara vídeos em diversos formatos, incluindo AVI, MOV, MTS, MP4, 3GP, FLV, entre outros. Se o seu arquivo de vídeo for corrompido durante a conversão, edição, transferência ou processamento, o Wondershare Repairit poderá corrigi-lo.
Além disso, se o seu vídeo for corrompido em qualquer um dos seguintes cenários, essa ferramenta poderá resolver o problema:
- Não foi possível reproduzir erros de vídeo como "erro ao carregar o arquivo de mídia" ou "o vídeo não está sendo reproduzido"
- Cabeçalho de vídeo corrompido
- Arquivo de sistema corrompido
- Problemas com sincronização de áudio e vídeo, etc.
Além disso, se você estiver enfrentando erros causados pela reprodução de vídeos em reprodutores de mídia não confiáveis, problemas de compactação de vídeo, falha no sistema, alteração no formato do vídeo, etc., o Wondershare Repairit corrigirá esses erros.
É hora de prosseguir com as etapas envolvidas no reparo do seu vídeo corrompido para corrigir o codec de erro 0xc00d5212:
Etapa 1: adicione seu arquivo de vídeo corrompido.
Faça isso clicando na função "Adicionar vídeo e começar a reparar" na interface do software ou no botão "Adicionar".


Etapa 2: Iniciar o processo de reparo do vídeo
Selecione "Reparar vídeo" para que o Wondershare Repairit possa começar a reparar seu vídeo usando o modo de reparo rápido.
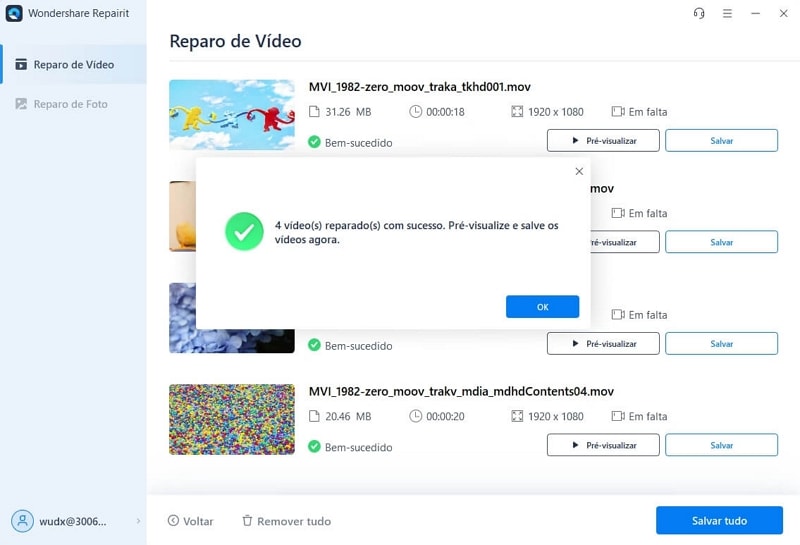

Etapa 3: Visualizar e salvar arquivos de vídeo
Depois que seus vídeos corrompidos forem varridos e reparados, uma mensagem pop-up aparecerá para informá-lo da conclusão. Clique em "OK" para visualizar e salvar os arquivos AVI reparados.

Etapa 4: adicionar vídeo de amostra (opcional para reparo avançado)
Continue adicionando um exemplo de vídeo para reparo avançado se o vídeo estiver gravemente corrompido.

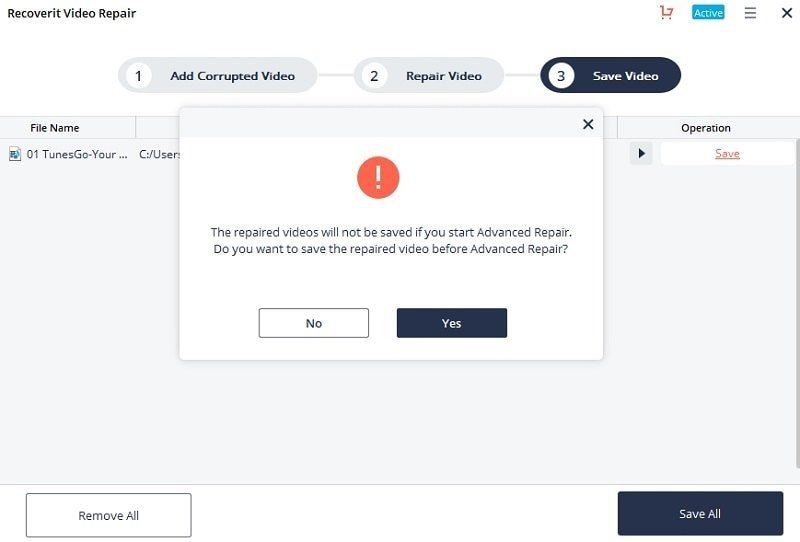
Etapa 5: Salve seu arquivo de vídeo reparado
Depois que o Recoverit terminar de usar as informações no vídeo de amostra para reparar seu vídeo danificado, tudo que você precisa fazer é selecionar a opção "Salvar". Você pode salvar os arquivos de vídeo reparados em qualquer destino que desejar.

2. 2. Converter arquivo AVI para outro formato de arquivo
Você pode converter o formato AVI para um formato alternativo que será reproduzido no Windows Media Player sem problemas. Para fazer isso, você pode usar qualquer bom conversor de vídeo on-line seguindo estas etapas geralmente aceitas.
- Inicie a ferramenta de conversão
- Escolha o vídeo AVI que se recusa a reproduzir na opção "Escolher arquivos"
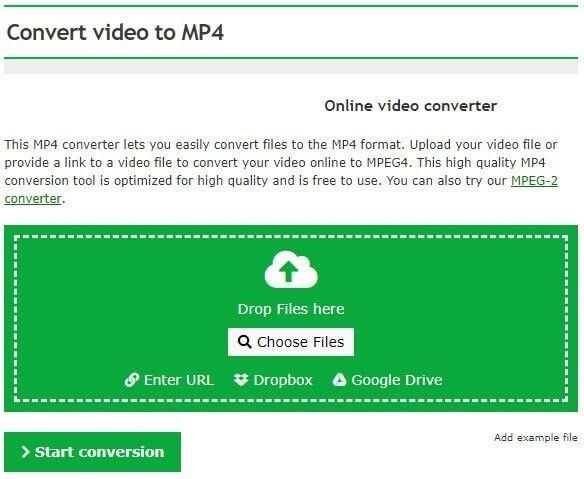
- No menu suspenso, escolha o formato certo ou a resolução "predefinida" que acompanha o seu VDU
- Escolha o botão "Iniciar conversão" para iniciar o processo
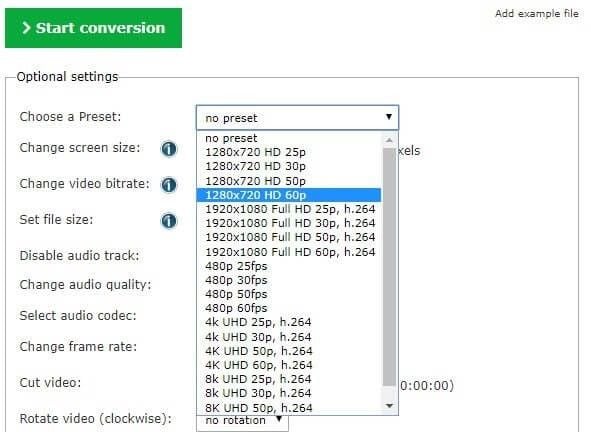
- Salve seus arquivos convertidos clicando em "Download"
Parte 3: Soluções diferentes para corrigir erro 0xc00d5212
Existem amplas soluções que podem ser usadas para corrigir o erro 0xc00d5212 e estas serão fornecidas aqui. Tudo o que você precisa fazer é experimentar qualquer um deles até obter o que funciona melhor para você:
1. Instale o codec ausente:
Como os codecs são importantes para reproduzir seus vídeos, você precisará baixá-los e instalá-los, se estiverem ausentes no Windows Media Player do seu sistema. Siga estas etapas para baixar e instalar codecs:
- Abra o seu Windows Media Player
- Vá para "Ferramentas" > "Opções"
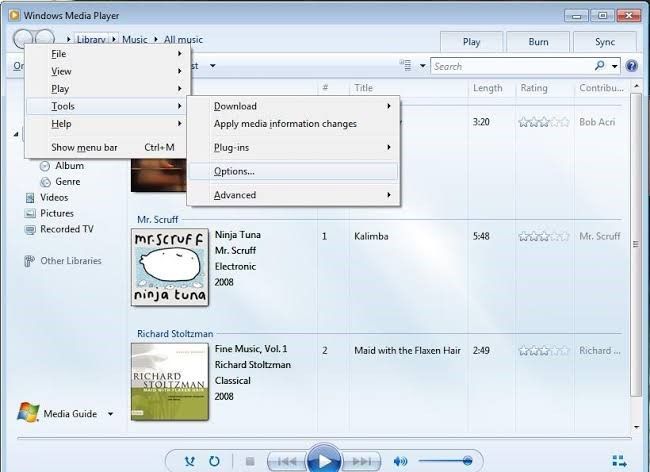
- O botão "Player" contém a opção "Atualizações automáticas". Nesta opção, escolha "Uma vez por semana" ou "Uma vez por dia" e selecione "OK"
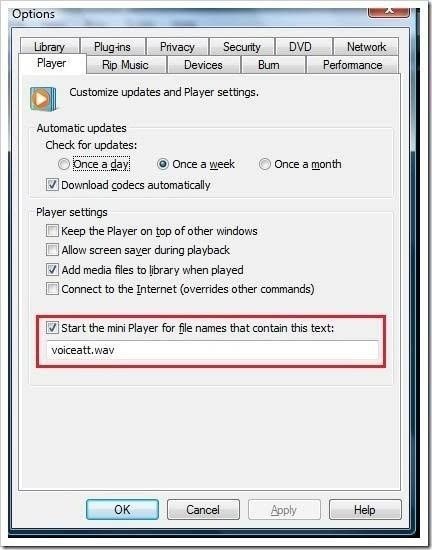
- Clique com o botão direito do mouse no seu arquivo AVI e escolha "Abrir com o Windows Media Player". Isso reproduzirá seu vídeo. Além disso, se houver uma solicitação, selecione "Instalar" e o codec será instalado no seu sistema.
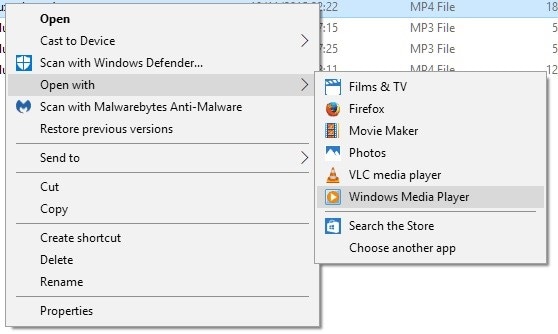
2. Atualizar drivers de vídeo
Se o seu driver de vídeo estiver desatualizado, talvez seja necessário atualizá-lo para corrigir esse erro. Faça isso com as etapas abaixo:
- Inicie o gerenciador de dispositivos pressionando, no teclado, as teclas “Windows” + “R”. Em seguida, digite o comando “devmgmt.msc” e selecione “OK”.
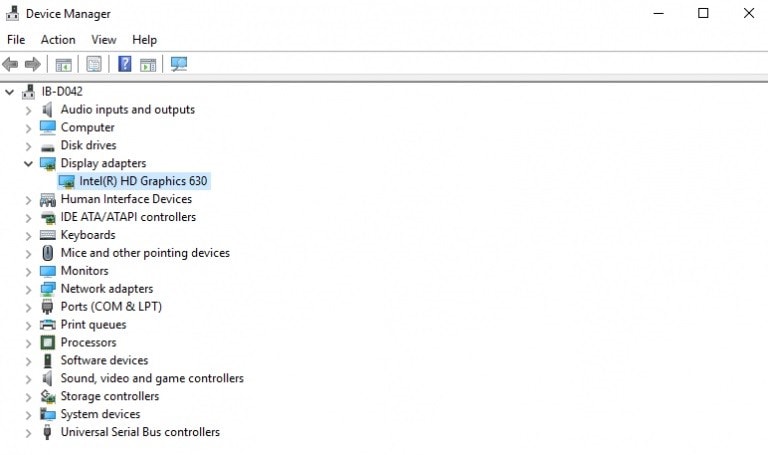
- Toque em "Adaptadores de vídeo" para expandi-lo. Em seguida, clique com o botão direito do mouse no adaptador gráfico. Selecione a opção “Propriedades” se desejar visualizar suas propriedades na próxima janela.
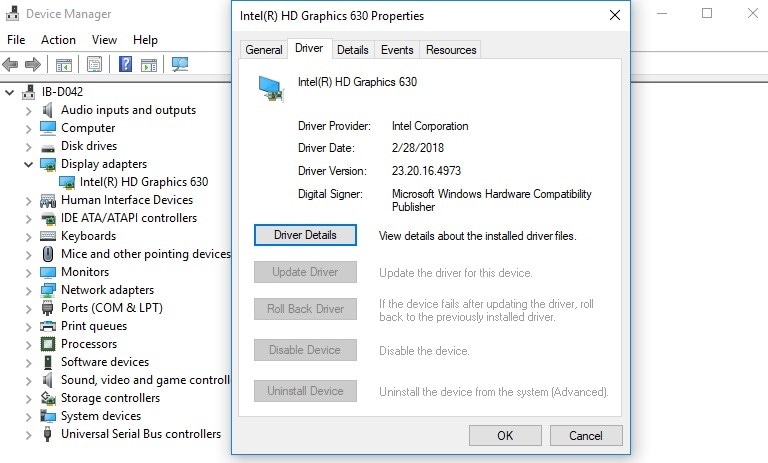
- Escolha "Atualizar driver"
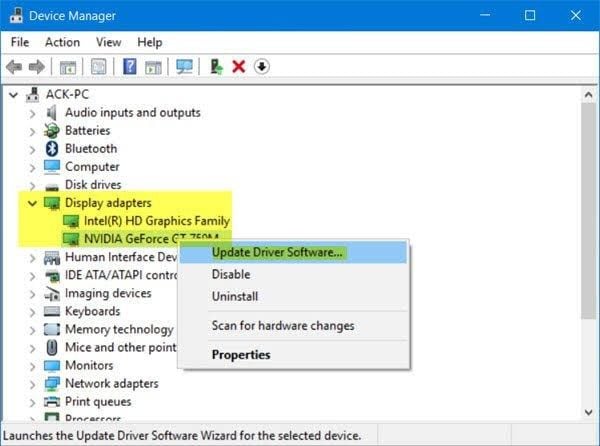
- Selecione a opção “Procurar automaticamente o software atualizado do driver” na janela exibida.
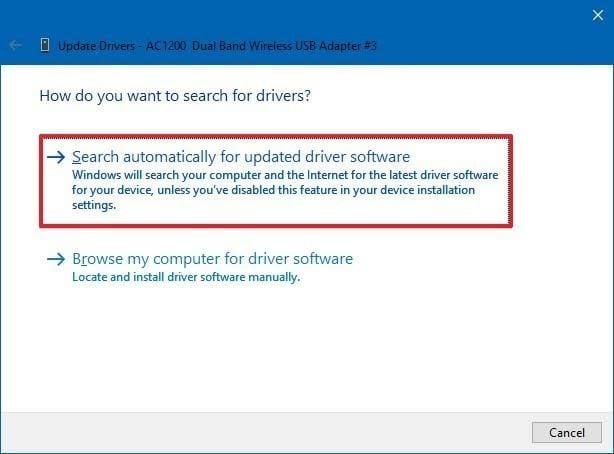
- Após a atualização de todos os drivers de vídeo, você pode executar o vídeo AVI novamente.
3. Desinstale e instale o driver de vídeo novamente
Se você ainda não conseguir reproduzir o vídeo após atualizar o driver de vídeo, desinstale-o e reinstale novamente seguindo estas etapas:
- Clique com o botão direito do mouse no adaptador de vídeo do seu sistema, selecione "Desinstalar". Em seguida, marque a opção "Excluir o driver do dispositivo" e clique em "OK". Este conjunto de ações removerá os drivers de vídeo.
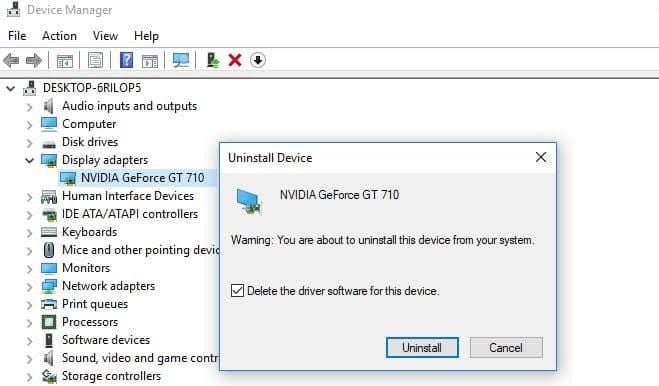
- Baixe outro driver de vídeo no site do fabricante do seu computador. Instale o driver novamente.
- Reinicie o computador antes de tentar reproduzir o vídeo novamente
4. Desinstalar drivers de áudio
Esta solução é aplicável a situações em que seu sistema está usando vários drivers de áudio conflitantes. Deixe as etapas abaixo orientá-lo sobre como esta solução funciona:
- Abra a janela "Gerenciador de dispositivos", fazendo o seguinte: pressione as teclas "Win" + "R" no teclado, digite o comando "devmgmt.msc" e selecione "OK"
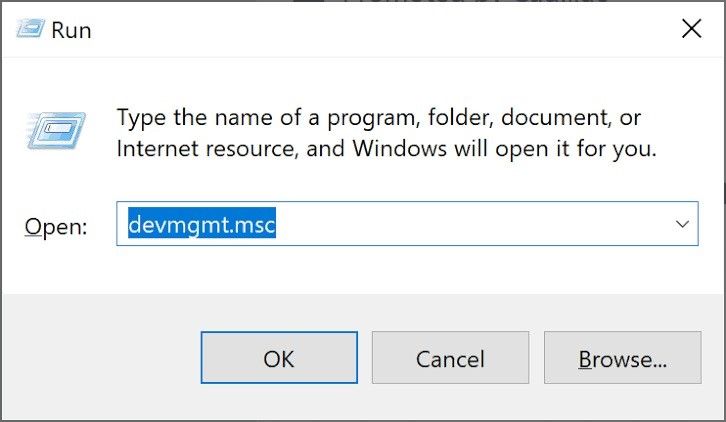
- Toque e expanda o botão "Controladores de som, vídeo e jogos". Em seguida, clique com o botão direito do mouse em qualquer um dos drivers de áudio instalados no seu sistema e selecione "Desinstalar"
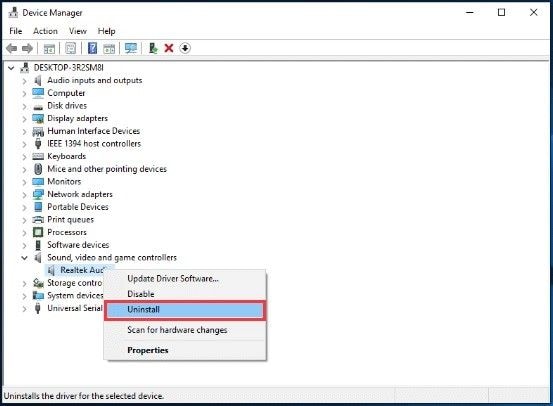
- Reinicie seu sistema e reproduza o vídeo novamente.
5. Atualizar o sistema operacional Windows
Atualizar o Windows para a versão mais recente disponível pode fazer uma grande diferença na correção do codec de erro 0xc00d5212 que impediu a reprodução dos arquivos AVI. Para atualizar seu Windows, faça o seguinte:
- Inicie as “Configurações” do Windows pressionando estas teclas do teclado: “Windows” + “I”
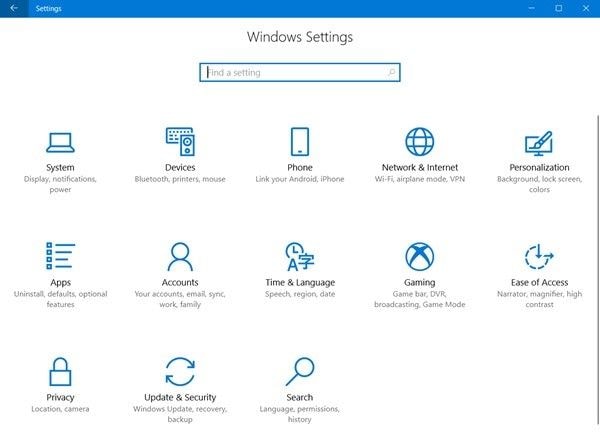
- Para verificar se há novas atualizações que podem ser baixadas, siga este caminho “Segurança da atualização & ” > “Verificar atualizações”
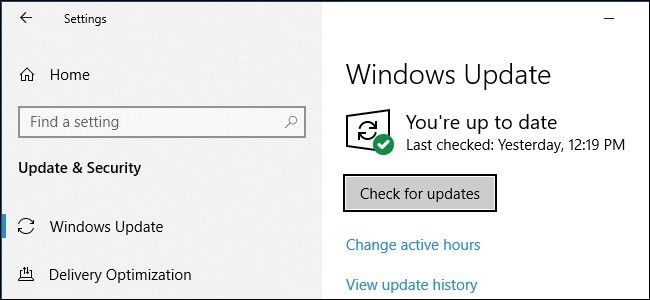
- Após baixar as atualizações mais recentes do Windows, reinicie o seu PC e tente reproduzir o vídeo novamente.
6. Reproduzir vídeos AVI com VLC
O VLC Media Player é uma ótima solução para o formato de vídeo AVI "não suportado". Isso ocorre porque o media player é capaz de suportar mais codecs e formatos de arquivo que o Windows Media Player. Instale e use o VLC para reproduzir seus vídeos AVI com estas etapas:
- Acesse o site oficial do VLC e baixe o aplicativo
- Instale o aplicativo clicando duas vezes em seu arquivo executável
- Clique com o botão direito do mouse no seu vídeo AVI, selecione "Abrir com" e escolha "VLC Media Player" como sua opção.
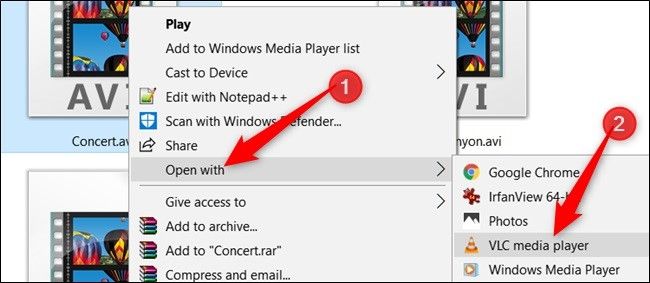
7. Registros corretos do sistema
Os registros do seu sistema são importantes no funcionamento dos arquivos no seu sistema. Se esses registros estiverem com defeito, será necessário corrigi-los para corrigir esse erro relacionado ao seu arquivo AVI. Verifique as entradas do registro do sistema para ver se há algum problema com elas e, se houver, consulte a ajuda de uma ferramenta profissional para aprovar alterações nas entradas para corrigir o problema. Isso é necessário porque fazer esses ajustes sozinho pode ser perigoso, pois todo o seu sistema depende das entradas do registro do sistema.
Parte 4: Como evitar erros 0xc00d5212 ao reproduzir arquivos AVI
Se você está se perguntando por que esse erro 0xc00d5212 é específico para arquivos AVI e como você pode evitá-lo completamente, não precisa se perguntar muito. Esta parte do artigo esclarecerá sua confusão.
1. Por que o erro 0xc00d5212 está relacionado ao formato do arquivo AVI?
O erro 0xc00d5212 ocorre especificamente para um arquivo AVI para indicar que ele está corrompido. Os arquivos AVI são normalmente codificados com codecs de áudio e vídeo. No entanto, se algum dos codecs estiver ausente ou não for compatível com o arquivo AVI, isso significa que o arquivo não pode ser aberto ou reproduzido. Portanto, como o AVI é um formato de vídeo, ele é suscetível a um dos erros enfrentados pelos formatos de vídeo, que é o erro 0xc00d5212.

2. Dicas para evitar o erro 0xc00d5212
A seguir estão algumas precauções que você pode tomar para evitar o erro 0xc00d5212:
- Sempre limpe seu sistema de vírus com um programa antivírus atualizado.
- Embora às vezes seja necessário converter vídeos em diferentes formatos, não é aconselhável torná-lo habitual. Isso ocorre porque o uso de diferentes conversores on-line apenas expõe seus vídeos à corrupção da ferramenta do conversor ou do próprio processo.
- Verifique se você não reproduz arquivos AVI em players de mídia que não são suportados.
- Antes de fazer alterações nos seus arquivos AVI importantes, crie um backup de todos os arquivos.
Com as muitas soluções diferentes fornecidas aqui, você pode ter certeza de que tem tudo o que precisa para solucionar o erro 0xc00d5212 do codec ausente que você vê ao tentar reproduzir seus vídeos ou áudios AVI. Você não tem mais motivo para entrar em pânico.
Recuperação de vídeos/áudios
- Recuperar vídeos
- Reparar vídeos
- Editar/cortar vídeos
- Reparar .mkv corrompido
- Reparador para vídeo .mp4
- Tela preta durante reprodução
- Reparar vídeo que não tem som
- Programa grátis para reparo de vídeo
- Dicas de vídeos
- Corrigir o erro 224003
- Corrigir chrome sem som
- Corrigir o erro 0xc00d5212
- Não consigo renderizar o arquivo
- Recuperar áudios








Luís Santos
chief Editor