29/06/2020 • Arquivado para: Recuperação de vídeos/áudios • Soluções comprovadas
O Google Chrome é um dos melhores navegadores para assistir a vídeos e filmes na internet. No entanto, problemas com o som podem o ocorrer no Google Chrome e são um tanto quanto incômodos. Mas calma que estes problemas podem ser corrigidos facilmente. Primeiro, precisamos localizar a fonte do problema.
Você está enfrentando problemas ao assistir vídeos no Google Chrome? Se sim, existem diversas soluções que você pode colocar em prática imediatamente e corrigir o problema do Google Chrome sem som. Há muitas ferramentas e técnicas disponíveis na Internet para te ajudar a resolver facilmente o problema e você não precisa ser um especialista em tecnologia. Você também pode contar com a ajuda de um programa de reparo de vídeos, que irá te orientar sobre como reparar vídeos corrompidos de maneira adequada para que você possa assisti-los sem problemas.
Parte 1. O que pode causar o problema do Google Chrome sem som
Existem algumas causas para o problema do Google Chrome sem som. Na maioria dos casos, as extensões do Google Chrome podem ser o motivo deste problema.
- Mixer de volume: o problema de som pode ser causado quando o mixer de volume não funciona corretamente. Nesse caso, é necessário verificar se o som do Google Chrome está mudo e corrigir manualmente o problema para assistir a vídeos pela Internet.
- Driver do sistema: na maioria dos casos, o driver não está instalado corretamente no sistema, o que pode causar o problema de som. Para corrigir o problema, é necessário reinstalar o driver de som no computador.
- Arquivos de cache do navegador: em alguns casos, o problema de som do Google Chrome pode ser devido a muitos arquivos de cache no sistema. Portanto, você deve excluir todos os arquivos temporários do sistema e, se possível, reinstalar o navegador.
- Software do computador: os vídeos não são reproduzidos corretamente no Google Chrome caso o software esteja obsoleto ou corrompido. Caso isso ocorra, o computador tende a exibir a mensagem de que um arquivo .dll está ausente no sistema.
- Adobe flash: em alguns casos, o Adobe flash não está instalado corretamente e uma mensagem será exibida sobre a instalação do visualizador de flash mais recente no seu sistema. Assim que instalá-lo, o vídeo irá começar a funcionar de maneira adequada.
Parte 2. Como resolver o problema do Google Chrome sem som
Se o som no navegador Google Chrome não estiver funcionando adequadamente, há um método eficaz para corrigir o problema imediatamente. Antes de começar colocar esses métodos corretivos em prática, é fundamental que você verifique a barra de volume do seu computador e se o volume não está no mudo. Por outro lado, é importante conferir se o áudio está sendo reproduzido de maneira correta no navegador que você está usando no seu computador.
Método 1: reparar vídeos sem áudio
Se o seu vídeo não emitir som devido ao arquivo de vídeo que está corrompido, é necessário corrigir o problema de corrupção para restaurar o áudio. Tudo o que você precisa é de um reparador de vídeo como o Wondershare Repairit. Com a ajuda do Repairit - Reparo de Vídeo, você terá a chance de corrigir um vídeo sem áudio. O software permite corrigir o erro dos arquivos de vídeo de forma rápida e eficiente, assim como outros problemas, como problemas de vídeos congelados e borrados, bem como interrupções na reprodução do vídeo. Este é considerado um método de reparo de vídeo confiável e não é necessário ter conexão com a Internet para usar este software.
 Download Seguro
Download SeguroO Wondershare Repairit é o melhor software para reparar vídeos, oferecendo suporte a vários formatos de arquivo, como MOV, M4V, MTS, 3GP e MP4. Esta ferramenta também repara arquivos de vídeo que se tornaram corrompidos durante a gravação, edição, transferência ou processamento. Você também pode reparar vídeos gravados em câmeras profissionais e pré-visualizá-los após a conclusão do processo de reparo e antes de salvá-los. Além disso, é possível reparar vídeos de qualquer tamanho - sem limitações de tamanho de arquivo. O Wondershare Repairit também soluciona problemas de vídeos de diferentes qualidades e resoluções.
Passo 1: adicione um vídeo que está corrompido
Adicione ao software um arquivo de vídeo que não está funcionando corretamente e está localizado no seu computador.

Passo 2: repare o vídeo
Clique no botão de reparo e o processo irá começar automaticamente.

Passo 3: salve o arquivo
Pré-visualize o vídeo reparado e salve-o no computador.

Reparo avançado de vídeo
A opção de reparo avançado te possibilita reparar vídeos corrompidos. Esse processo também pode reparar vídeos que foram reparados pelo reparo rápido, mas ainda não estão funcionando totalmente.
Passo 1: adicione um vídeo de amostra
Adicione um arquivo de vídeo corrompido para ser reparado.

Passo 2: repare o vídeo
Ao iniciar o processo de reparo de vídeo, você irá receber uma mensagem rápida para o caso de querer salvar o vídeo antes das configurações avançadas. Clique em "Sim".

 Download Seguro
Download SeguroMétodo 2: alterar as configurações de reprodução
Em alguns casos, basta alterar as configurações de reprodução para corrigir o problema de som no Google Chrome. É possível que o som esteja direcionado para saídas que não estão conectadas corretamente, o que pode causar uma mensagem de erro informando que os alto-falantes não estão conectados.
Passo 1: abra o painel de controle
Abra o painel de controle do seu computador.
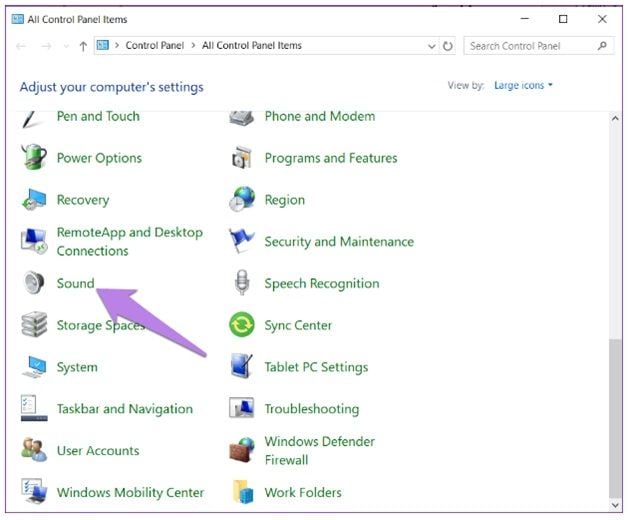
Passo 2: verifique a opção de alto-falante conectado
Verifique as configurações de som no painel de controle. Clique no botão de configuração para conferir se está tudo correto.
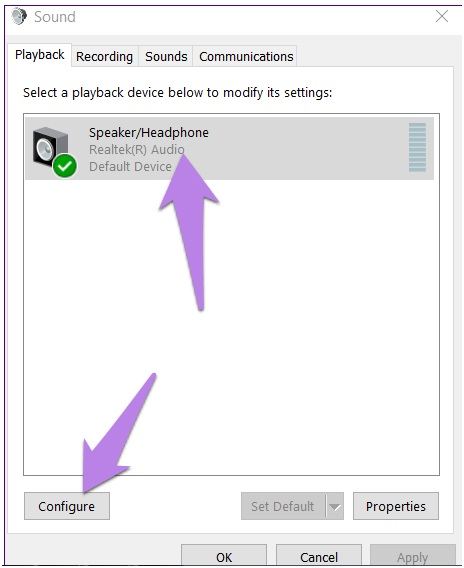
Passo 3: conclua a configuração
Após acessar o painel de configuração do alto-falante, selecione a opção estéreo e clique em "Avançar".
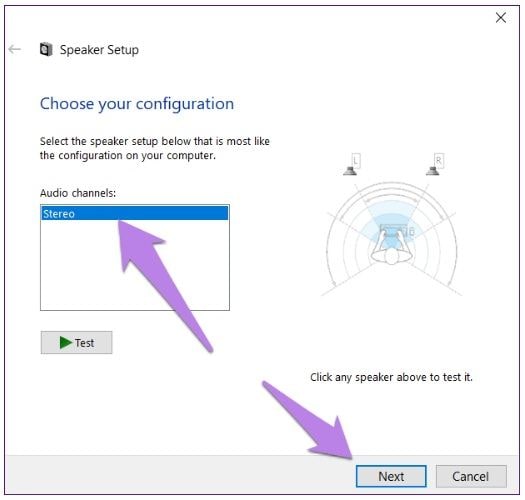
Método 3: limpar os cookies e o cache
Frequentemente, é possível resolver o problema de som do Google Chrome simplesmente ao limpar o cache e os cookies do seu computador. Esse método é eficaz para as situações onde o Google Chrome não é capaz de reproduzir o áudio de vídeos em sites específicos. Esse problema irá causar o Erro 500, também chamado de erro interno do servidor.
Passo 1: acesse o menu do Google Chrome
Acesse o menu clicando no ícone de três pontos verticais no canto superior direito da janela do Google Chrome. Em seguida, selecione a opção "Histórico".

Passo 2: limpe os dados de navegação
Selecione a opção para limpar os dados de navegação localizada no painel esquerdo.

Passo 3: selecione a opção para limpar todos os dados
Por fim, é necessário selecionar opção para limpar todos os dados.

Método 4: atualize o driver de áudio
O driver de áudio é uma das partes mais fundamentais de um computador, recebendo sinais do sistema e convertendo-os em som audível, que é reproduzo com a ajuda dos alto-falantes. O driver de áudio também permite que a placa de som melhore a saída de áudio. Com a ajuda do driver de áudio, é possível realizar diferentes tipos de edições de áudio.
Se você está tendo problemas de som ao acessar o YouTube com o Google Chrome, é possível que o driver de áudio seja a causa. É possível resolver essa questão através de alguns passos simples.
Passo 1: abra o gerenciador de dispositivos
Pressione as teclas "Windows + X" e selecione "Gerenciador de Dispositivos".

Passo 2: selecione a opção do controlador de som
No painel do gerenciador de dispositivos, selecione a opção do controlador de som.
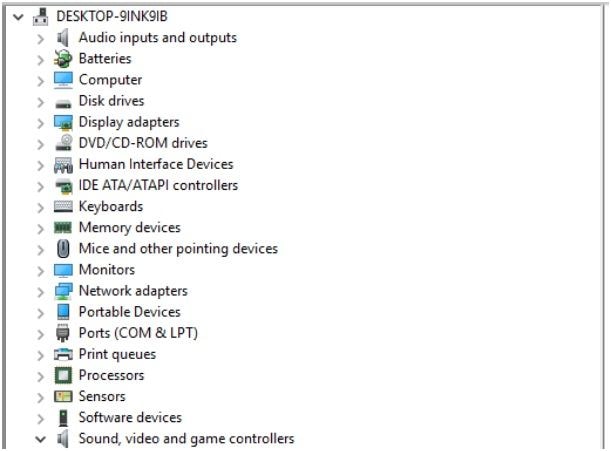
Passo 3: atualize o driver
Selecione a opção de atualização do driver e o processo ocorrerá automaticamente.

Método 5: reinstalar o Google Chrome
Se o som do Google Chrome não estiver funcionando corretamente no seu computador, tente reinstalar o Google Chrome. O processo é simples e poderá ser uma solução rápida para o problema.
Passo 1: acesse a janela "Executar"
Pressione as teclas "Windows + R" para acessar a janela "Executar". Em seguida, cole "appwiz.cpl" e clique no botão "OK".

Passo 2: clique no botão "desinstalar"
Na janela que se abrirá em seguida, localize o Google Chrome e clique no botão de desinstalação.

Passo 3: reinstale o Google Chrome
Reinstale o Google Chrome no seu computador.
 Download Seguro
Download SeguroMétodo 6: solucionar problemas do som
Em vários casos, é possível que o problema de som do Google Chrome tenha origem na mixagem de som no seu computador. Dessa forma, tente corrigir este problema manualmente para ser capaz de assistir facilmente a vídeos sem nenhum impedimento. Este método irá responder à questão "Como corrigir o problema de falta de som?"
Passo 1: abra as configurações do sistema
Inicialmente, clique com o botão esquerdo do mouse no menu Iniciar, selecione a opção "Sistema".

Passo 2: acesse as configurações de som
Acesse as configurações de som do sistema clicando em "Som", onde você será capaz de aumentar o volume principal do sistema caso esteja mudo.

Passo 3: solucionar problemas do som
Ao clicar no botão "Solucionar problemas", você tem a chance de resolver problemas de som com relação a fones de ouvido ou alto-falantes.
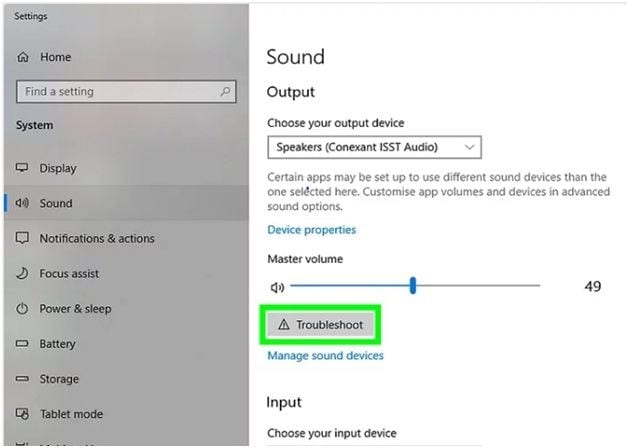
Método 7: escolher o dispositivo de saída correto
Em muitos casos, o problema de som do Google Chrome é causado por um dispositivo de saída incorreto. Portanto, vamos corrigir este problema para que você possa escutar o áudio dos seus vídeos favoritos.
Passo 1: abra a janela de configurações
Pressione as teclas "Windows + Q" para abrir a janela de pesquisa rápida e digite "som". Em seguida, selecione "Configurações de som".

Passo 2: selecione o dispositivo de saída correto
Na janela de configurações de som, escolha o dispositivo de saída correto e verifique se o problema foi corrigido.

Passo 3: acesse as opções de som avançadas
Se o problema ainda não foi resolvido, acesse as opções de som avançadas e aumente o volume do Google Chrome.
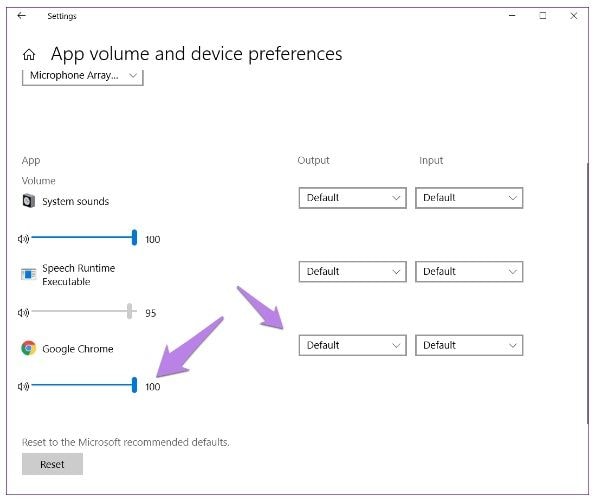
Método 8: usar um mixer de volume
Outro método para colocar em prática e corrigir o problema de som do Google Chrome no Windows 10 é usando o mixer de volume. Através do mixer de volume, é possível ajustar o volume do Google Chrome com o nível que você deseja.
Passo 1: abra o menu de som
Acesse à barra de tarefas e clique no ícone de som.
Passo 2: selecione o mixer de volume
Clique no mixer de volume e verifique o volume do sistema.
Passo 3: aumente o volume do Google Chrome
Em seguida, aumente o volume referente ao Google Chrome no mixer de volume.

Método 9: usar o perfil de convidado no Google Chrome
Se ainda estiver lidando com problemas de som no Google Chrome, como vídeos sem som no YouTube quando acessado pelo Google Chrome, recomendamos que você tente fazer o login em um perfil de convidado.
Passo 1: abra o navegador
Abra o Google Chrome no seu computador.
Passo 2: faça login como convidado
Acesse o Google Chrome como convidado para começar a navegar.

Passo 3: abra o vídeo em uma nova guia
Abra um vídeo semelhante em uma nova guia como convidado.
Método 10: experimentar diferentes fones de ouvido ou alto-falantes
Se o problema de som do Google Chrome ainda não foi resolvido, há a possibilidade de o problema ser devido a acessórios defeituosos. Talvez seja necessário adquirir um conjunto de fone de ouvido ou alto-falantes que seja compatível com o seu computador.
Passo 1: conecte os alto-falantes
Conecte os alto-falantes diretamente na entrada para fones de ouvido do seu notebook.
Passo 2: configure seu computador
Em seguida, ajuste o volume do alto-falante no dispositivo do computador, utilizando a barra de tarefas na parte inferior da tela e acessando o mixer de volume no canto direito.
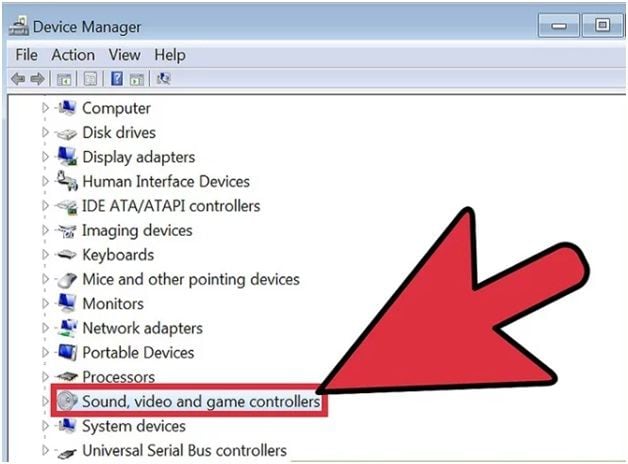
Parte 4. Como evitar o problema de som do Google Chrome
Atualmente, existem muitas maneiras de resolver o problema de som do Google Chrome. Também iremos compartilhar com você algumas dicas com medidas proativas para evitar estes problemas e outros no Google Chrome, como interrupção da reprodução de áudio nos vídeos. Dessa forma, você terá alta qualidade de áudio ininterrupta, o que te proporcionará uma melhor experiência em geral.
- Caso você esteja lidando com esse problema, é fundamental usar o software Wondershare, que irá te ajudar a reproduzir o vídeo desejado no seu notebook (como reproduzir arquivos de vídeo corrompidos?)
- Verifique se as conexões dos alto-falantes estão corretas com antecedência. Este processo irá ajudá-lo a encontrar a causa raiz do problema.
- É essencial que você mantenha o Google Chrome atualizado. Se estiver com problemas de som, reinstale-o.
- Verifique o nível do volume do Google Chrome. Na maioria dos casos, o baixo nível do volume é a principal fonte de problemas de som.
- Certifique-se de que todas as guias do Google Chrome não estejam no mudo. Caso contrário, o áudio dos vídeos assistidos não será devidamente reproduzido.
- Exclua as extensões e limpe todos os arquivos de cache no seu computador.
- É importante escolher dispositivos de som (alto-falantes e fones de ouvido) de qualidade e, principalmente, que sejam compatíveis com o seu computador.
Conclusão
Como mostramos, existem diversos métodos para corrigir os problemas de falta de som no Windows 10. Entre as medidas mostradas, você deve considerar vários fatores, como verificar o mixer de volume, excluir extensões, reinstalar o Google Chrome e até atualizar o Flash Player para as versões mais recentes.
 Download Seguro
Download SeguroRecuperação de vídeos/áudios
- Recuperar vídeos
- Reparar vídeos
- Editar/cortar vídeos
- Reparar .mkv corrompido
- Reparador para vídeo .mp4
- Tela preta durante reprodução
- Reparar vídeo que não tem som
- Programa grátis para reparo de vídeo
- Dicas de vídeos
- Corrigir o erro 224003
- Corrigir chrome sem som
- Corrigir o erro 0xc00d5212
- Não consigo renderizar o arquivo
- Recuperar áudios








Luís Santos
chief Editor