10/12/2020 • Arquivado para: Recuperação de vídeos/áudios • Soluções comprovadas
Se você está tentando reproduzir um vídeo no Windows, é provável que você se depare com o erro 0xc1010103. O erro 0xc1010103 ocorre devido a um arquivo de vídeo corrompido ou incompatível. Porém, pode haver vários outros problemas relacionados ao erro 0xc1010103 no Windows. Nesta postagem, irei cobrir todos esses problemas comuns e discutir algumas maneiras inteligentes de corrigir o erro 0xc1010103.
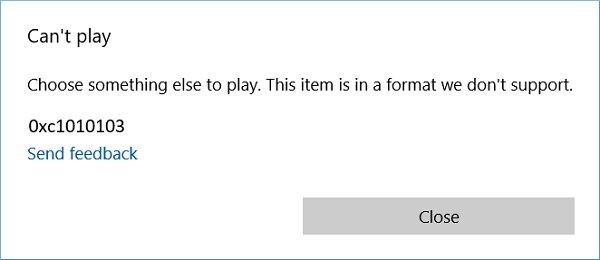
Parte 1: O que Significa o Erro 0xc1010103?
Este é um erro comum de reprodução de vídeo, relacionado principalmente ao Windows Media Player. Quando tentamos carregar um vídeo, recebemos um aviso informando que o arquivo de mídia não é compatível com o Player. Porém, pode haver alguns outros problemas por trás do erro 0xc1010103 também.
- Problema relacionado aos Drivers
Provavelmente, a GPU ou os Drivers de vídeo em seu sistema podem estar desatualizados ou corrompidos, causando o erro 0xc1010103.
- Problema relacionado à reprodução
Às vezes, pode haver um problema com o vídeo em vez do reprodutor de mídia. Nesse caso, você pode tentar resolver esses erros de reprodução primeiro.
- Problema relacionado a arquivo corrompido
Se o vídeo estiver corrompido ou seriamente danificado, isso também pode levar a esse erro.
- Outros problemas
Além disso, pode haver um problema com o firmware ou com os arquivos do sistema. Por exemplo, o acúmulo de dados temporários pode ser uma das razões para o erro 0xc1010103.
Observação Importante:
Para diagnosticar o problema, você pode tentar reproduzir qualquer outro arquivo de vídeo em seu reprodutor de mídia. Isso o ajudará a identificar se o problema é com o arquivo de vídeo ou com o reprodutor de mídia.
Parte 2: Como Corrigir o Erro 0xc1010103 no Windows?
Como você pode ver, pode haver diferentes motivos e gatilhos para aparecer o erro 0xc1010103 no Windows. Para corrigir esse erro de vídeo, você pode considerar seguir estas sugestões, dependendo do que causou o problema.
Solução 1: Tente reproduzir o vídeo em outro reprodutor de mídia
Na maioria das vezes, obtemos o erro 0xc1010103 ao reproduzir um vídeo incompatível no Windows Media Player. Para acabar com esse problema de compatibilidade, você pode verificar o formato do vídeo que está reproduzindo. Portanto, você pode considerar qualquer outro reprodutor de mídia para Windows para reproduzir o vídeo. Alguns reprodutores de mídia populares que você pode usar são VLC, Kodi, Plex, KMPlayer, MPlayer e Real Player.
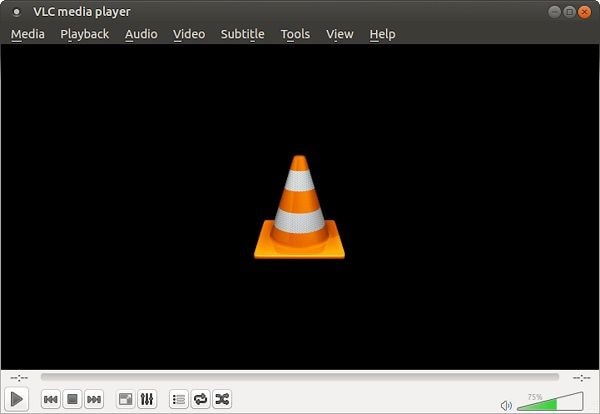
Solução 2: Consertar o erro 0xc1010103 com o solucionador de problemas de reprodução de vídeo
A Microsoft entende que seus usuários podem encontrar vários erros de reprodução de vídeo, causados por diferentes motivos. Para ajudá-los a resolver tais problemas, o Windows apresentou um solucionador de problemas de vídeo embutido que você pode usar. Veja como você pode usar a solução de problemas do Windows para corrigir o erro 0xc1010103 por conta própria.
1. Para iniciar o solucionador de problemas, você pode primeiro ir para as Configurações do Windows no menu Iniciar.
2. Quando abrir as configurações do Windows, vá para o recurso "Solução de problemas" na barra lateral.
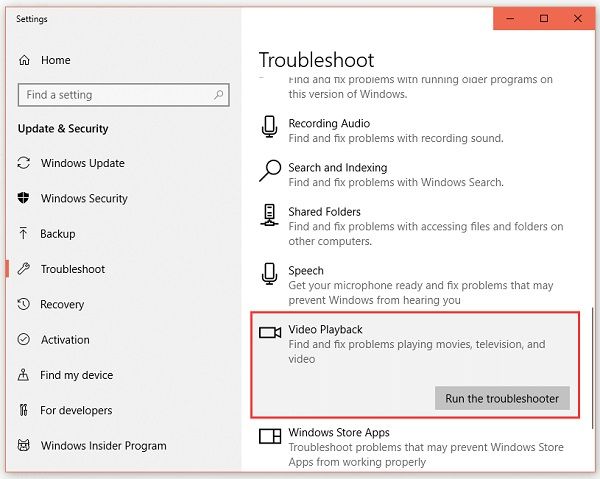
3. Nas opções fornecidas à direita, clique no botão "Executar o solucionador de problemas" no campo Reprodução de vídeo.
4. Isso abrirá um assistente dedicado que você pode seguir para solucionar erros de reprodução de vídeo. Você precisa inserir detalhes específicos sobre o problema que está enfrentando e permitir que o Windows faça a varredura.
5. No final, ele apenas exibirá as possíveis correções para o erro 0xc1010103 que você pode implementar facilmente em seu sistema.
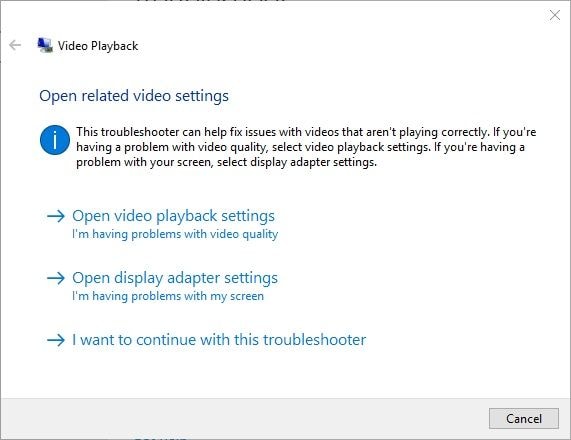
Observe que o guia é para o Windows 10, mas os usuários do Windows 8 e 7 também podem encontrar o solucionador de problemas listado no Painel de Controle ou Configurações do Windows.
Solução 3: Reparar arquivos de vídeo corrompidos ou danificados
Se o seu vídeo foi corrompido ou tem qualquer outro problema de reprodução, você também pode se deparar com o erro 0xc1010103. A maneira mais fácil de consertar isso é usando um aplicativo dedicado como o Wondershare Video Repair. Uma ferramenta altamente profissional e fácil de usar, que pode corrigir todos os tipos de problemas relacionados aos seus vídeos sem muitos problemas técnicos.
- O Wondershare Video Repair tem dois algoritmos diferentes - reparo padrão e avançado. Embora o reparo padrão possa corrigir problemas menores, você pode usar o reparo avançado para resolver problemas mais críticos.
- Ele suporta o reparo de vídeos gravados em filmadoras, câmeras digitais, Smartphones, drones e outros dispositivos.
- Além de erros comuns de reprodução, ele também pode corrigir problemas mais críticos, como sincronização de imagem e áudio, fragmentos ausentes, cabeçalho danificado, etc.
- Você pode reparar vídeos em todos os formatos, como MP4, FLV, AVI, MOV e vários outros formatos.
- O aplicativo permitirá que você visualize seus vídeos para verificar os resultados antes de salvá-los em qualquer local desejado.
Portanto, se você está se deparando com o erro 0xc1010103 devido a um vídeo corrompido, o Wondershare Video Repair deve ser a escolha ideal. Temos aqui alguns passos simples que você pode seguir para reparar seus vídeos usando este aplicativo avançado.
Passo 1: Carregue os vídeos para reparar
Para começar, basta abrir o Wondershare Video Repair e carregar o vídeo corrompido que você não consegue reproduzir. Você pode arrastar e soltar os vídeos ou clicar no ícone Adicionar para navegar por eles. Existe uma opção para carregar vários vídeos para o Wondershare Video Repair (se necessário).

Passo 2: Iniciar o processo de reparo do vídeo
Depois de adicionar os vídeos de sua preferência, você pode ver os detalhes na interface. Se desejar, adicione ou remova qualquer vídeo da fila e clique no botão "Reparar" para iniciar o processo.

Passo 3: Visualize e salve seus vídeos
Por padrão, o aplicativo executará um reparo padrão em seu vídeo e o informará sobre o andamento. Quando o processo de reparo for concluído, você pode apenas visualizar seus vídeos na interface do Wondershare Video Repair. Você pode selecionar qualquer vídeo aqui e clicar no botão "Salvar" para exportá-los.

Passo 4: Execute um reparo avançado de vídeo (opcional)
Se o vídeo foi seriamente danificado ou o processo padrão não foi capaz de reparar ele, você pode executar um reparo avançado. O reparo avançado primeiro precisa que você carregue um vídeo de amostra. Observe que o vídeo de amostra deve ter o mesmo formato do arquivo danificado e também deve ser gravado no mesmo dispositivo.

Da mesma forma, depois que o vídeo de amostra for carregado, você pode iniciar o processo de reparo e esperar que seja concluído. Embora o algoritmo de reparo avançado leve mais tempo, seus resultados também serão melhores. No final, você pode visualizar os resultados e salvar os vídeos reparados em qualquer local seguro de sua escolha.

Solução 4: Atualize o Driver da GPU para resolver o erro 0xc1010103
A GPU, que significa Unidade de Processamento Gráfico, é responsável pela exibição geral e qualidade visual do sistema. Porém, ela depende de Drivers de vídeo para funcionar no Windows. Se o Driver da GPU foi corrompido ou desatualizado, isso pode levar a problemas como o erro 0xc1010103. Felizmente, você pode corrigir isso facilmente atualizando os Drivers de vídeo para as versões mais recentes disponíveis.
1. Para atualizar seus drivers da GPU, primeiro clique no menu Iniciar e abra o prompt Executar. Você também pode pressionar as teclas Windows + R ao mesmo tempo para abrir o prompt Executar em seu sistema.
2. Assim que o prompt Executar for iniciado, digite o comando "devmgmt.msc" para iniciar o Gerenciador de Dispositivos. Como alternativa, você também pode procurar pelo Gerenciador de dispositivos na barra de pesquisa da barra de tarefas.
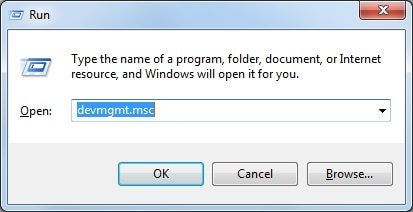
3. Quando o Gerenciador de Dispositivos do Windows for iniciado, selecione os Drivers de vídeo e expanda eles. Agora, selecione a unidade GPU instalada e opte por atualizá-la.
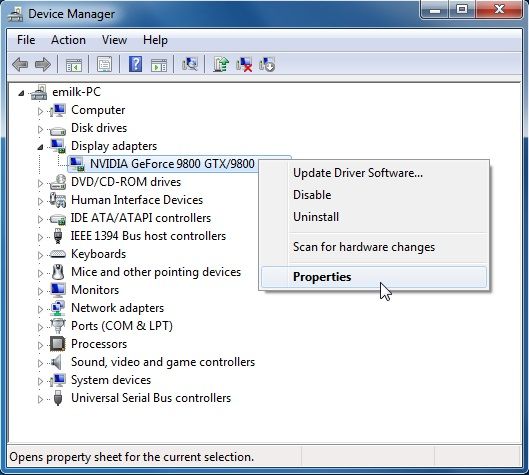
- Além disso, você pode clicar com o botão direito do mouse e ir às suas propriedades para redefinir o Driver (desativando e ativando posteriormente). Aqui também, você pode selecionar a opção de atualizar o Driver.
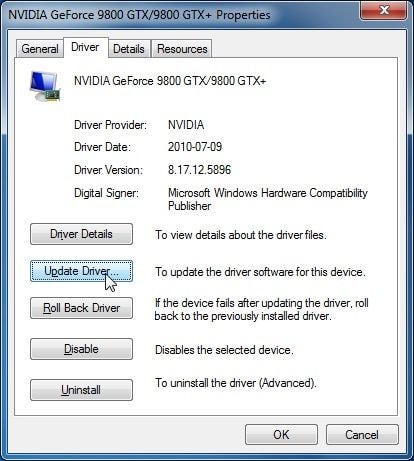
4. É isso aí! Isso iniciará um assistente dedicado que você pode seguir para atualizar seu Driver. Basta procurar as atualizações disponíveis e instalar elas em seu sistema Windows posteriormente.
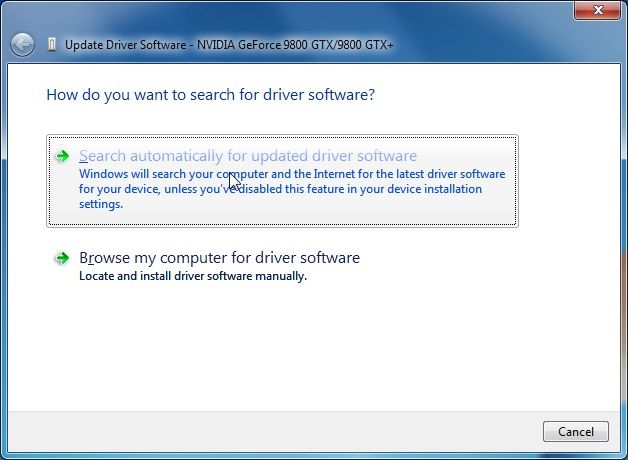
Solução 5: Reinstale o Driver de vídeo
Às vezes, atualizar o Driver de vídeo não é suficiente, pois pode haver algum problema crítico nele. Por exemplo, se você instalou os Drivers errados ou se a atualização foi interrompida no meio, isso também pode causar o erro 0xc1010103. Para corrigir isso, você pode primeiro desinstalar o Driver e depois reinstalá-lo visitando o site. Aqui está um guia simples para reinstalar o Driver de vídeo em seu sistema Windows.
1. Antes de desinstalar os Drivers de vídeo, é importante saber suas especificações. Para isso, vá até a barra de pesquisa do seu Windows e procure "Informações do Sistema" ou acesse a partir de suas configurações.
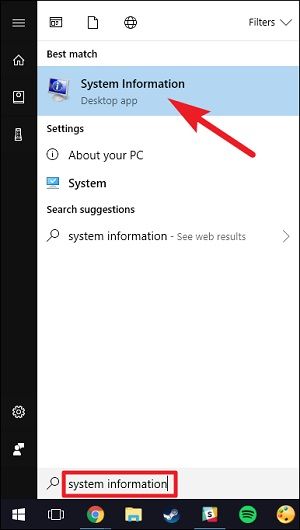
2. Quando a janela Informações do sistema for aberta, vá para a barra lateral e navegue até Componentes > Vídeo. À direita, você pode ver o tipo de adaptador de vídeo, descrição e outros detalhes.
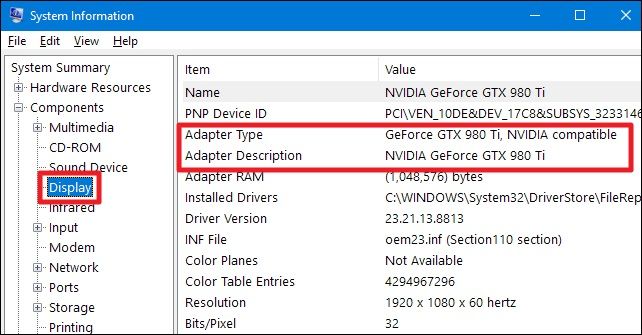
3. Depois de ter anotado esses detalhes, você pode ir novamente para o Gerenciador de dispositivos em seu sistema a partir de suas configurações ou por meio do prompt Executar.
4. Após iniciar o Gerenciador de dispositivos, selecione os Drivers de vídeo, clique com o botão direito e escolha desinstalá-los do sistema.
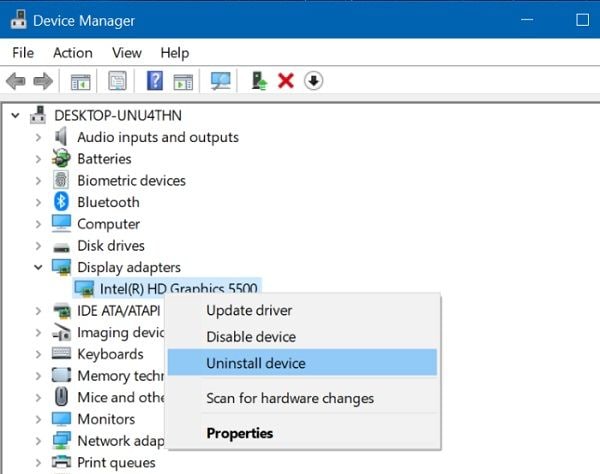
5. Posteriormente, você pode acessar o site oficial da marca do seu Driver (como Intel, AMD ou NVIDIA) para baixar seus drivers compatíveis. Aqui, você precisa inserir os detalhes sobre o sistema que foram observados antes para instalar um Driver apropriado.
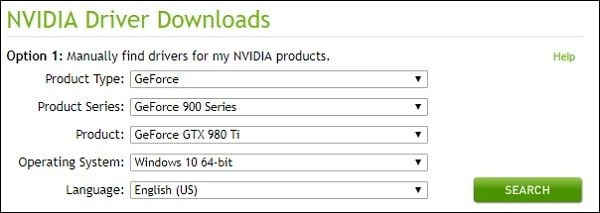
6. No final, você pode abrir o instalador e apenas seguir um simples processo de instalação para instalar os drivers recém-baixados em seu sistema.
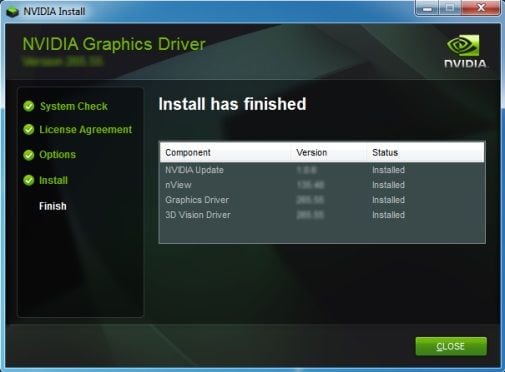
Solução 6: Limpe todos os arquivos desnecessários e dados temporários
Por último, muitos dados acumulados em nosso sistema também podem causar problemas indesejados, como o erro 0xc1010103. A maneira mais fácil de consertar isso é se livrar de qualquer conteúdo indesejado, principalmente da unidade do Windows. Você deve tentar ter um mínimo de dados armazenados na unidade do Windows em geral. Além disso, você também pode se livrar dos dados temporários no Windows seguindo estes passos:
1. Basta abrir o prompt Executar pressionando as teclas Windows + R ou no menu Iniciar. Agora, digite o comando "%temp%" para iniciar a pasta Temp.

2. Alternativamente, você também pode ir para a pasta de usuário do Windows > AppData > Local > Temp para visualizar os arquivos temporários.
3. Agora, basta selecionar os arquivos temporários a partir daqui e excluí-los permanentemente do sistema.
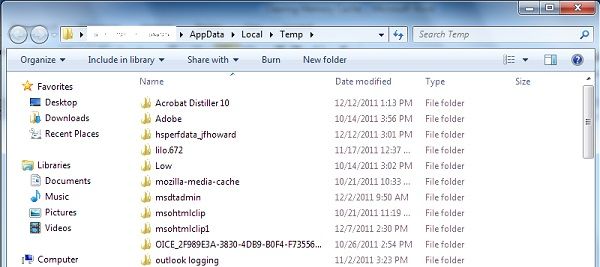
Recomenda-se reiniciar o sistema após excluir os dados temporários para verificar se isso corrige o erro 0xc1010103 ou não.
Parte 3: Algumas Dicas Inteligentes para Evitar o Erro de Vídeo 0xc1010103
Espero que, depois de ler este guia, você consiga corrigir o erro 0xc1010103 sem nenhum problema. Se você não quiser se deparar com o problema novamente, recomendo as seguintes sugestões:
- Ao baixar ou transferir seus vídeos, certifique-se de não interromper o processo no meio.
- Salve seus vídeos em um local seguro e mantenha um antimalware instalado para garantir que estejam protegidos.
- Evite editar muito seus vídeos ou alterar seus cabeçalhos/extensões que podem torná-los corrompidos.
- Considere atualizar seus reprodutores de mídia e Drivers para garantir que eles não sofram de problemas de compatibilidade.
- Tenha em mente o formato do vídeo e tente não reproduzi-lo com um reprodutor de mídia que não seja compatível.
- Tente não abrir vários aplicativos ao mesmo tempo enquanto reproduz o vídeo, pois isso pode sobrecarregar o sistema.
Chegamos ao fim, pessoal! Agora que você já conhece diferentes maneiras de corrigir o erro 0xc1010103, certamente será capaz de corrigir esse problema. Porém, se você não quiser se deparar novamente com problemas relacionados a um vídeo corrompido ou danificado, mantenha uma ferramenta de reparo de vídeo instalada. Por exemplo, com a ajuda do Wondershare Video Repair, você pode facilmente corrigir todos os tipos de erros relacionados aos seus vídeos a qualquer momento.
Recuperação de vídeos/áudios
- Recuperar vídeos
- Reparar vídeos
- Editar/cortar vídeos
- Reparar .mkv corrompido
- Reparador para vídeo .mp4
- Tela preta durante reprodução
- Reparar vídeo que não tem som
- Programa grátis para reparo de vídeo
- Dicas de vídeos
- Corrigir o erro 224003
- Corrigir chrome sem som
- Corrigir o erro 0xc00d5212
- Não consigo renderizar o arquivo
- Recuperar áudios








Luís Santos
chief Editor