Correção rápida para vídeos sendo reproduzidos em câmera lenta
Seus vídeos estão sendo reproduzidos em câmera lenta e você não tem ideia do motivo disso? Não se preocupe, este artigo ensinará os métodos mais úteis para corrigir!
Imagine que você está pronto para assistir ao seu vídeo favorito, mas ele começa a ser reproduzido em câmera lenta. Parece frustrante? De fato, é. A situação se torna mais embaraçosa se acontecer quando você começar a reproduzir o vídeo na sala de conferências, reuniões ou escritório. Pode haver vários motivos que levam ao erro, como janelas desatualizadas, pouca RAM, conexão ruim com a Internet e muito mais.
Mas você não precisa se preocupar com isso, pois nós temos a solução. Confira este guia abrangente que o guiará pelos principais motivos que acionam o problema e as soluções sobre como corrigir o vídeo em câmera lenta.
Possíveis razões pelas quais o vídeo está sendo reproduzido em câmera lenta
Como esse erro é bastante comum e pode incomodar muitos usuários, é essencial entender os motivos por trás dele. Alguns deles estão listados aqui para conveniência dos leitores.
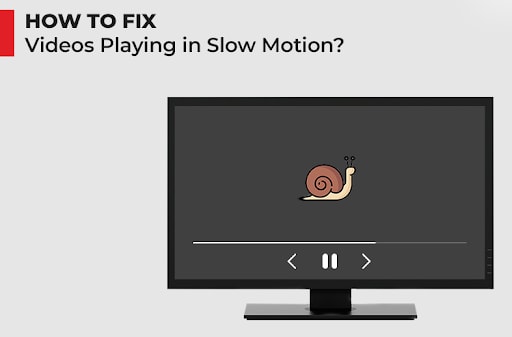
- Configuração inadequada do PC
A primeira razão que gera o erro “vídeos em câmera lenta” é a configuração inadequada do PC que não permite que o sistema reproduza vídeos de alta qualidade.
- Conexão de internet lenta ou ruim
O segundo motivo mais comum que pode desencadear este problema é a conexão ou largura de banda de internet ruim. A baixa velocidade da Internet pode não ser capaz de carregar o vídeo adequadamente, resultando no erro.
- Pouca memória RAM
Se o problema ocorrer apenas durante a reprodução de vídeos em alta definição, isso indica que o armazenamento da RAM do seu sistema é baixo. Nesse caso, os vídeos são reproduzidos ou executados em um ritmo mais lento.
- Placa de vídeo desatualizada
O próximo motivo possível que aciona o erro são gráficos desatualizados ou drivers de placa de vídeo. O sistema não pode reproduzir vídeos adequadamente se não estiver equipado com todos os componentes disponíveis nas últimas atualizações do driver.
- Arquivo de vídeo corrompido
Como o reprodutor de vídeo não pode reproduzir arquivos corrompidos adequadamente, isso pode levar a um erro. Existem vários que corrompem o arquivo, como falha repentina de energia, download de uma fonte não confiável e muito mais.
Soluções práticas para corrigir os vídeos em câmera lenta
Quer saber como corrigir o vídeo em câmera lenta? Role a página para baixo e encontre alguns métodos eficazes para se livrar do problema rapidamente.
Método 1: Feche todos os programas em execução simultaneamente
O problema geralmente ocorre quando muitos programas estão sendo executados simultaneamente, criando um conflito entre o reprodutor de vídeo e os programas e resultando em um erro. A maneira mais simples de corrigir o problema é fechar todas as guias antes de reproduzir o vídeo e verificar se isso ajuda. Veja como você pode fazer isso.
- Pressione Ctrl, Alt e Shift juntos para abrir o Gerenciador de Tarefas do Windows.
- Escolha os programas que estão em execução no momento e toque em “Finalizar tarefa” para cada programa, um por um.
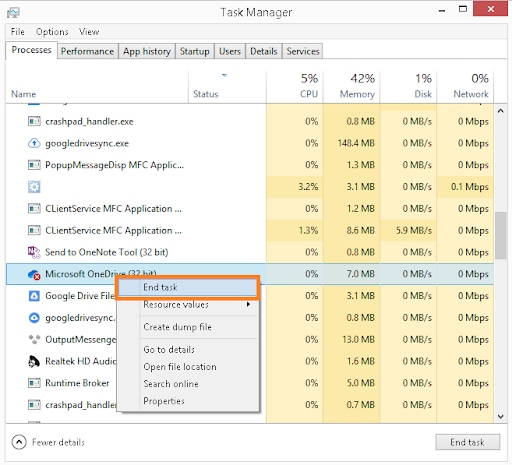
- Reproduza o vídeo novamente e veja se esta solução pode corrigir o erro.
Método 2: Verifique a conexão com a Internet
A baixa largura de banda da Internet pode não reproduzir os vídeos corretamente, levando ao erro. Nesse caso, os usuários podem testar a velocidade da Internet usando ferramentas de verificação de velocidade. Existem muitos softwares de verificação de velocidade disponíveis na Internet. Além disso, você precisa garantir que sua conexão com a Internet não seja interrompida enquanto você transmite um vídeo online.
Você deve ter a velocidade mínima de internet de pelo menos 1 Mbps para assistir a vídeos de alta resolução no Amazon Prime, YouTube, etc., e 500 kbps para videoclipes online menores, respectivamente. Você pode usar cabos Ethernet para aumentar a velocidade da internet.
No entanto, se você tiver uma conexão de internet ininterrupta com velocidade excelente, é possível que o erro esteja ocorrendo por algum outro motivo.
Dica: Aprenda como corrigir o Windows 10 não consegue se conectar à Internet
Método 3: Obtenha a versão atualizada do driver da placa de vídeo
Um driver de vídeo ou placa de vídeo desatualizado é um dos possíveis motivos que geram um erro de "vídeo em câmera lenta”. Siga o guia passo a passo mencionado abaixo e atualize o driver da placa de vídeo em seu sistema.
- Digite o “Gerenciador de dispositivos” na caixa de pesquisa e clique para abrir.
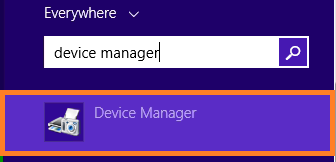
- Clique duas vezes na categoria Adaptadores de vídeo para expandi-la.
- Selecione e clique com o botão direito do mouse no driver da placa de vídeo e toque em "Atualizar driver".
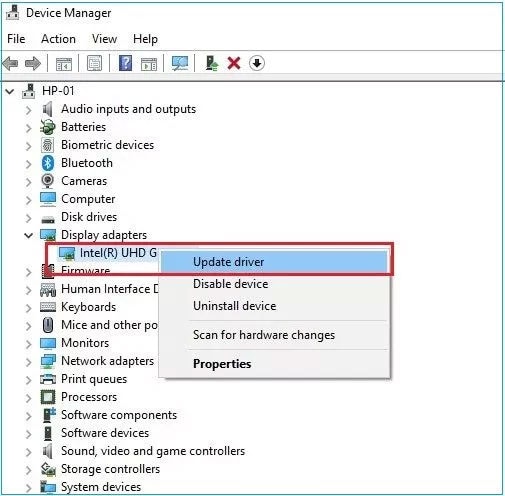
- Siga as instruções na tela para concluir a atualização e tente executar os vídeos novamente para verificar se o erro foi resolvido.
Método 4: Desative a aceleração de hardware
A aceleração de hardware permite principalmente que as placas de áudio, vídeos e outros programas usem os recursos de hardware do Windows por padrão. Devido a isso, os vídeos tornam-se incapazes de escolher o hardware de acordo com os requisitos e precisam seguir as configurações padrão do PC, resultando no erro de reprodução do vídeo em câmera lenta.
Para corrigir, você precisa desativar a aceleração de hardware para que os programas on-line baseados na Web possam escolher o hardware com base em seus requisitos. Veja como você pode desativar esse recurso.
- Vá para o Painel de controle e clique em “Visualização de ícones grandes”.
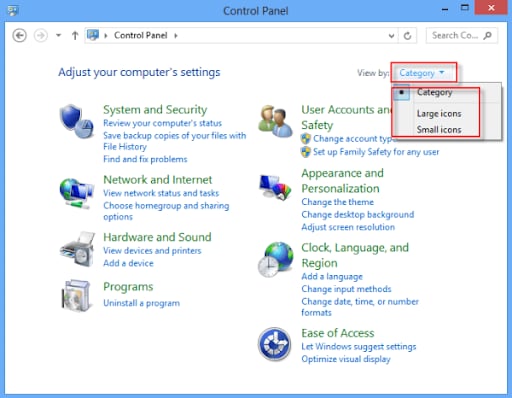
- Leve o cursor para o painel esquerdo e toque em Exibir > Alterar configurações de exibição.
- Agora, escolha a guia "Configurações avançadas". Se você encontrar a guia “Solução de problemas” aqui, significa que a placa de vídeo suporta o recurso de aceleração de hardware.
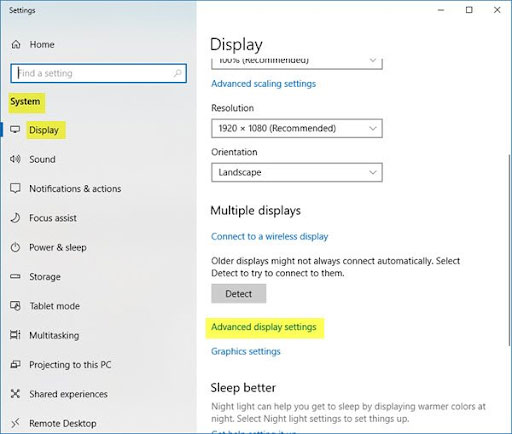
- Clique na opção “Solução de problemas” e arraste o controle deslizante para “Completo” para desativar a aceleração de hardware.
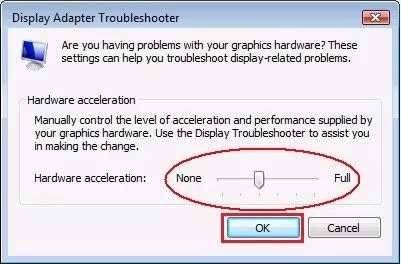
- Clique em Ok para salvar as configurações. Reinicie o sistema para verificar se o problema foi resolvido.
Uma solução definitiva - Wondershare Recoverit
Você já tentou todos os métodos listados acima, mas o erro ainda persiste? Nesse caso, pode ser devido ao arquivo de vídeo corrompido para o qual você precisa de um software profissional que possa restaurar o conteúdo. O Wondershare Recoverit é uma ferramenta terceirizada confiável que pode ajudá-lo com o reparo de vídeos corrompidos, danificados e bugados.
Características:
- Esta ferramenta oferece aos usuários dois modos de reparo - Rápido e Avançado.
- Está disponível para Windows e Mac.
- Este programa é 100% seguro e confiável.
Aqui está o guia passo a passo sobre como corrigir vídeos em câmera lenta com o Wondershare Recoverit. Em primeiro lugar, você precisa baixar este programa nos botões abaixo, que fornecem as versões Win e Mac.
Passo 1: Adicione o vídeo corrompido
- Para iniciar, você precisa primeiro baixar o Wondershare Recoverit e seguir as instruções na tela para concluir a instalação. Depois disso, abra o software e escolha a opção “Reparo de Vídeo Corrompido” no painel esquerdo.

- Abra a janela tocando no botão "Adicionar vídeo" na tela inicial. Ele o levará ao local onde os vídeos corrompidos estão armazenados. Escolha os arquivos e carregue eles no software.
Passo 2: Repare os vídeos corrompidos
- Assim que a ferramenta terminar de adicionar os vídeos, basta clicar no botão “Reparar” para iniciar o processo. Você tem que esperar um pouco até que o software corrija os vídeos carregados.

- Os usuários podem verificar o andamento de um indicador na tela e aguardar a conclusão do processo. Uma janela será gerada para indicar o número de arquivos reparados com sucesso.

Passo 3: Pré-visualize o vídeo reparado
- Depois de ser notificado sobre a conclusão do processo de reparo, clique no botão “Pré-visualizar” para verificar o resultado final na interface da ferramenta.
- Lá, você encontrará duas opções - Reparo avançado e Salvar. Se estiver satisfeito com o resultado, clique em Salvar, caso contrário, clique na opção Reparo Avançado.

Passo 4: Reparo avançado
- Como você escolheu a opção Reparo avançado, adicione um vídeo de amostra que deve ter o mesmo formato do vídeo corrompido e deve ser capturado no mesmo dispositivo.

- Clique no botão Avançar e aguarde até que a ferramenta corresponda à amostra e ao arquivo de vídeo corrompido. A ferramenta irá notificá-lo assim que ambos os vídeos forem correspondidos com sucesso.
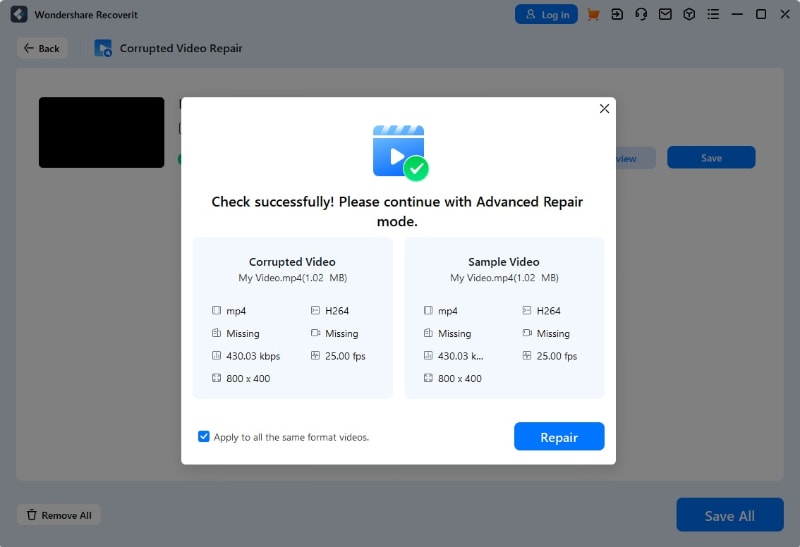
- Agora, clique no botão "Reparar" para iniciar o processo.
Passo 5: Pré-visualize e salve
- Agora você pode salvar os vídeos reparados no local específico de sua escolha. Clique no botão “Salvar tudo” para exportar todos os arquivos de uma vez.

Conclusão:
Não é de admirar que o erro de reprodução de vídeo em câmera lenta seja irritante quando você está esperando ansiosamente para assistir aos seus vídeos favoritos, mas é embaraçoso se reproduzir o arquivo específico na frente de seus clientes e colegas. No entanto, a melhor parte é que você pode resolver este problema usando as soluções listadas acima para desfrutar de uma experiência de visualização de vídeo perfeita.
Embora os métodos de solução de problemas fornecidos acima funcionem apenas se o problema ocorrer devido a falhas técnicas, você deve usar o software profissional se o vídeo estiver corrompido. Adicione o Wondershare Recoverit à sua lista de programas e corrija o problema em alguns passos simples.

