01/06/2021 • Arquivado para: Recuperação de dados Mac • Soluções comprovadas
Caso: Meu Mac ficou lento e estou tendo problemas de desempenho. Acho que a RAM do meu sistema está sendo usada ao máximo. Então, você pode me dizer como liberar RAM no Mac?
Recentemente, muitos usuários relataram que seus Mac estão funcionando muito lentamente e os aplicativos não estão funcionando corretamente como de costume. Se isso soa como você, você veio à página certa. Não há dúvida de que é muito irritante ver que o sistema Mac está ficando sem memória para aplicativos ou com outros problemas de memória. Bem, tudo isso indica que a RAM, sua memória, está sendo utilizada ao máximo. Portanto, você precisa limpar sua memória no Mac.
Nesta postagem, você aprenderá como localizar, limpar e resetar a RAM em seu Mac. Além disso, compartilhamos várias dicas úteis para limpar a RAM do Mac e o que você pode fazer para resolver problemas de RAM no Mac com facilidade.
Parte 1: Noções básicas de RAM do Mac e uso de RAM
RAM ou memória de acesso aleatório é um tipo de armazenamento de dados de computador usado para armazenar código de máquina e dados que são usados atualmente. Em outras palavras, ele fornece armazenamento para processos e tarefas em andamento. Este tipo de armazenamento de dados permite que os arquivos de dados sejam gravados ou lidos na mesma quantidade de tempo, independentemente da localização física.
Qual é a diferença entre a RAM e o restante do armazenamento do Mac? Então, é que o primeiro é muito mais rápido e é por isso que os sistemas Mac são projetados para armazenar certos itens na RAM para impulsionar as coisas.
A maioria dos sistemas Mac vem com quase 8 GB de RAM, embora alguns modelos de Mac mais antigos venham com apenas 4 GB de RAM. Além disso, isso pode ser suficiente se você não operar jogos e aplicativos que consomem muita memória.
A quantidade de RAM em seu sistema pode ser facilmente atualizada para um tamanho maior para melhorar o desempenho de seu computador. No entanto, existem várias vantagens para aumentar a quantidade de RAM Mac em seu sistema, que inclui:
- Vantagens online
Independentemente da velocidade da conexão com a internet em um sistema, a quantidade de RAM pode afetar o desempenho e a velocidade na web. Hoje em dia, as páginas da web modernas geralmente requerem a utilização de animações em flash que consomem uma grande quantidade de RAM. Um aumento de RAM carregará as páginas mais rapidamente e também fará com que elas tenham uma aparência mais impressionante.
- Vantagens em jogos
Sem dúvida, é comum para um gamer intermediário pensar em comprar uma placa de vídeo nova e ultracara para melhorar sua experiência de jogo. Mas, você realmente teria desperdiçado seu dinheiro se pudesse comprar mais RAM. Bem, a RAM extra oferece transições mais suaves no jogo e, portanto, permite que você tenha um desempenho sem lag.
Parte 2: Como Encontrar RAM no Mac
Você quer saber quanta memória (RAM) está instalada no seu sistema Mac? Bem, também é o primeiro passo para resetar e limpar a RAM no Mac. Também é importante controlar o uso de RAM, pois ele armazena as instruções e o código do OS X e dos aplicativos em execução no Mac. Além disso, se você souber a quantidade de RAM que possui, poderá administrar como usar o sistema.
Para saber como encontrar RAM no Mac, você precisa seguir as etapas abaixo:
Etapa 1: para começar, escolha "Sobre este Mac" no menu Apple. Em seguida, você precisa clicar na guia "Visão geral".
Etapa 2: Agora, você verá a janela onde pode encontrar a quantidade de RAM instalada em seu sistema.
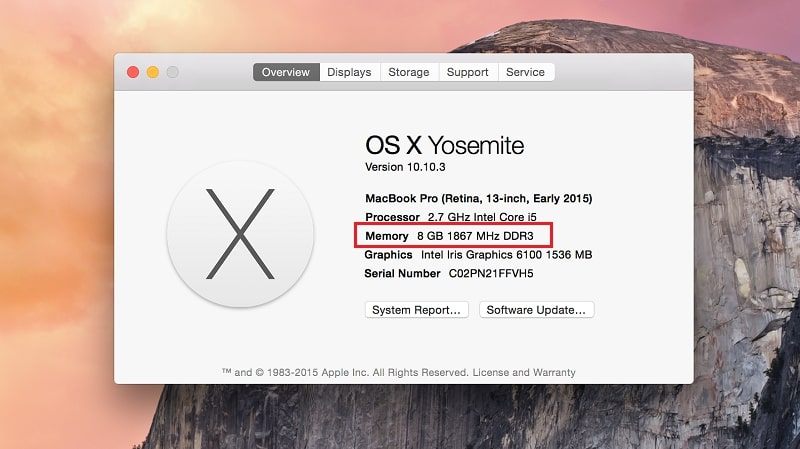
Para verificar quantos slots de memória existem em seu sistema, você pode tocar no Relatório do sistema para abrir as informações do sistema. Em seguida, toque em Memória e você verá a memória instalada e também o número de slots de memória no painel direito.
Part 3: Como resetar a RAM no Mac
Dependendo da idade do seu Mac, ele inclui uma pequena quantidade de memória especial conhecida como PRAM (Parameter RAM). Seu Mac usa essa configuração de armazenamento para controlar e gerenciar a configuração de vários dispositivos e sistemas. O PRAM utilizou uma pequena bateria dedicada para manter a RAM instalada no seu Mac sempre ligada.
Muitos usuários de Mac não sabem muito sobre as PRAM de seu sistema. No entanto, ela mantém o controle de várias coisas, que incluem
- volume do alto-falante
- configuração de exibição
- volume de inicialização
- fuso horário
- nome do computador
- idioma do teclado
- níveis de luz de fundo
- status dos serviços de localização
- E muito mais.
Quando o sistema Mac é inicializado, ele primeiro verifica esta PRAM para analisar de qual volume irá inicializar e como configurar outros parâmetros vitais. Raramente, os dados salvos na PRAM são ruins, o que pode levar a vários problemas com seu sistema, que incluem - fuso horário incorreto ou problemas de exibição, volume de inicialização incorreto, etc.
Quer saber como a PRAM tem defeito? Bem, como dissemos antes, raramente ela dá problemas. Na verdade, os dados que ela contém são danificados ou corrompidos de alguma forma. Existem muitas razões por trás disso e uma das razões mais comuns é sua morte ou bateria descarregada em sistemas Mac usando PRAM. Além disso, as coisas também podem dar errado ao tentar atualizar seu sistema com um novo hardware ou modificar os volumes de inicialização.
A melhor maneira de resolver os problemas que você enfrenta no Mac é redefinir a PRAM para seu estado original ou padrão. Lembre-se de que isso apagará alguns dados, especialmente a hora, a data, etc. A boa notícia é que você pode alterar ou corrigir facilmente esses tipos de configurações em Preferências no Mac.
Para saber como resetar a RAM no Mac, siga as etapas abaixo:
Etapa 1: Para começar o processo, desligue o sistema.
Etapa 2: Em seguida, ligue o sistema novamente em alguns instantes.
Etapa 3: Agora, pressione e segure as teclas "Command + Options + P + R" imediatamente. Estas são as quatro teclas - a command, a option, a letra P e a letra R.

Nota: Você precisa pressionar e segurar todas essas quatro teclas antes que a tela cinza apareça em sua tela durante o procedimento de inicialização.
Etapa 4: Não solte as teclas e continue segurando-as, pois é um procedimento longo, durante o qual o sistema será reiniciado.
Etapa 5: você pode liberar essas quatro teclas quando finalmente ouvir o segundo toque de inicialização e seu sistema concluirá o processo de inicialização.
É assim que você pode redefinir a RAM no seu Mac. Quer saber o que fazer a seguir? Assim que o sistema terminar de iniciar o processo, você pode definir o fuso horário, escolher o volume de inicialização e alterar quaisquer recursos de exibição usando as Preferências do Sistema.
Parte 4: Como limpar a PRAM no Mac
Se você olhar no Monitor de Atividade, saberá como os aplicativos instalados no Mac afetam a RAM. O Monitor de Atividade dirá "quanta RAM meu Mac tem". De arquivos em cache à memória usada, tudo é exibido dentro do Monitor de Atividade. Existem seguintes tipos de memória que podem ser apagados para melhorar o desempenho da RAM:
- Memória do aplicativo- ocupada pelos aplicativos e processos
- Memória com fio- reservada pelos aplicativos que não podem ser liberados.
- Memória compactada- que está inativa e pode ser usada por outros aplicativos
- Swap- memória usada pelo macOS
- Arquivos em cache- uma memória que você pode usar.
Portanto, se você quiser limpar a RAM do Mac, terá que manter todo esse espaço de memória sob controle. Portanto, reunimos alguns métodos que podem ajudá-lo a reduzir o uso de RAM.
1: Remova os itens de login para diminuir o uso da memória do Mac:
Os itens de login são aqueles que carregam automaticamente quando o Mac é inicializado. Alguns dos aplicativos adicionam-se à lista de carregamento automático e são os aplicativos que você deve excluir da lista. Evite que aplicativos adicionais ou inúteis no Mac acessem os recursos e isso impedirá o uso extra de RAM.
2: Otimize o gerenciador de tarefas do Chrome:
Para limpar a RAM no Mac, você terá que manter o gerenciador de tarefas do Chrome sob controle. Ele pode ser usado para forçar o encerramento de processos pesados no navegador que usa a RAM. Isso reduzirá diretamente o uso da CPU.
Basta abrir as configurações do Chrome, clicar em Mais Ferramentas e você encontrará o Gerenciador de Tarefas lá. Clique na opção Processo de GPU e pressione o botão Finalizar processo na parte inferior da janela. Isso irá liberar uma quantidade considerável de RAM em seu dispositivo.

3: Limpe a área de trabalho:
Outra coisa que você deve tentar aprender a como reduzir o uso de RAM é limpar a área de trabalho. Manter muitos arquivos na área de trabalho cria desordem. E o sistema Mac foi projetado para considerar a Área de Trabalho como uma pequena janela ativa. Portanto, quanto maior o número de ícones, maior será o uso de memória. Portanto, é recomendável limpar sua área de trabalho de vez em quando para manter a RAM em ótimas condições.
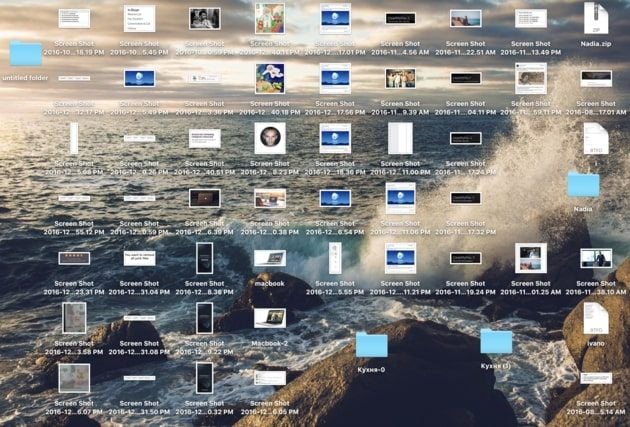
4: Libere espaço em disco:
Procure também o espaço em disco. Se você perceber que o uso de RAM no Mac é maior do que deveria, é necessário liberar o disco. Quando a memória principal se esgota, o sistema depende do espaço do disco rígido para manter seus aplicativos funcionando. É uma regra clássica manter pelo menos 20% do espaço livre em disco na unidade de inicialização.
Exclua os arquivos grandes não usados, como filmes, downloads antigos, aplicativos raramente usados e a lixeira do sistema também.
5: Mantenha as janelas do Finder no mínimo:
Um outro truque na manga para diminuir o uso de RAM é evitando abrir várias janelas do Finder ao mesmo tempo. Não é nenhum segredo que o Finder consome muita RAM e elas podem entrar em colapso a qualquer momento. Feche as janelas após a conclusão do trabalho ou mescle-as em uma para salvar a RAM.
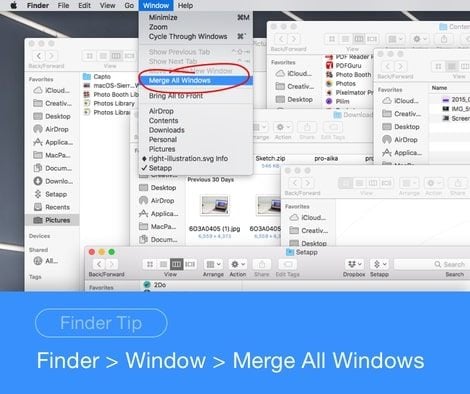
Parte 5: Como corrigir problemas de RAM no Mac
A RAM é uma parte importante de qualquer computador, que inclui o Mac também. Quando você tenta iniciar um aplicativo em seu sistema, ele precisa de uma parte da RAM disponível para ser executado. Portanto, problemas sérios podem ocorrer se os problemas residirem na memória do sistema.
1. Problemas ou sintomas de RAM
Mesmo que os problemas relacionados à RAM sejam muito raros, isso pode causar vários outros problemas no sistema se ocorrer um erro de RAM. Assim, se houver algo incomum ou errado com sua memória ou seus componentes relacionados, você experimentará as seguintes coisas -
- Seu sistema Mac pode iniciar normalmente, mas quando você tenta fazer qualquer tarefa em seu sistema, você pode enfrentar problemas de desempenho, embora tenha capacidade de RAM suficiente. Por exemplo, pequenos aplicativos podem demorar muito para ser executados ou mesmo uma simples página da Web pode carregar lentamente ou manualmente. Por fim, o desempenho do sistema deixa de responder ou fica lento.
- Seu sistema reinicia aleatoriamente quando você está realizando algumas tarefas em seu sistema ou quando trava esporadicamente. Além disso, ele pode reiniciar imediatamente após a execução da área de trabalho, e também é um sinal de que a RAM está com defeito.
- Outro problema de RAM é a ocorrência de erros de tela azul que são bastante irritantes e frustrantes. Você verá a tela azul junto com alguns textos em branco antes de reiniciar o sistema. Aqui, você nem mesmo tem a chance de ler e verificar a mensagem de erro e a RAM danificada pode ser a razão por trás desses erros.
- Os arquivos, especialmente os que você acessa e armazena, costumam ser danificados ou corrompidos inesperadamente. Os problemas de RAM podem causar esse problema que piora com o tempo. Além disso, a estrutura de arquivos do disco rígido do sistema pode degenerar e você terá problemas ao inicializar o sistema.
- Suas tentativas de instalar um novo aplicativo falham repetidamente por motivos desconhecidos. Além disso, você tenta reinstalar o sistema operacional, mas continua recebendo mensagens de erro.
Esses são sinais comuns de problemas de RAM defeituosos e problemas no seu Mac. Quer saber quais são as principais razões por trás dos problemas de RAM? Bem, existem várias causas para isso. Por exemplo, o calor excessivo pode causar esse problema ou o componente de memória pode estar com problemas.
2. Como consertar problemas de RAM
Se você estiver enfrentando alguns sintomas que indicam RAM com defeito, existem várias maneiras de testar a RAM do seu sistema para que você possa garantir se a sua memória está disponível e saudável ou não.
A boa notícia é que existe um conjunto de testes de hardware embutido da Apple que você pode usar para testar a RAM do seu sistema. Você pode acessá-lo pressionando e segurando a tecla D enquanto reinicia o Mac. Isso irá carregar e iniciar o pacote de diagnóstico.
No caso de sistemas Mac mais antigos, este programa tem uma interface azul com informações sobre o seu sistema e um botão de teste. Você precisa marcar a caixa "Teste de memória estendida" para testar sua RAM e, em seguida, tocar no botão "Testar". No caso de sistemas Mac mais novos, os testes serão executados automaticamente quando o programa for invocado; e ele tem um fundo cinza.
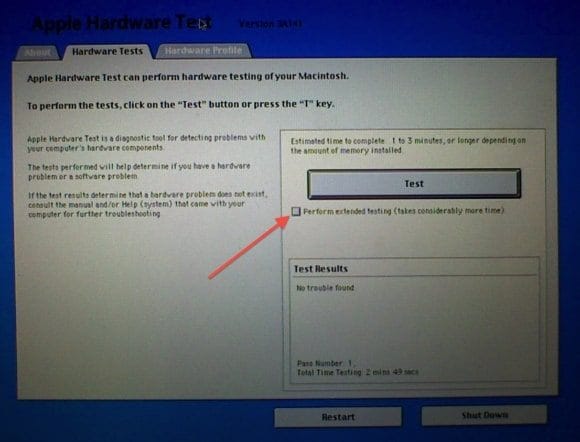
Se os testes descobrirem alguma memória com defeito, ele mostrará os endereços de memórias defeituosas. Mas, se tudo estiver bem ou ok, você receberá uma mensagem que mostra que todos os testes foram aprovados e nenhum problema foi encontrado.

E se os testes mostrarem que o status não está OK e houver um problema de RAM? Então, como consertar problemas de RAM? Bem, talvez você precise comprar uma nova unidade de RAM ou substituí-la. No entanto, existem algumas coisas que você pode tentar para corrigir os problemas de RAM em seu sistema -
- Se você achar que o problema está no seu módulo, você pode comprar um novo ou alterá-lo.
- Se os módulos ou componentes de RAM estiverem OK, mas o problema estiver no slot de RAM, você deverá entrar em contato com o suporte ao cliente do fabricante do sistema.
- Às vezes, simplesmente reconectar os componentes da RAM pode resolver o problema, mas temporariamente.
Estas são algumas maneiras que você pode tentar quando encontrar sintomas de falha na RAM.
Arquivos perdidos? Use Recoverit
E se você, de alguma forma, excluir acidentalmente seus arquivos importantes durante o processo de reinicialização ou limpeza da RAM? Então, tudo o que você precisa é de um software de recuperação de dados dedicado e confiável como o Recoverit Mac data recovery. Com a ajuda deste software, você pode recuperar facilmente seus arquivos perdidos, como fotos, vídeos, documentos, áudios, etc. por meio do processo de click-through.
Conclusão:
Isso é tudo sobre como você pode limpar, localizar e resetar a RAM no Mac. Esperamos que este guia o ajude a fornecer as respostas às perguntas relacionadas ao Mac RAM que você está procurando. Sem dúvida, vivenciar sintomas ruins de RAM é muito chato, mas você pode tentar as correções mencionadas acima no guia. Se você tiver mais dúvidas, sinta-se à vontade para nos perguntar na seção de comentários a seguir.
Recuperação de Mac
- Recuperar Dados no Mac
- Recuperar Dados Grátis
- Recuperar Arquivos da Lixeira
- Recuperar Fotos Apagadas
- Recuperar Arquivos Sobrescritos
- Recuperar HD Externo no Mac
- Recuperar Arquivos de Word no Mac
- Reparar Problemas no Mac
- Deletar Dados no Mac
- Dicas em Mac








Luís Santos
chief Editor