10/12/2020 • Arquivado para: Recuperação de vídeos/áudios • Soluções comprovadas
Um erro de vídeo dizendo que o item não pode ser reproduzido é um problema comum para usuários do Windows 10. Quando você vê mensagens pop-up, como um item não pode ser reproduzido, obtenha novamente o conteúdo, significa simplesmente que você não pode reproduzir seus vídeos no Windows. Se você estiver parado no código de erro 0xc00d36e5, não entre em pânico porque este artigo mostrará soluções fáceis para corrigir esse problema e tornar seus vídeos reproduzíveis novamente.
Parte 1. O que é o Erro 0xc00d36e5 - Não é Possível Reproduzir. O Item não pode ser Reproduzido
Antes de você achar a solução correta para consertar o erro de item não reproduzível, em primeiro lugar, você precisa entender o que pode estar causando este erro. Desta forma, você pode evitar passar pelo mesmo problema quando tentar reproduzir seus arquivos de vídeo novamente.
1. Como o erro item não reproduzível aparece
Seria aceitável ficar preocupado quando aparece o erro de item não puder ser reproduzido, obtenha novamente o arquivo para reproduzir seu vídeo favorito. Este é um código de falha e acontece quando você tenta reproduzir seus vídeos no Windows Media Player. Felizmente, você pode corrigir esse código de erro. O erro de item não pode ser reproduzido também pode ocorrer em outras versões do Windows, como Windows 7 e Windows 8.1.
2. Por que o código de erro 0xc00d36e5 aparece
O código de erro 0xc00d36e5 pode ser causado por vários fatores. Abaixo estão alguns dos motivos pelos quais esse problema ocorre:
- O código de erro pode aparecer devido a corrupção no registro do Windows ou o arquivo de vídeo está corrompido ou danificado.
- O Windows Media Player não oferece suporte ao formato de arquivo de vídeo.
- A unidade de armazenamento está corrompida
- Podem ser problemas de configuração com os arquivos do sistema.
Parte 2. Descubra 6 Maneiras de Corrigir o Erro de Vídeo 0xc00d36e5: o Item não Pode ser Reproduzido
Às vezes, a vida tende a trazer surpresas desagradáveis, como perceber que você não pode reproduzir seus arquivos de vídeo no reprodutor de mídia do Windows por causa deste código de erro 0xc00d36e5. A boa notícia é que você pode usar qualquer uma das soluções abaixo para corrigir esse problema e reproduzir seus vídeos novamente.
Solução 1. Reproduza o vídeo com outro reprodutor de mídia
A razão pela qual o erro (Item não reproduzível) aparece pode ser porque seu arquivo de vídeo não é compatível com o reprodutor de mídia. Veja, nem todos os formatos de vídeo podem ser reproduzidos corretamente no Windows Media Player. Em outras palavras, o Windows Media Player oferece suporte a algumas variedades de formatos de arquivo de vídeo.

Portanto, tente usar outro reprodutor de mídia, como o VLC Media Player e veja se funciona. O VLC Media Player suporta uma ampla gama de formatos de arquivo de vídeo, provavelmente pode reproduzir alguns formatos de vídeo que o Windows Media Player não consegue reproduzir. Se você não tiver um reprodutor de mídia alternativo, poderá baixar online.
Solução 2. Consertar arquivos de vídeo corrompidos com Wondershare
Os arquivos de vídeo que você está tentando reproduzir podem estar corrompidos ou danificados. Isso ocorre porque o código de falha 0xc00d36e5 pode aparecer se seus arquivos de vídeo estiverem corrompidos. Se for esse o caso, talvez sua melhor opção seja usar um software profissional de reparo de vídeo, como o software Wondershare Video Repair.
Quer saber a melhor parte sobre usar a ferramenta Wondershare Video Repair? Bem, este software pode reparar vídeos corrompidos devido a várias causas, como download impróprio, ataques de vírus, mudança no formato do vídeo e falha do sistema do computador.
Com sua interface amigável e sem limitações no tamanho dos arquivos de vídeo para reparo, você pode ficar tranquilo sabendo que pode restaurar todos os seus arquivos de vídeo corrompidos ou danificados. Dito isso, aqui estão mais recursos do software Wondershare Video Repair:
- Ele pode reparar vários formatos de arquivo de vídeo ao mesmo tempo.
- O software suporta a reparação de vários formatos de vídeo, incluindo MOV, MP4, M2TS, MKV, MTS, 3GP, AVI e FLV
- Você pode reparar vídeos de diferentes dispositivos, como cartão SD, cartão de memória, disco rígido do computador e disco rígido externo.
- Compatível com Windows 10/8.1/8/7/Vista/XP e macOS 10.10 ~ macOS 11
Lembre-se de que o software Wondershare Video Repair apresenta dois modos de reparo, o modo de reparo rápido e o modo de reparo avançado. Você pode usar o modo de reparo rápido para lidar com erros simples, enquanto o modo de reparo avançado é projetado para erros complexos. Abaixo estão os passos simples que você pode usar para reparar seu arquivo de vídeo corrompido ou danificado:
Passo 1. Adicionar vídeo corrompido
Em primeiro lugar, você precisa abrir o software Wondershare Video Repair e adicionar o vídeo na tela inicial. Aqui estão as duas maneiras de adicionar vídeos corrompidos:
- Você pode clicar na parte marcada Adicionar vídeo e começar a reparar.
- Alternativamente, você pode clicar no botão Adicionar.

Passo 2. Reparar vídeos corrompidos
Depois de carregar os vídeos corrompidos, você pode clicar no botão Reparar para continuar. Quando o reparo for concluído, você verá uma janela pop-up solicitando que você salve e visualize o vídeo reparado. Em seguida, clique no botão OK para salvar.

Passo 3. Visualize o vídeo reparado
Você pode visualizar o vídeo reparado clicando no triângulo. Isso permite que você veja se o reparo foi eficaz para que você possa salvar o arquivo.

Passo 4. Adicionar amostra de vídeo
Este método foi desenvolvido para reparar arquivos de vídeo gravemente corrompidos. Você pode começar escolhendo Reparação Avançada. Em seguida, clique no ícone da pasta para adicionar um vídeo de amostra para reparar. O vídeo de amostra é um vídeo que foi criado pelo mesmo dispositivo e tem o mesmo formato do vídeo corrompido. Portanto, o software usará as informações do vídeo de amostra para reparar o vídeo corrompido.

Em seguida, clique no botão Reparar. Você verá uma opção para salvar o vídeo reparado antes de continuar com o reparo avançado. Isso ocorre porque o modo avançado não salva o vídeo reparado automaticamente. Portanto, clique em Sim ou Não, para salvar ou não salvar.
Passo 5. Salve o vídeo reparado
Quando solicitado, escolha Salvar e selecione o caminho de destino. Recomenda-se escolher um local diferente do original para evitar que o arquivo seja corrompido novamente.

Solução 3. Correção de vídeos que não são reproduzidos no VLC Player
O VLC Media Player não é apenas conhecido por oferecer suporte a arquivos de vídeo de vários formatos. Além disso, este reprodutor de mídia pode corrigir problemas de reprodução de vídeo, como o erro de código 0xc00d36e5. Para resolver esse problema, execute os seguintes passos:
- Baixe e instale o VLC Media Player em seu dispositivo. Em seguida, abra ele para começar a corrigir o problema de erro.

- Escolha as ferramentas e selecione a preferência
- Em seguida, clicando em Input e Codecs, você irá até a opção de "Sempre Corrigir".
- Escolha Sempre corrigir e clique na guia Salvar. Agora, você pode verificar se o código de erro 0xc00d36e5 foi resolvido.
Solução 4. Alterar as configurações do computador
Também há uma boa chance de que o código de erro 0xc00d36e5 esteja aparecendo devido às configurações do computador. Portanto, você pode tentar corrigir esse problema alterando as configurações de vídeo. Faça o seguinte para resolver este problema no seu dispositivo:
- Você pode alterar as configurações do computador em Configurações.
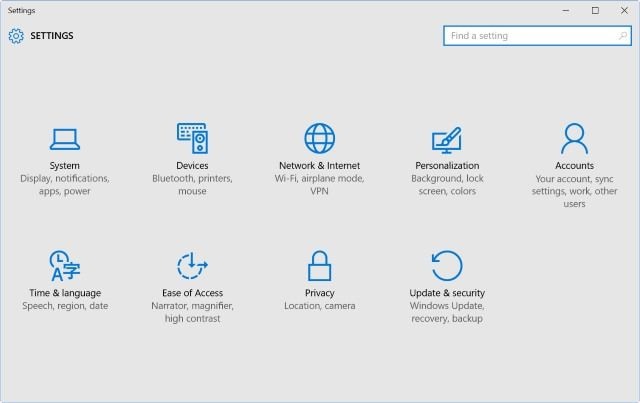
- Em Configurações, clique em Aplicativos e vá para Reprodução de vídeo.
- Agora, você pode alterar as configurações, como as configurações avançadas, de exibição e gráficos.
Solução 5. Atualize seus drivers de vídeo
É importante saber que seus drivers de vídeo também podem causar erros de reprodução. Mas as atualizações de driver são baixadas e instaladas automaticamente para o Windows 10. Você pode ter drivers recentes, mas é necessário reinstalá-los ou atualizá-los manualmente. Nesse caso, aqui está como você pode fazer isso:
- Na caixa de diálogo de pesquisa que está na barra de tarefas, digite gerenciador de dispositivos e selecione o Gerenciador de dispositivos.

- Escolha uma categoria para ver os nomes dos dispositivos. Depois de identificar o dispositivo que deseja atualizar, clique com o botão direito nele.
- Escolha a opção Pesquisar automaticamente por software de driver atualizado.
- Por último, selecione Atualizar driver.
Solução 6. Inicie a varredura SFC e o comando DISM
Arquivos de vídeo corrompidos também podem causar o código de erro 0xc00d36e5. Assim, você pode executar a varredura SFC para solucionar um problema em seu sistema Windows. Lembre-se de que o SFC opera verificando e substituindo arquivos ausentes, corrompidos ou alterados. Mesmo que ele não conserte nenhum arquivo, você pode pelo menos descartar a corrupção dos arquivos do sistema executando isso.
O problema é que você só pode usar a varredura SFC enquanto o dispositivo puder iniciar. Isso significa que, se o seu computador Windows pode iniciar normalmente, você pode usar o prompt de comando do administrador. Por outro lado, se não iniciar normalmente, inicie o Windows no Modo de Segurança. Abaixo está como você executa a varredura SFC em seu computador:
- Na caixa de diálogo de pesquisa que está na barra de tarefas, digite gerenciador de dispositivos e selecione o Gerenciador de dispositivos. No Windows 10, pressione a tecla do Windows + tecla de atalho X.
- Clique em Prompt de Comando (, Administrador. Isso abrirá uma janela de prompt.
- Insira SFC/SCANNOW no Prompt de Comando e pressione o botão Retornar para iniciar o processo de digitalização e reparo.

- Assim que a verificação for concluída, você pode reiniciar o dispositivo.
Embora não seja necessário executar o Comando DISM para resolver o código de erro 0xc00d36e5, você pode executar ele se perceber que a varredura SFC não conseguiu corrigir o problema. O comando DISM pode corrigir esse erro se você fizer o seguinte:
- Pressione o ícone do Windows + X e escolha o Prompt de Comando (Administrador).
- Digite DISM /Online /Cleanup-Image /RestoreHealth e pressione Enter para iniciar a execução do programa.

- Quando o processo terminar, não feche a janela do prompt de comando. Em vez disso, reinicie o computador e execute a varredura SFC novamente.
Solução 7. Inicie o Boot de limpeza em seu computador
Alguns usuários que tiveram o código de erro 0xc00d36e5 resolveram esse problema com o Boot de limpeza do Windows. Esta solução é conhecida por remover software conflitante do sistema. Veja como você pode fazer um Boot de limpeza em seu computador:
- Pressione a tecla do Windows + tecla de atalho R para abrir a caixa de diálogo Executar.
- Na caixa Executar, digite msconfig e clique em OK para acessar a guia Geral.
- Escolha Inicialização Seletiva e desmarque a opção Carregar itens do sistema.
- Em seguida, você pode marcar as caixas atribuídas a Usar configuração de inicialização original e Carregar serviços do sistema.
- Selecione a opção Ocultar todos os serviços Microsoft e clique em Desativar todos.
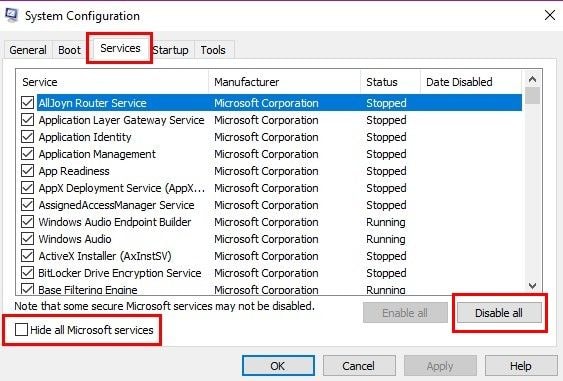
- Por último, pressione o botão Aplicar e OK para reiniciar o dispositivo.
Solução 8. Remover aplicativos desconhecidos
Muitas vezes, a maioria dos aplicativos de terceiros pode interferir nas operações normais do seu computador. Como resultado, você pode enfrentar o código de erro 0xc00d36e5, causando o problema de vídeos que não podem ser reproduzidos.
Portanto, se você vir este código de erro após baixar qualquer software, add-ons, plug-ins ou qualquer outro aplicativo de terceiros, você pode simplesmente desinstalar eles.
Parte Final para Ajudar a Prevenir Erro de Vídeo 0xc00d36e5
Você merece ter a melhor experiência de visualização de vídeos, mas o erro de vídeo 0xc00d36e5 pode estragar toda a diversão. Portanto, para evitar que esse erro apareça ao tentar reproduzir seus vídeos, siga as seguintes sugestões:
- Instale o codec certo. Embora o Windows Media Player seja um reprodutor de vídeo favorito, a Microsoft não oferece codecs suficientes para permitir a reprodução de todos ou a maioria dos formatos de arquivo de vídeo. Portanto, você deve considerar o download e a instalação de pacotes de codecs de terceiros. Esta é a única maneira de evitar o erro de vídeo 0xc00d36e5 e também garantirá que seu reprodutor de mídia suporte vários formatos de vídeo.
- Esteja você usando o Windows Media Player, o VLC media player ou qualquer outro tipo de reprodutor de vídeo, é importante atualizar o media player. Veja, algumas dessas atualizações são projetadas para acabar com alguns dos problemas de reprodução de vídeo.
- Na maioria dos casos, os problemas de reprodução de vídeo acontecem devido à corrupção do arquivo de vídeo. Fatores como erro do cartão de memória, desligamento incorreto do sistema durante a exibição de um vídeo, ataques de vírus e muitos outros podem corromper seus arquivos de vídeo. Portanto, você deve considerar o uso de uma ferramenta de reparo de vídeo confiável para resolver o erro de "item que não é possível reproduzir".
- Você deve sempre atualizar sua placa de vídeo ou driver da placa gráfica. Acontece que o Windows Media Player pode ter problemas de reprodução de vídeo devido a drivers desatualizados. Se for esse o caso, seu reprodutor de mídia provavelmente não conseguirá reproduzir a maioria dos arquivos de vídeo.
- Alguns aplicativos de terceiros são conhecidos por interferir no bom desempenho do seu reprodutor de mídia. Portanto, se você instalou recentemente um aplicativo e já encontrou o erro de vídeo 0xc00d36e5, talvez você deva desinstalar esses aplicativos.
Últimas Palavras:
A maioria dos métodos discutidos nesta postagem podem resolver o código de erro 0xc00d36e5 em seu dispositivo. Mas se o seu arquivo de vídeo estiver corrompido ou danificado, a única solução é usar uma ferramenta de reparo de vídeo eficiente e fácil de usar, como o software Wondershare Video Repair.
Essa ferramenta não é apenas segura, mas também confiável e já é usada por muitos usuários para tornar seus arquivos de vídeo reproduzíveis novamente.
Conteúdo Relacionado que Você Pode Querer Conhecer
-
1. O que Significa o Erro "Não é Possível Reproduzir. O Item não Pode ser Reproduzido 0xc00d36e5"?
Um dos erros frustrantes que você pode encontrar ao tentar reproduzir seus arquivos de vídeo é o erro 0xc00d36e5. Geralmente vários fatores podem causar esse erro. Isso inclui seus arquivos de sistema que não estão configurados corretamente, arquivos de vídeo corrompidos e problemas de compatibilidade. -
2. Qual é o Melhor Software de Reparo de Vídeo?
O melhor software de reparo de vídeo deve ter uma interface intuitiva e amigável. Desta forma, qualquer pessoa pode utilizá-lo, mesmo sem qualquer formação técnica. O software de reparo de vídeo Wondershare possui esses recursos, fazendo dele o melhor software de reparo de vídeo do mercado. -
3. Como Posso Corrigir Arquivos de Vídeo Corrompidos?
Você pode usar o VLC Media Player para reparar vídeos corrompidos. Esta ferramenta pode reparar uma ampla gama de arquivos de vídeo corrompidos, incluindo arquivos MOV e MP4. -
4. Como Posso Corrigir o Código de Erro 0xc00d36e5?
Pode ser complicado resolver o código de erro 0xc00d36e5 porque ele pode ser causado por vários fatores. Sua melhor opção é adicionar o arquivo de vídeo em outro dispositivo de armazenamento e tentar reproduzi-lo de lá. Isso ocorre porque os dispositivos de armazenamento externos podem estar corrompidos, levando ao aparecimento deste erro. Se isso falhar, considere usar um software de reparo de vídeo de terceiros confiável.
Recuperação de vídeos/áudios
- Recuperar vídeos
- Reparar vídeos
- Editar/cortar vídeos
- Reparar .mkv corrompido
- Reparador para vídeo .mp4
- Tela preta durante reprodução
- Reparar vídeo que não tem som
- Programa grátis para reparo de vídeo
- Dicas de vídeos
- Corrigir o erro 224003
- Corrigir chrome sem som
- Corrigir o erro 0xc00d5212
- Não consigo renderizar o arquivo
- Recuperar áudios








Luís Santos
chief Editor